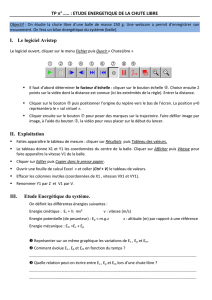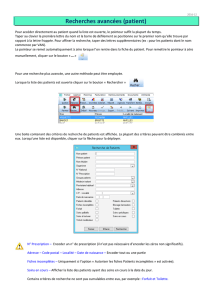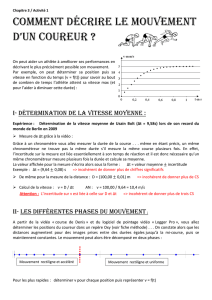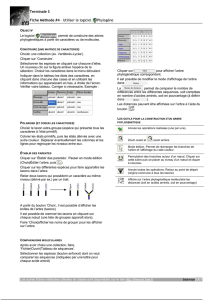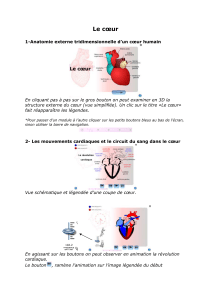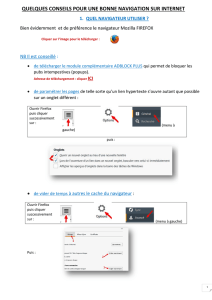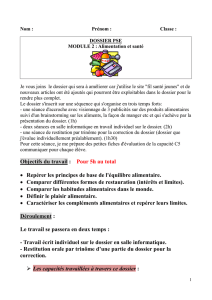Aide Solve Elec 2

Fenêtre Solve Elec
Introduction
Fonctionnalités
La version 2.5 de Solve Elec permet d'étudier des circuits électriques en régime continu
et en régime sinusoïdal.
Solve Elec vous permet de :
- dessiner le schéma d'un circuit
- modifier les propriétés des composants du circuit
- définir des formules de nouvelles grandeurs relatives au circuit
- voir la solution du circuit avec les formules littérales des grandeurs définies dans le
schéma à l'aide d'appareil de mesure
- vérifier des équations relatives au circuit
- tracer des courbes
- produire un rapport à partir des éléments affichés dans la fenêtre principale
En régime sinusoïdal, il est de plus possible de :
- visualiser les tensions, intensités et potentiels sur un oscilloscope
- obtenir les fonctions de transfert de filtres et autres quadripôles, ainsi que leurs
courbes de réponse en fréquence
Outils principaux ----->
Colonne gauche Colonne droite
La fenêtre Solve Elec figure un poste de travail d'électricité, divisé en trois parties.
- La partie supérieure contient différents boutons pemettant d'allumer ou d'éteindre le
circuit et d'ouvrir différents instruments en fonction des besoins.
- La colonne gauche affiche toujours deux instruments permettant d'éditer le schéma et
les propriétés du circuit.
- La colonne de droite affiche les instruments ouverts par un clic sur l'un des boutons
d'outils principaux. Ces instruments peuvent être fermés par un clic sur leur case de
fermeture. Quand le circuit est allumé, l'affichage de ces instruments est
automatiquement mis à jour lorsqu'une propriété du circuit est modifiée.
Les dimensions des instruments affichés dans les deux colonnes sont ajustables en
faisant glisser les séparateurs apparaissant entre les instruments ou en changeant les
dimensions de la fenêtre.
Palette d'outils ------------>
pour l'édition du schéma
Circuit étudié -------------------->
Propriétés ---------------->
des éléments du circuit

Régime continu (DC) et régime sinusoïdal (AC)
Le régime de fonctionnement du circuit est indiqué par le bouton situé en haut à
gauche de la fenêtre. On peut changer le régime de fonctionnement en cliquant ce
bouton.
Les composants utilisables sont les suivants :
interrupteur, résistance, potentiomètre, diodes, sources de tensions
et de courant autonomes et commandées, amplificateur intégré et
transistor.
Toutes les tensions, intensités et potentiels sont alors des fonctions
sinusoïdales du temps de même fréquence.
Ces grandeurs sont représentées en notation complexe (notation
soulignée) dans les équations, leurs valeurs efficaces et leurs phases
sont calculées et affichées dans la solution et utilisables pour tracer des
courbes.
Les composants utilisables sont uniquement des composants linéaires,
pour assurer un fonctionnement sinsuoïdal :
interrupteur, résistance, potentiomètre, inductance, condensateurs,
sources de tensions et de courant sinusoïdales autonomes et
commandées, amplificateur intégré en fonctionnement linéaire
seulement.
Changement du régime de fonctionnement
Cliquer sur le bouton Régime ou bien choisir le menu Circuit > Régime continu
ou Circuit > Régime sinusoïdal
La fenêtre sera alors réinitialisée avec un nouveau schéma vide : en effet, les
composants utilsables dans Solve Elec ne sont pas les mêmes selon le régime.
Les circuits enregistrés en fichier sont relatifs à un régime de fonctionnement.
Quand un fichier est ouvert, le régime s'adapte à celui du fichier
Le circuit étudié fonctionne en régime continu.
Le circuit étudié fonctionne en régime sinusoïdal.

Edition du schéma
Le schéma est dessiné et modifié à l'aide des outils de la palette représentée à gauche du
schéma. Si le circuit est allumé au moment où son schéma est modifié, il sera
automatiquement éteint.
Ajouter un composant
- Cliquer dans la palette sur l'outil correspondant au composant, déplacer la
souris sur le schéma et cliquer à l'endroit voulu pour le composant.
- Vous pouvez faire tourner le composant avant de le placer dans le schéma en
appuyant sur la touche r
- Le composant n'est pas inséré dans le schéma dans le cas où il n'y a pas assez
de place disponible à l'endroit cliqué. Les composants et les fils ne peuvent pas
être superposés.
Tracer et modifier des fils
- Choisir l'outil fil, puis faire glisser la souris pour tracer le fil.
- Les fils tracés sont toujours horizontaux ou verticaux.
Ajouter un fil
Changer la longueur d'un fil
Contact entre deux fils croisés
- Pour changer la longueur d'un fil déja tracé, sélectionner le fil et faire
glisser l'une ou l'autre de ses extrémités.
- Par défaut deux fils croisés ne sont pas en contact électrique
- Cliquer avec l'outil contact sur le point de croisement des fils pour les mettre en
contact
- Cliquer avec l'outil contact sur un contact pour le supprimer
Fils croisés sans contact électrique
Fils croisés avec contact électrique

Sélectionner des éléments du schéma
Cliquer sur l'outil sélection pour pouvoir sélectionner un ou plusieurs
éléments du schéma
Sélection d'un seul élément
Sélection de plusieurs éléments
- Cliquer avec l'outil sélection sur l'élément dans le schéma
- Pour un composant, vous pouvez aussi cliquer sur une des propriétés du
composant visible dans la liste des propriétés du circuit, en dessous du schéma.
- Un élément sélectionné apparaît en bleu dans le schéma et pour un composant,
ses propriétés sont aussi sélectionnées dans la liste.
- Faire glisser la souris pour sélectionner plusieurs éléments en même temps.
- Utiliser le menu Tout sélectionner pour sélectionner tous les éléments du
schéma.
Désélection d'éléments
- Cliquer sur un emplacement vide du schéma avec l'outil sélection.
Déplacer des éléments
- Sélectionner le ou les éléments à déplacer, puis faire glisser la sélection à
l'emplacement voulu.
- Vous pouvez aussi utiliser les flèches du clavier pour déplacer les éléments
sélectionnés.
- Si après déplacement, la sélection recouvre une autre partie du schéma, le
déplacement est annulé, les éléments reprennent leur position initiale.
Faire tourner un composant
Avant insertion du composant
Après insertion du composant
- Prendre le composant dans la palette, déplacer le composant sur le schéma,
appuyer sur la touche r avant de cliquer pour insérer le composant.
- Cliquer sur l'outil rotation, puis cliquer sur le composant. La rotation est
effectuée si le composant ne recouvre pas d'autres éléments du circuit
après sa rotation.
Les composants peuvent être représentés en position horizontale ou verticale, à
l'exception de la masse (une seule position possible) et de l'amplificateur intégré
(deux positions horizontales possibles)
L'outil rotation permet aussi de faire tourner le nom d'un point ou d'un potentiel
autour de sa position en cliquant sur le nom du point ou du potentiel
V1V1
V1
V1V1
V1

Permuter les bornes d'un composant
- Pour permuter les positions des bornes des composants polarisés,
cliquer avec l'outil permutation sur le composant.
E1E1
Exemple :
Source de tension
avant permutation
Source de tension
après permutation
- L'outil permutation est sans effet sur les composants non polarisés (résistance et
potentiomètre)
Supprimer des éléments du schéma
Avec le clavier
Avec la pince
- Choisir l'outil pince, cliquer sur l'élément à supprimer.
- Sélectionner le ou les éléments à supprimer et appuyer sur la touche
d'effacement.
Changer d'échelle
Le schéma peut être dessiné à quatre échelles différentes
- Cliquer sur le bouton zoom + pour agrandir le schéma.
- Cliquer sur le bouton zoom - pour rétrécir le schéma.
- L'outil permutation permet aussi d'ouvrir ou de fermer un interrupteur
 6
6
 7
7
 8
8
 9
9
 10
10
 11
11
 12
12
 13
13
 14
14
 15
15
 16
16
 17
17
 18
18
 19
19
 20
20
 21
21
 22
22
 23
23
 24
24
 25
25
 26
26
 27
27
 28
28
 29
29
 30
30
 31
31
 32
32
 33
33
 34
34
 35
35
1
/
35
100%