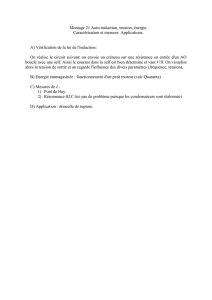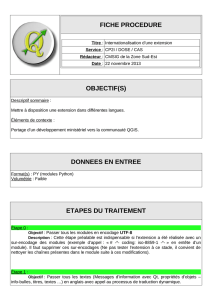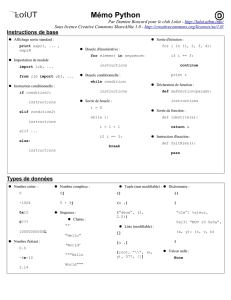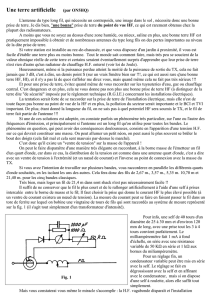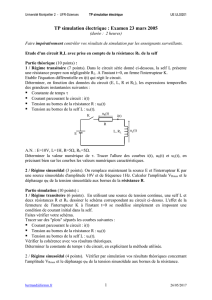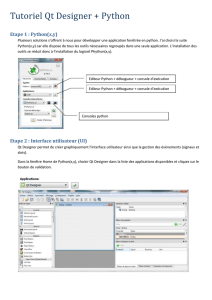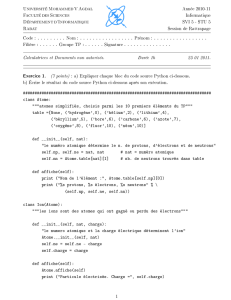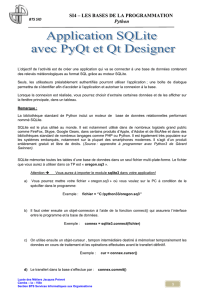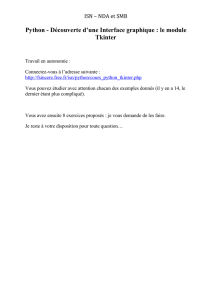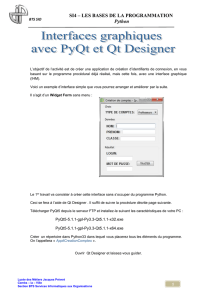Table des matières

Table des matières
fiche 1 : Python, l'interface graphique tkinter..........................................................4
1. Une interface graphique............................................................................................................... 4
1.1. de TK à tkinter.......................................................................................................................... 4
1.2. Les widgets............................................................................................................................... 4
1.3. La géométrie des fenêtres........................................................................................................5
1.4. Gestion des événements..........................................................................................................5
2. Un message et un bouton............................................................................................................ 5
3. Un canevas et des boutons.......................................................................................................... 6
4. Les Widgets Grid et Entry............................................................................................................. 8
4.1. Le gestionnaire de géométrie Grid...........................................................................................8
4.2. Une fenêtre de saisie de texte..................................................................................................8
4.3. Le script.................................................................................................................................... 9
fiche 2 : fenêtres et frame.........................................................................................12
1. Une question de documentation sur tkinter.............................................................................12
1.1. La documentation Python.......................................................................................................12
1.2. Exemple pour le Widget Frame (Cadre).................................................................................12
2. Un problème avec Frame............................................................................................................ 13
2.1. Création d'une application maître avec Frame.......................................................................13
2.2. Le programme d'illustration.....................................................................................................14
2.3. Le fichier................................................................................................................................. 14
2.4. Une présentation plus classique (et recommandée)...............................................................15
3. Centrer une application fenêtrée............................................................................................... 17
3.1. objectifs.................................................................................................................................. 17
3.2. une application de démonstration...........................................................................................17
3.3. Le source................................................................................................................................ 18
fiche 3 : fenêtres de dialogue...................................................................................21
introduction.................................................................................................................................... 21
1. Dialogues d'acquiescement....................................................................................................... 21
1.1. Copies d'écran........................................................................................................................21
1.2. Le fichier source.....................................................................................................................22
2. Le protocole................................................................................................................................. 22
3. Avertissements............................................................................................................................ 24
3.1. quatre exemples avec un ou deux boutons............................................................................24
3.2. Le fichier source.....................................................................................................................24
4. Un module utilitaire..................................................................................................................... 25
4.1. cahier des charges................................................................................................................. 25
4.2. Code source pour la fenêtre générique..................................................................................26
4.3. Un exemple d'application d'appel...........................................................................................29
fiche 4 : fontes...........................................................................................................32
introduction.................................................................................................................................... 32
1. fonte dans les widgets................................................................................................................ 32
Tkinker Python 3 Table des matières page 1

1.1. configuration d'un widget........................................................................................................32
1.2. Descripteurs de fontes............................................................................................................32
1.3. Un exemple............................................................................................................................ 32
2. fonctions et méthodes du module "font"..................................................................................34
2.1. le module font.........................................................................................................................34
2.2. un script d'illustration..............................................................................................................34
fichier a4_fontes_methodes.py......................................................................................................34
2.3. Copies d'écran........................................................................................................................35
2.4. Commentaires........................................................................................................................ 36
3. Fontes standard.......................................................................................................................... 37
3.1. Une procédure sans erreur.....................................................................................................37
3.2. Illustrations............................................................................................................................. 37
3.3. Le script.................................................................................................................................. 38
4. Exercice utilisant une règle à curseur.......................................................................................38
4.1. Un utilitaire.............................................................................................................................. 38
4.2. Copie d'écran..........................................................................................................................38
4.3. Le script.................................................................................................................................. 39
fiche 5 : quelques widgets........................................................................................41
introduction.................................................................................................................................... 41
1. Une boîte de liste avec un ascenseur........................................................................................41
1.1. Sujet....................................................................................................................................... 41
1.2. Copie d'écran..........................................................................................................................41
2.3. Le script.................................................................................................................................. 41
2. Un bouton avec icone................................................................................................................. 43
2.1. Sujet....................................................................................................................................... 43
2.2. Copies d'écran........................................................................................................................43
2.3. Le script.................................................................................................................................. 44
3. Une application complète : le jeu de Ping.................................................................................47
3.1. Cahier des charges.................................................................................................................47
3.2. Redimensionner...................................................................................................................... 47
3.3. Des fenêtres popup................................................................................................................ 49
3.4. Le fichier source.....................................................................................................................50
atelier 6 : le gestionnaire de géométrie "place".....................................................60
introduction.................................................................................................................................... 60
1. L'exercice..................................................................................................................................... 60
1.1. cahier des charges................................................................................................................. 60
1.2. Plan de travail......................................................................................................................... 60
1.3. Le plan du script.....................................................................................................................61
2. La classe PiSimulation............................................................................................................... 62
2.1. une classe conteneur..............................................................................................................62
2.2. la classe et ses méthodes......................................................................................................62
3. L'application graphique.............................................................................................................. 64
3.1. Le principe..............................................................................................................................64
3.2. structuration de la fenêtre.......................................................................................................64
Tkinker Python 3 Table des matières page 2

3.3. la classe Application : le code __init__().................................................................................64
3.4. le programme d'appel............................................................................................................. 65
3.5. la classe Application : les méthodes.......................................................................................65
4. La classe des constantes........................................................................................................... 66
4.1. intérêt de regrouper les constantes........................................................................................66
4.2. le code.................................................................................................................................... 66
5. La classe FrameLogo..................................................................................................................69
6. La classe FrameScore................................................................................................................ 69
5. La classe FrameCommande.......................................................................................................70
6. La classe FrameCible.................................................................................................................. 72
Tkinker Python 3 page 3

fiche 1 : Python, l'interface graphique tkinter
1. Une interface graphique.
1.1. de TK à tkinter.
Tk est une bibliothèque d'interfaces graphiques multi plate-forme et extensible. Conçu à l'origine pour
le langage de script Tcl, il s'interface avec Python. Le module s'appelle tkinter.
Python est un langage de script qu'on exécute en principe dans une console (console DOS sous
Windows, console Linux …) en mode texte. On peut lui adjoindre des modules qui peuvent réaliser
une interface graphique (c'est aissi le cas de Java par exemple, avec les librairies awt et swing).
Cette interface graphique n'appartient pas au langage ; il existe d'ailleurs sous Python d'autres
interfaces graphiques mais tkinter a été la première, et elle reste le module de référence pour les
réalisations d'applications avec une interface graphique. Le module tkinker appartient au standard
de Python, dans la mesure où il est fourni avec l'interpréteur, et que la documentation de Python
documente tkinter comme si c'était un module intégré.
1.2. Les widgets.
Le mot widget est une contraction de "window gadget", qu'on peut traduire par "accessoire pour
applications fenêtrées". Ces accessoires se retrouvent dans toutes les applications en interface
graphique : applications HTML , Java, Delphi, Javascript etc.
Tk propose nativement une collection de composants d'interface graphique (widgets) :
* button (bouton poussoir)
* checkbutton (case à cocher)
* radiobutton (bouton radio)
* label (étiquette)
* entry (champ de texte en entrée)
* listbox (liste défilante)
* tk_optionMenu (liste)
* menu (menu déroulant)
* menubutton (menu déroulant à partir d'un bouton)
* scale (curseur horizontal et vertical)
* spinbox (zone de sélection numérique)
* frame (cadre)
* labelframe (cadre avec titre)
* scrollbar (barre de défilement)
* panedwindow (panneau coulissant)
* text (conteneur hypertexte évolué)
* canvas (conteneur d'objets graphiques 2D évolué)
* tk_chooseColor (sélecteur de couleur)
* tk_chooseDirectory (sélecteur de répertoire)
* tk_dialog (boîte de dialogue modale)
* tk_getOpenFile (sélecteur de fichier)
* tk_messageBox (boîte de message)
* tk_popup (menu contextuel)
Tkinker Python 3 fiche 1 : Python, l'interface graphique tkinter page 4

Chaque widget possède des propriétés modifiables selon le type (taille, relief, couleur, contenu, état,
événement).
1.3. La géométrie des fenêtres.
Pour contrôler la dimension et agencer graphiquement les widgets, il existe trois gestionnaires de
géométrie :
* grid (dispose les widgets selon une grille)
* pack (empile ou dispose côte-à-côte les widgets selon un ordre relatif)
* place (dispose les widgets de manière absolue)
Tant qu’un widget n’est pas associé à un gestionnaire de géométrie, il n’apparaît pas à l'écran.
Les gestionnaires de géométrie (layers en Java) sont incompatibles entre eux : dans une fenêtre ou
un cadre, on ne peut utiliser qu'un seul type de gestionnaire.
1.4. Gestion des événements.
À la différence d'un programme en ligne de commande où l'interaction avec l'utilisateur est
séquentielle, l'interface graphique fait intervenir la notion de programmation événementielle
C'est une autre logique ! À tout moment, chaque widget est susceptible d'être affecté par l'action de
l'utilisateur (l'événement). Il existe des événements simples (clic de souris sur un bouton, saisie au
clavier dans un champ) et des événements plus complexes (navigation dans un menu ou une liste
déroulante).
À chaque widget est attaché par défaut un certain nombre de réponses automatiques à des
événements. Celles-ci correspondent à une gestion des événements de bas niveau où le
programmeur n'a que très peu à intervenir. Une boucle événementielle (la méthode mainloop()) les
prend en charge et les répartit. Dans d'autres langages (Java, HTML), la boucle de capture des
événements est lancée par défaut et ne s'arrête que par fermeture de la fenêtre d'accueil. En Python
la méthode quit() fait sortir de la boucle initiée par mainloop() et continue le programme en
séquence.
Par l'intermédiaire de l'option command d'un widget, on peut lier le widget à un appel de fonction, de
méthode ou de commande extérieure (callback).
2. Un message et un bouton.
# ref. Swinnen, Apprendre à programmer avec Python, page 81
#
# un label et un bouton dans une fenêtre
from tkinter import Tk, Label, Button
# définir la fenêtre
laFenetre = Tk()
# définir l'étiquette (Label)
texteLabel = "bonjour tout le monde"
etiquette = Label (laFenetre, text = texteLabel, fg = "red")
etiquette.pack(padx = 10, pady = 5)
# définir le bouton (Button)
texteBouton = " Quitter "
commandeBouton = laFenetre.quit # sortir de la boucle
bouton = Button (laFenetre, text = texteBouton, command = commandeBouton)
bouton.pack(pady = 5)
Tkinker Python 3 fiche 1 : Python, l'interface graphique tkinter page 5
 6
6
 7
7
 8
8
 9
9
 10
10
 11
11
 12
12
 13
13
 14
14
 15
15
 16
16
 17
17
 18
18
 19
19
 20
20
 21
21
 22
22
 23
23
 24
24
 25
25
 26
26
 27
27
 28
28
 29
29
 30
30
 31
31
 32
32
 33
33
 34
34
 35
35
 36
36
 37
37
 38
38
 39
39
 40
40
 41
41
 42
42
 43
43
 44
44
 45
45
 46
46
 47
47
 48
48
 49
49
 50
50
 51
51
 52
52
 53
53
 54
54
 55
55
 56
56
 57
57
 58
58
 59
59
 60
60
 61
61
 62
62
 63
63
 64
64
 65
65
 66
66
 67
67
 68
68
 69
69
 70
70
 71
71
 72
72
 73
73
1
/
73
100%