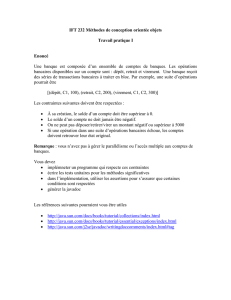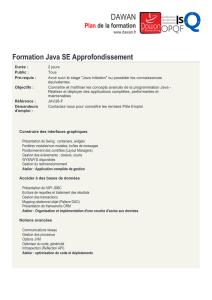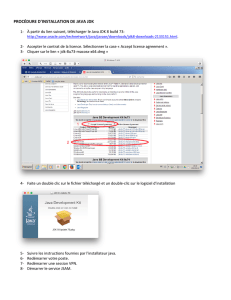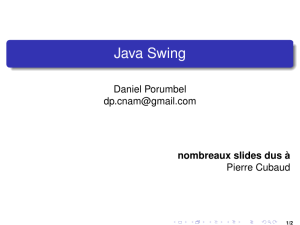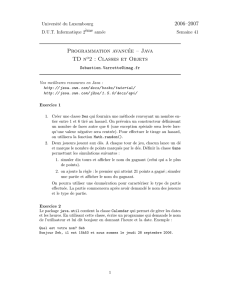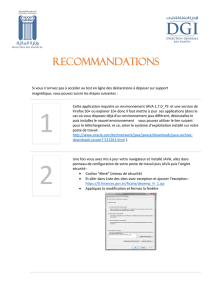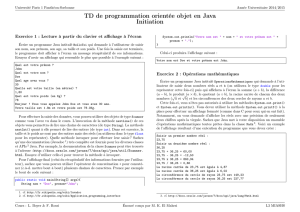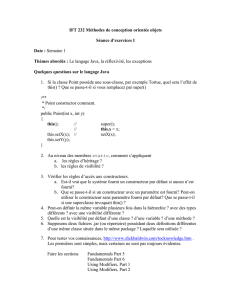TP : Gestion du placement de composants 1 Conteneurs de

Université Lille 1 - Master 1 informatique 2013-2014
IHM
TP : Gestion du placement de composants
Objectifs
— se familiariser avec les composants, conteneurs et gestionnaires de placement.
1 Conteneurs de haut niveau : classes JWindow,JFrame,JDialog et
JApplet
Pour répondre aux questions ci-dessous, vous pouvez vous aider du tutoriel suivant : http://java.sun.com/docs/books/tutorial/uiswing/components/frame.html 1
ainsi que des documentations des classes JWindow 2,JFrame 3,JDialog 4et JLabel 5
Question 1. En utilisant les classes JWindow et JLabel, réalisez une interface similaire à celle de la figure
1(gauche). Utilisez la méthode getContentPane().add de JWindow pour ajouter le label à la fenêtre.
Rendez visible votre fenêtre en utilisant la méthode setVisible. Utilisez les méthodes setSize pour
modifier la taille par défaut de la fenêtre et setLocation pour modifier sa position par défaut. Essayez
de déplacer et redimensionner la fenêtre en utilisant la souris. Pour quelles applications est-il intéressant
d’utiliser la classe JWindow ?
Note : pour positionner une fenêtre au centre de l’écran, vous pouvez utiliser la méthode
setLocationRelativeTo(null) (JFrame). Cette méthode doit-être appelée après la méthode pack()
pour obtenir un résultat correct. Expliquez pourquoi.
Question 2. Remplacez la classe JWindow par la classe JFrame de manière à obtenir une interface
similaire à la figure 1(centre). Redimensionnez la fenêtre et observez comment évoluent les positions des
textes du label et de la barre de titre.
Question 3. Que se passe-t-il quand on clique sur le bouton de fermeture de l’application ? Utilisez la
méthode setDefaultCloseOperation de JFrame pour quitter l’application quand on clique sur le bouton
de fermeture.
Question 4. Utilisez la méthode setResizable pour rendre la fenêtre non redimensionable
Question 5. Ajoutez à votre interface précédente une fenêtre utilisant la classe JDialog de manière
à obtenir une interface similaire à la figure 1(droite). Vous réaliserez deux versions, l’une en rendant
la fenêtre JDialog modale avec la JFrame, l’autre en version non-modale (notion vue en cours). Dans
chaque cas, observez quand il est possible d’interagir avec la fenêtre JFrame.
Figure 1 – JWindow,JFrame et JDialog
La classe JApplet correspond au conteneur de haut niveau utilisé par les applets Java.
1. http://java.sun.com/docs/books/tutorial/uiswing/components/frame.html
2. http://java.sun.com/javase/6/docs/api/javax/swing/JWindow.html
3. http://java.sun.com/javase/6/docs/api/javax/swing/JFrame.html
4. http://java.sun.com/javase/6/docs/api/javax/swing/JDialog.html
5. http://java.sun.com/javase/6/docs/api/javax/swing/JLabel.html
1

Note : si vous voulez utiliser des composants avec du texte contenant des caractères spéciaux (accents
par exemple), vous devez compiler votre fichier source avec la commande javac -encoding ISO8859-1
exemple.java, si votre fichier source utilise la norme ISO8859-1 pour le formatage des caractères.
2 Gestionnaires de placement
Le gestionnaire de placement (layout) a pour rôle de gérer la position des composants d’une interface.
Différents gestionnaires de placement existent, chacun représentant une stratégie de placement particu-
lière.
2.1 BorderLayout
Ce gestionnaire de placement utilise les points cardinaux pour placer les composants.
Les conteneurs de haut niveau utilisent BorderLayout 6comme gestionnaire de placement par défaut.
Dans l’exercice précédent, vous avez ajouté le label aux fenêtres en utilisant la méthode getContentPane().add.
Si vous avez passé le label comme seul argument de la méthode, celui-ci est positionné par défaut au centre
du conteneur.
Question 6. En gardant le gestionnaire de placement par défaut, BorderLayout 7, réalisez une interface
similaire à la figure 2gauche. Vous utiliserez ici la classe JButton 8pour les composants de l’interface.
Redimensionnez la fenêtre et observez comment se re-dimensionnent les composants.
Ce gestionnaire de placement est particulièrement utile dans cette situation que l’on retrouve fréquem-
ment : une barre d’état au sud, une barre d’outils au nord, une arborescence à l’ouest et un composant
au centre qui prend tout l’espace possible.
2.2 FlowLayout
FlowLayout 9permet de placer les composants les uns à côté des autres, de gauche à droite par défaut.
Question 7. Remplacez le gestionnaire par défaut de JFrame par FlowLayout en utilisant la méthode
setLayout. Exemple :
JFrame fe netre = new JFrame("JFrame");
fe net re . ge tC ont en tP an e () . s etL ay out ( new Flow Layout ( Flo wLa you t . CENTER ));
Réalisez une interface similaire à celle représentée figure 2au centre. Testez les différents aligne-
ments et orientations possibles. Observez comment évoluent la position et la taille des boutons lors du
redimensionnement de la fenêtre.
2.3 GridLayout
GridLayout 10 découpe l’espace du conteneur en une grille en remplissant les cases de gauche à droite
et de haut en bas.
Question 8. Réalisez une interface similaire à celle représentée figure 2à droite en utilisant une grille
de 4 lignes et 4 colonnes. Observez comment évoluent la position et la taille des boutons lors du redimen-
sionnement de la fenêtre.
2.4 BoxLayout
BoxLayout 11 permet d’aligner les composants de manière horizontale ou verticale.
6. http://java.sun.com/javase/6/docs/api/java/awt/BorderLayout.html
7. http://java.sun.com/javase/6/docs/api/java/awt/BorderLayout.html
8. http://java.sun.com/javase/6/docs/api/javax/swing/JButton.html
9. http://java.sun.com/javase/6/docs/api/java/awt/FlowLayout.html
10. http://java.sun.com/javase/6/docs/api/java/awt/GridLayout.html
11. http://java.sun.com/javase/6/docs/api/javax/swing/BoxLayout.html
2

Figure 2 – Illustration de BorderLayout,FlowLayout et GridLayout
Question 9. En utilisant la classe JFrame dont vous aurez modifié le gestionnaire de placement pour
utiliser BoxLayout, réalisez une interface similaire à celle présentée figure 3. Pour obtenir l’espace entre les
boutons 2 et 3 vous ajouterez un composant invisible en utilisant la classe interne Filler. Vous testerez
les différents types de Filler disponibles (rigid area, glue et custom). Etudiez le tutoriel correspondant
pour plus d’explications.
Notez que le constructeur de BoxLayout prend un objet de type Container en premier argument.
Pour les conteneurs de haut niveau, la méthode getContentPane() permet d’accéder à cet objet.
2.5 GridBagLayout
GridBagLayout permet la gestion la plus fine (et la plus complexe) des composants. Les composants
sont placés sur une grille invisible où chaque composant peut occuper plusieurs lignes et colonnes. Les
contraintes sur chaque composant sont spécifiées par l’utilisation de la classe GridBagConstraints 12.
Question 10. (Facultative) Réalisez une interface similaire à celle de la figure 3, en utilisant le gestion-
naire de placement GridBag.
2.6 CardLayout,GroupLayout,SpringLayout
CardLayout 13 permet à plusieurs composants d’occuper le même espace à l’écran.
GroupLayout 14 est utilisé par les logiciels de construction d’interfaces comme NetBeans.
SpringLayout 15 est utilisé par les logiciels de construction d’interfaces comme NetBeans. Il est non
recommandé de l’utiliser en dehors d’un générateur d’interfaces.
Question 11. (Facultative) Prenez connaissance des tutoriels pour avoir une idée plus précise du fonc-
tionnement de ces gestionnaires de placement.
Figure 3 – Illustration de BoxLayout et GridBagLayout
12. http://java.sun.com/javase/6/docs/api/java/awt/GridBagConstraints.html
13. http://java.sun.com/javase/6/docs/api/java/awt/CardLayout.html
14. http://java.sun.com/javase/6/docs/api/javax/swing/GroupLayout.html
15. http://java.sun.com/javase/6/docs/api/javax/swing/SpringLayout.html
3

2.7 Faire sans gestionnaire de placement : positionnement absolu
Le positionnement absolu permet de contrôler la position de chaque composant par rapport aux bords
de la fenêtre ainsi que de définir la taille de chaque composant.
Pour utiliser le positionnement absolu, il faut :
1. Commencer par fixer le gestionnaire de conteneurs à null en appelant setLayout(null)
2. Appeler la méthode setBounds pour définir la taille et la position de chaque composant
3. Appeler la méthode repaint() pour chaque composant
Le réglage de la position de chaque composant se fait en utilisant la méthode getInsets() sur le
conteneur et le réglage des dimensions se fait en utilisant la méthode getPreferredSize() pour chaque
composant.
Question 12. Utilisez le positionnement absolu pour créer une interface similaire à celle de la figure 4
(gauche).
Figure 4 – Illustration du positionnement absolu, de l’utilisation de JPanel et d’un gestionnaire de
positionnement personnalisé.
3 Conteneur de niveau intermédiaire : la classe JPanel
JPanel 16 est un conteneur générique qui permet de contenir d’autres composants dont d’autres
JPanel. Son gestionnaire de placement par défaut est FlowLayout.
Question 13. En reprenant la question 6 sur le BorderLayout, remplacez le bouton nord par un JPanel
qui contiendra 3 boutons de manière à obtenir une interface similaire à celle de la figure 4.
4 Créer son propre gestionnaire de placement
Nous allons créer un gestionnaire de placement, que nous appelerons VboxLayout, qui empile les com-
posants les uns en dessous des autres en les centrant (on peut obtenir un résultat similaire en utilisant
un BoxLayout).
Question 14. Remplissez les méthodes setSizes,preferredLayoutSize,minimumLayoutSize et
layoutContainer de la classe VboxLayout.java 17. Vous testerez VboxLayout en utilisant demovbox.java 18
de manière à obtenir une interface proche de celle représentée sur la figure 4.
Pour répondre à cette question, aidez-vous de la démo DiagonalLayout du tutoriel.
Question 15. Quelle est l’utilité de la méthode Window.pack 19 ? Comment fonctionne-t-elle ?
16. http://java.sun.com/javase/6/docs/api/javax/swing/JPanel.html
17. VboxLayout.java
18. demovbox.java
19. http://java.sun.com/javase/6/docs/api/java/awt/Window.html
4

5 Pluggable Look-and-feel
Il est possible de changer le look-and-feel de l’ensemble des composants de l’interface en utilisant les
instructions suivantes pour utiliser le look-and-feel Motif :
try {
UI Manag er . se tLoo kAn dFee l ( " com . sun . java . swing . plaf . motif . M otif Look An dFee l ");
}catch ( E xce ption e) {}
Figure 5 – Utilisation du Look-and-Feel Motif.
Question 16. (Facultative) Testez les différents look-and-feel disponibles. (Le look-and-feel Mac OS X
n’est pas disponible sous Linux et Windows). Java 7 propose un nouveau Look-and-Feel : Nimbus
6 Un éditeur de texte
Question 17. Proposez une hiérarchie de composants permettant de représenter l’interface ci-dessous.
Question 18. Implémentez la proposition faite à la question précédente.
Pour répondre à cette question, aidez-vous du tutoriel sur la création de menus 20.
Figure 6 – Un éditeur de texte.
Question 19. Après avoir suivi le tutoriel sur l’utilisation de NetBeans 21 , essayez de reproduire à
nouveau l’interface en utilisant les outils de création NetBeans.
20. http://java.sun.com/docs/books/tutorial/uiswing/components/menu.html
21. http://java.sun.com/docs/books/tutorial/uiswing/learn/index.html
5
1
/
5
100%