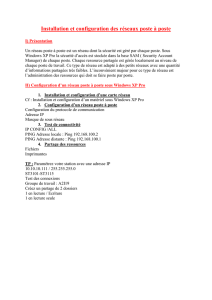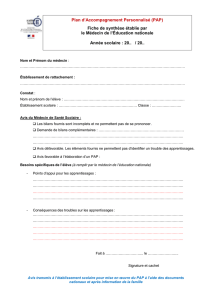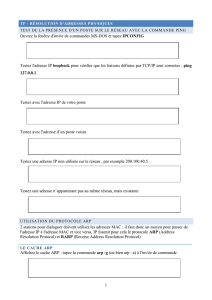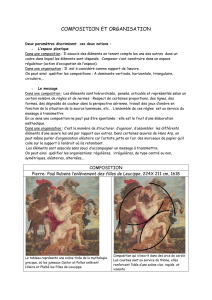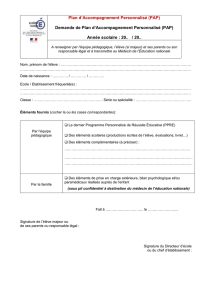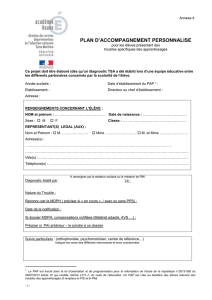4. Protocole ARP

4. Protocole ARP
http://www.netkit.org/netkit-labs/netkit-labs_basic-topics/netkit-lab_arp/netkit-lab_arp.pdf
Nous voulons créer le scénario suivant (la configuration détaillée des interfaces est dans la 2ème figure) :
Nous allons utiliser le laboratoire disponible ici :
http://www.netkit.org/netkit-labs/netkit-labs_basic-topics/netkit-lab_arp/netkit-lab_arp.tar.gz
Sur la machine réelle utiliser les commandes :
cd netkit-lab_arp
lstart

Nous allons utiliser la commande "arp", qui permet de manipuler l'arp cache du système.
Nous allons tout d'abord nous mettre dans pc3, et envoyer du trafic vers pc2 (ping). Il s'agit donc de trafic
"local" (qui ne traverse pas de routeur).
1) exécuter la commande "arp" dans pc3 avant d'exécuter la commande "ping"
2) exécuter la commande "ping 200.1.1.7"
3) exécuter à nouveau la commande "arp" dans pc3, et observer la différence.
4) Se mettre dans pc2 et exécuter aussi la commande "arp"
Maintenant, on va générer du trafic entra pc2 et pc1 (ce trafic traverse donc les deux routeurs).
1) Dans pc2, exécuter "ping 195.11.14.5"
2) Vérifier l'état de l'arp cache dans pc2
Q4.1 : Qu'est-ce qui se passe dans les routeurs r1 et r2 ? Vérifiez l'état de leur arp cache aussi.
Pour observer l'échange de messages arp request/reply avec tcpdump, on va faire redémarrer le
laboratoire.
Dans la machine réelle on utilise donc les commandes lcrash et à nouveau lstart :
user@localhost:~/netkit-lab_arp$ lcrash
user@localhost:~/netkit-lab_arp$ lstart
Ensuite nous allons utiliser la commande : tcpdump –e –t –i eth0
e = montre les adresses MAC
t = supprime les timestamps
1a) Utiliser la commande tcpdump –e –t –i eth0 dans r2 (on reste à l'écoute)
1b) Utiliser la commande tcpdump –e –t –i eth1 dans r1 (on reste à l'écoute)
1c) Utiliser la commande tcpdump –e –t –i eth0 dans pc1 (on reste à l'écoute)
2) En même temps, on se met à nouveau dans pc2 et on fait ping vers pc1
Q4.2 : Observer la séquence de messages capturés par tcpdump dans r2, r1 et pc1
...
...

...
...
Voici ce qui se passe dans le réseau.
5. Protocole RIPv2
http://www.netkit.org/netkit-labs/netkit-labs_basic-topics/netkit-lab_rip/netkit-lab_rip.pdf
RIPv2 : Protocole de routage de la famille Distance Vector. Nous allons utiliser Zebra (a GNU project).
Exemple de configuration Zebra (ripd.conf) :

Nous allons créer le scénario suivant (la configuration des subnets est dans la 1ère figure, celle des interfaces
dans la 2ème figure) :

Nous allons utiliser le laboratoire disponible ici :
http://www.netkit.org/netkit-labs/netkit-labs_basic-topics/netkit-lab_rip/netkit-lab_rip.tar.gz
Sur la machine réelle utiliser les commandes :
cd netkit-lab_rip
lstart
La configuration de ce laboratoire est telle que :
• 5 virtual host (les 5 routeurs r1 … r5) sont créés et connectés aux domaines de collision indiqués
dans les figures en haut.
• Pour chaque routeur:
1. Les interfaces réseau sont configurées automatiquement
2. Les fichiers de configurations /etc/zebra/daemons, /etc/zebra/zebra.conf, et
/etc/zebra/ripd.conf sont à jour.
• Le démon de routage Zebra n’est pas démarré automatiquement.
On se met dans r4, et on exécute la commande ping 100.1.0.13, pour tester la connectivité.
Toujours dans r4, essayez maintenant ping 100.1.2.1
Q5.1 : Résultat : ...
Pourquoi vous avez eu ce résultat ? Examinez le tableau de routage dans r4.
Réponse : ...
Nous allons donc faire démarrer les démons de routage sur chaque nœud, excepté r5.
Sur chaque routeur r1 … r4, on exécute donc :
# /etc/init.d. init.d/zebra start /zebra start
Q5.2 : Résultat: ...
On se met à nouveau dans r4, et on exécute la commande ping 100.1.2.1
Q5.3 : Qu’est-ce qu’on peut observer maintenant ?
...
Pourquoi ? Examinez à nouveau le tableau de routage dans r4.
 6
6
 7
7
 8
8
 9
9
 10
10
 11
11
1
/
11
100%