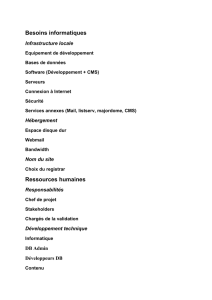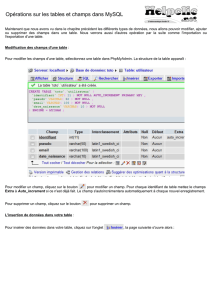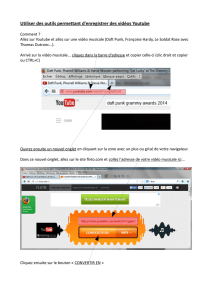Manuel d`utilisation

Autodesk Navisworks Freedom 2012
Manuel d'utilisation
Avril 2011

©2011 Autodesk, Inc. All Rights Reserved. Except as otherwise permitted by Autodesk, Inc., this publication, or parts thereof, may not
be reproduced in any form, by any method, for any purpose.
Certain materials included in this publication are reprinted with the permission of the copyright holder.
Trademarks
The following are registered trademarks or trademarks of Autodesk, Inc., and/or its subsidiaries and/or affiliates in the USA and other countries:
3DEC (design/logo), 3December, 3December.com, 3ds Max, Algor, Alias, Alias (swirl design/logo), AliasStudio, Alias|Wavefront (design/logo),
ATC, AUGI, AutoCAD, AutoCAD Learning Assistance, AutoCAD LT, AutoCAD Simulator, AutoCAD SQL Extension, AutoCAD SQL Interface,
Autodesk, Autodesk Envision, Autodesk Intent, Autodesk Inventor, Autodesk Map, Autodesk MapGuide, Autodesk Streamline, AutoLISP, AutoSnap,
AutoSketch, AutoTrack, Backburner, Backdraft, Built with ObjectARX (logo), Burn, Buzzsaw, CAiCE, Civil 3D, Cleaner, Cleaner Central, ClearScale,
Colour Warper, Combustion, Communication Specification, Constructware, Content Explorer, Dancing Baby (image), DesignCenter, Design
Doctor, Designer's Toolkit, DesignKids, DesignProf, DesignServer, DesignStudio, Design Web Format, Discreet, DWF, DWG, DWG (logo), DWG
Extreme, DWG TrueConvert, DWG TrueView, DXF, Ecotect, Exposure, Extending the Design Team, Face Robot, FBX, Fempro, Fire, Flame, Flare,
Flint, FMDesktop, Freewheel, GDX Driver, Green Building Studio, Heads-up Design, Heidi, HumanIK, IDEA Server, i-drop, ImageModeler, iMOUT,
Incinerator, Inferno, Inventor, Inventor LT, Kaydara, Kaydara (design/logo), Kynapse, Kynogon, LandXplorer, Lustre, MatchMover, Maya,
Mechanical Desktop, Moldflow, Moonbox, MotionBuilder, Movimento, MPA, MPA (design/logo), Moldflow Plastics Advisers, MPI, Moldflow
Plastics Insight, MPX, MPX (design/logo), Moldflow Plastics Xpert, Mudbox, Multi-Master Editing, Navisworks, ObjectARX, ObjectDBX, Open
Reality, Opticore, Opticore Opus, Pipeplus, PolarSnap, PortfolioWall, Powered with Autodesk Technology, Productstream, ProjectPoint, ProMaterials,
RasterDWG, RealDWG, Real-time Roto, Recognize, Render Queue, Retimer,Reveal, Revit, Showcase, ShowMotion, SketchBook, Smoke, Softimage,
Softimage|XSI (design/logo), Sparks, SteeringWheels, Stitcher, Stone, StudioTools, ToolClip, Topobase, Toxik, TrustedDWG, ViewCube, Visual,
Visual LISP, Volo, Vtour, Wire, Wiretap, WiretapCentral, XSI, and XSI (design/logo).
LightWorks, the LightWorks logo, LWA and LWA-Enabled are registered trademarks of LightWork Design Ltd. The LWA-Enabled logo, Interactive
Image Regeneration, IIR, A-Cubed, Feature-Following Anti-Aliasing and FFAA are all trademarks of LightWork Design Ltd. All other trademarks,
images and logos remain the property of their respective owners. Copyright of LightWork Design Ltd. 1990-2007, 2008.
This software is based in part on the work of the Independent JPEG Group.
Disclaimer
THIS PUBLICATION AND THE INFORMATION CONTAINED HEREIN IS MADE AVAILABLE BY AUTODESK, INC. "AS IS." AUTODESK, INC. DISCLAIMS
ALL WARRANTIES, EITHER EXPRESS OR IMPLIED, INCLUDING BUT NOT LIMITED TO ANY IMPLIED WARRANTIES OF MERCHANTABILITY OR
FITNESS FOR A PARTICULAR PURPOSE REGARDING THESE MATERIALS.
La dernière mise à jour de ce manuel d'utilisation a été effectuée le 11 avril 2011.

Table des matières
Chapitre 1 Bienvenue dans Autodesk Navisworks Freedom 2012 . . . . . . . 1
Nouveautés de cette version . . . . . . . . . . . . . . . . . . . . . . . . 1
Obtention d'aide . . . . . . . . . . . . . . . . . . . . . . . . . . . . . . 4
Recherche d'informations à l'aide d'InfoCenter . . . . . . . . . . . 4
Présentation d'InfoCenter . . . . . . . . . . . . . . . . . . . 4
Recherche d'informations . . . . . . . . . . . . . . . . . . . 6
Accès au centre d'abonnement . . . . . . . . . . . . . . . . . 7
Utilisation du centre de communication . . . . . . . . . . . 9
Enregistrement et accès aux rubriques favorites . . . . . . . 11
Utilisation du système d'aide . . . . . . . . . . . . . . . . . 12
Définition des paramètres d'InfoCenter . . . . . . . . . . . 18
Obtention d'aide supplémentaire . . . . . . . . . . . . . . . . . . 20
Affichage du fichier Readme du produit . . . . . . . . . . . . . . 21
Rejoindre le programme de participation du client . . . . . . . . 21
Chapitre 2 Installation . . . . . . . . . . . . . . . . . . . . . . . . . . . . . 23
Aide-mémoire d'installation en autonome . . . . . . . . . . . . . . . . 23
Préparation de l'installation . . . . . . . . . . . . . . . . . . . . 23
Configuration système requise pour l'installation en
autonome . . . . . . . . . . . . . . . . . . . . . . . . . . 24
Installation de Microsoft .NET Framework 4.0 . . . . . . . . 25
Droits d'administration requis . . . . . . . . . . . . . . . . 26
Eviter la perte de données pendant l'installation . . . . . . . 26
iii

Sélection d'une langue . . . . . . . . . . . . . . . . . . . . 26
Configuration . . . . . . . . . . . . . . . . . . . . . . . . . 28
Installation de produits multiples ou en lots . . . . . . . . . 29
Installation et exécution d'Autodesk Navisworks Freedom
2012 . . . . . . . . . . . . . . . . . . . . . . . . . . . . . . . . 29
Installation d'Autodesk Navisworks . . . . . . . . . . . . . . 29
Lancement d'Autodesk Navisworks . . . . . . . . . . . . . . 32
Lancement d'Autodesk Navisworks dans une autre
langue . . . . . . . . . . . . . . . . . . . . . . . . . . . . 33
Réparer Autodesk Navisworks Freedom 2012. . . . . . . . . 33
Désinstallation d'Autodesk Navisworks Freedom
2012 . . . . . . . . . . . . . . . . . . . . . . . . . . . . . 34
Dépannage de l'installation . . . . . . . . . . . . . . . . . . . . . . . . 35
Problèmes généraux d'installation . . . . . . . . . . . . . . . . . 36
Comment vérifier que le pilote de ma carte graphique
nécessite une mise à jour ? . . . . . . . . . . . . . . . . . 36
Comment passer d'une licence autonome à une licence
réseau et inversement ? . . . . . . . . . . . . . . . . . . . 37
Lors d'une installation standard, quels éléments sont
installés ? . . . . . . . . . . . . . . . . . . . . . . . . . . 37
Pourquoi indiquer le dossier de projet et le dossier de
site ? . . . . . . . . . . . . . . . . . . . . . . . . . . . . . 37
Comment partager les paramètres Autodesk Navisworks
par site et par projet ? . . . . . . . . . . . . . . . . . . . . 38
Quand dois-je réinstaller le produit au lieu de le
réparer ? . . . . . . . . . . . . . . . . . . . . . . . . . . . 39
Lorsque je désinstalle mon logiciel, quels fichiers restent
sur mon système ? . . . . . . . . . . . . . . . . . . . . . . 40
Problèmes de maintenance et de désinstallation . . . . . . . . . . 40
Quand dois-je réinstaller le produit au lieu de le réparer
? . . . . . . . . . . . . . . . . . . . . . . . . . . . . . . . 40
Lorsque je désinstalle mon logiciel, quels fichiers restent
sur mon système ? . . . . . . . . . . . . . . . . . . . . . . 41
Chapitre 3 démarrage rapide . . . . . . . . . . . . . . . . . . . . . . . . . 43
Démarrage et arrêt d'Autodesk Navisworks . . . . . . . . . . . . . . . . 43
Interface utilisateur . . . . . . . . . . . . . . . . . . . . . . . . . . . . 43
Eléments de l'interfaceAutodesk Navisworks . . . . . . . . . . . . 44
Bouton et menu de l'application . . . . . . . . . . . . . . . 45
Barre d'outils d'accès rapide . . . . . . . . . . . . . . . . . . 49
Ruban . . . . . . . . . . . . . . . . . . . . . . . . . . . . . 51
Info-bulles . . . . . . . . . . . . . . . . . . . . . . . . . . . 58
Touches d'accès rapide . . . . . . . . . . . . . . . . . . . . 59
Outils de navigation . . . . . . . . . . . . . . . . . . . . . 60
Interface utilisateur standard . . . . . . . . . . . . . . . . . 60
Vue de la scène . . . . . . . . . . . . . . . . . . . . . . . . 74
iv | Table des matières

Fenêtres ancrables . . . . . . . . . . . . . . . . . . . . . . . 78
Barre d'état . . . . . . . . . . . . . . . . . . . . . . . . . . 83
Options Annuler/Rétablir . . . . . . . . . . . . . . . . . . . . . . 85
Espaces de travail Autodesk Navisworks . . . . . . . . . . . . . . 86
Raccourcis-clavier par défaut . . . . . . . . . . . . . . . . . . . . 88
Navigation à l'aide de la molette de la souris . . . . . . . . . . . . . . . 92
Options Autodesk Navisworks . . . . . . . . . . . . . . . . . . . . . . 95
Options relatives à l'emplacement . . . . . . . . . . . . . . . . . . . . 100
Unités d'affichage . . . . . . . . . . . . . . . . . . . . . . . . . . . . 101
Profils . . . . . . . . . . . . . . . . . . . . . . . . . . . . . . . . . . . 103
Répertoires de recherche . . . . . . . . . . . . . . . . . . . . . . . . . 103
Gizmos . . . . . . . . . . . . . . . . . . . . . . . . . . . . . . . . . . 104
Chapitre 4 Utilisation de fichiers . . . . . . . . . . . . . . . . . . . . . . 107
Utilisation des programmes de lecture de fichiers . . . . . . . . . . . . 107
Fichiers NWD . . . . . . . . . . . . . . . . . . . . . . . . . . . 107
Fichiers DWF/DWFx . . . . . . . . . . . . . . . . . . . . . . . . 107
Gestion de fichiers . . . . . . . . . . . . . . . . . . . . . . . . . . . . 108
Ouverture de fichiers . . . . . . . . . . . . . . . . . . . . . . . . 108
Création de fichiers . . . . . . . . . . . . . . . . . . . . . . . . 110
Fichiers 2D et de plusieurs feuilles . . . . . . . . . . . . . . . . . 110
Fenêtre de l'explorateur de projet . . . . . . . . . . . . . . 111
Chapitre 5 Exploration de votre modèle . . . . . . . . . . . . . . . . . . 115
Navigation dans une scène . . . . . . . . . . . . . . . . . . . . . . . 115
Orientation dans un espace de travail 3D . . . . . . . . . . . . . 116
Outils de navigation spécifique au produit . . . . . . . . . . . . 117
Outils de la barre de navigation . . . . . . . . . . . . . . . 119
Outils SteeringWheels . . . . . . . . . . . . . . . . . . . . 124
Modes et outils de navigation classiques . . . . . . . . . . 144
Cube ViewCube . . . . . . . . . . . . . . . . . . . . . . . . . . 155
Présentation de l'outil ViewCube . . . . . . . . . . . . . . 155
Menu du ViewCube . . . . . . . . . . . . . . . . . . . . . 159
Réorientation de la vue d'un modèle avec l'outil
ViewCube . . . . . . . . . . . . . . . . . . . . . . . . . 160
Définition du mode de projection de la vue . . . . . . . . 165
Vue de début . . . . . . . . . . . . . . . . . . . . . . . . . 166
Examen d'objets spécifiques à l'aide de l'outil
ViewCube . . . . . . . . . . . . . . . . . . . . . . . . . 166
Barre de navigation . . . . . . . . . . . . . . . . . . . . . . . . 167
Présentation de la barre de navigation . . . . . . . . . . . 167
Modification de l'emplacement et de l'orientation de la
barre de navigation . . . . . . . . . . . . . . . . . . . . 169
Contrôle de l'affichage des outils de navigation dans la
barre de navigation . . . . . . . . . . . . . . . . . . . . 170
Table des matières | v
 6
6
 7
7
 8
8
 9
9
 10
10
 11
11
 12
12
 13
13
 14
14
 15
15
 16
16
 17
17
 18
18
 19
19
 20
20
 21
21
 22
22
 23
23
 24
24
 25
25
 26
26
 27
27
 28
28
 29
29
 30
30
 31
31
 32
32
 33
33
 34
34
 35
35
 36
36
 37
37
 38
38
 39
39
 40
40
 41
41
 42
42
 43
43
 44
44
 45
45
 46
46
 47
47
 48
48
 49
49
 50
50
 51
51
 52
52
 53
53
 54
54
 55
55
 56
56
 57
57
 58
58
 59
59
 60
60
 61
61
 62
62
 63
63
 64
64
 65
65
 66
66
 67
67
 68
68
 69
69
 70
70
 71
71
 72
72
 73
73
 74
74
 75
75
 76
76
 77
77
 78
78
 79
79
 80
80
 81
81
 82
82
 83
83
 84
84
 85
85
 86
86
 87
87
 88
88
 89
89
 90
90
 91
91
 92
92
 93
93
 94
94
 95
95
 96
96
 97
97
 98
98
 99
99
 100
100
 101
101
 102
102
 103
103
 104
104
 105
105
 106
106
 107
107
 108
108
 109
109
 110
110
 111
111
 112
112
 113
113
 114
114
 115
115
 116
116
 117
117
 118
118
 119
119
 120
120
 121
121
 122
122
 123
123
 124
124
 125
125
 126
126
 127
127
 128
128
 129
129
 130
130
 131
131
 132
132
 133
133
 134
134
 135
135
 136
136
 137
137
 138
138
 139
139
 140
140
 141
141
 142
142
 143
143
 144
144
 145
145
 146
146
 147
147
 148
148
 149
149
 150
150
 151
151
 152
152
 153
153
 154
154
 155
155
 156
156
 157
157
 158
158
 159
159
 160
160
 161
161
 162
162
 163
163
 164
164
 165
165
 166
166
 167
167
 168
168
 169
169
 170
170
 171
171
 172
172
 173
173
 174
174
 175
175
 176
176
 177
177
 178
178
 179
179
 180
180
 181
181
 182
182
 183
183
 184
184
 185
185
 186
186
 187
187
 188
188
 189
189
 190
190
 191
191
 192
192
 193
193
 194
194
 195
195
 196
196
 197
197
 198
198
 199
199
 200
200
 201
201
 202
202
 203
203
 204
204
 205
205
 206
206
 207
207
 208
208
 209
209
 210
210
 211
211
 212
212
 213
213
 214
214
 215
215
 216
216
 217
217
 218
218
 219
219
 220
220
 221
221
 222
222
 223
223
 224
224
 225
225
 226
226
 227
227
 228
228
 229
229
 230
230
 231
231
 232
232
 233
233
 234
234
 235
235
 236
236
 237
237
 238
238
 239
239
 240
240
 241
241
 242
242
 243
243
 244
244
 245
245
 246
246
 247
247
 248
248
 249
249
 250
250
 251
251
 252
252
 253
253
 254
254
 255
255
 256
256
 257
257
 258
258
 259
259
 260
260
 261
261
 262
262
 263
263
 264
264
 265
265
 266
266
 267
267
 268
268
 269
269
 270
270
 271
271
 272
272
 273
273
 274
274
 275
275
 276
276
 277
277
 278
278
 279
279
 280
280
 281
281
 282
282
 283
283
 284
284
 285
285
 286
286
 287
287
 288
288
 289
289
 290
290
 291
291
 292
292
 293
293
 294
294
 295
295
 296
296
 297
297
 298
298
 299
299
 300
300
 301
301
 302
302
 303
303
 304
304
 305
305
 306
306
 307
307
 308
308
 309
309
 310
310
 311
311
 312
312
 313
313
 314
314
 315
315
 316
316
 317
317
 318
318
 319
319
 320
320
 321
321
 322
322
 323
323
 324
324
 325
325
 326
326
 327
327
 328
328
 329
329
 330
330
 331
331
 332
332
 333
333
 334
334
 335
335
 336
336
 337
337
 338
338
 339
339
 340
340
 341
341
 342
342
 343
343
 344
344
 345
345
 346
346
 347
347
 348
348
 349
349
 350
350
 351
351
 352
352
 353
353
 354
354
 355
355
 356
356
 357
357
 358
358
 359
359
 360
360
1
/
360
100%