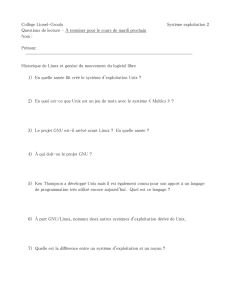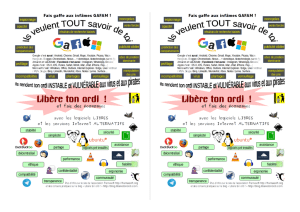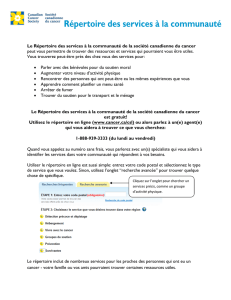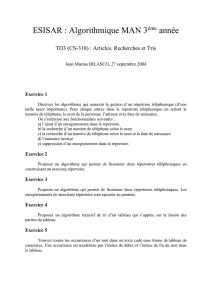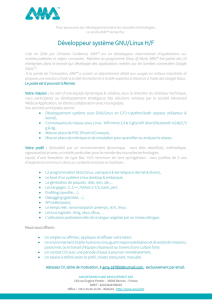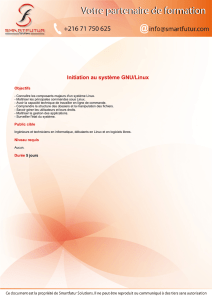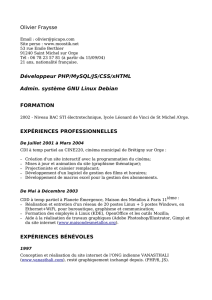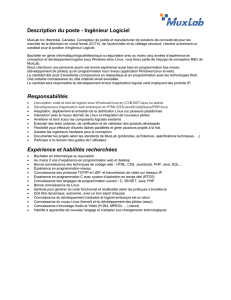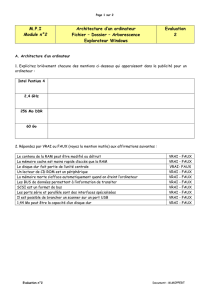AP3.4 : Serveur linux

STI2D AP3.4 : Serveur linux
Opon SIN
Terminale
Informatique
Durée prévue : 3h.
Problématique : utilisation d'un serveur sous linux (debian)
Compétences visées Savoirs associés
Être capable de mettre un site internet sur un
serveur linux
Plan de l’étude Remarque
I. Présentation du Raspberry Pi et de son environnement
II. Quelques commandes linux
III. Votre site internet sur le serveur
IV. Pour aller plus loin avec les commandes linux
Logiciels Matériels
PuTTY (sous windows) Ordinateur
Les serveurs Raspberry Pi
Mode de distribution Format numérique
Dossier technique associé
Dossier ressource associé
AP3.4_eleves.odt 1/12

I. Présentation du Raspberry Pi et de son environnement
Le Raspberry Pi est un nano-ordinateur monocarte à processeur ARM conçu par le créateur de jeux vidéo
David Braben, dans le cadre de sa fondation Raspberry Pi.
Cet ordinateur permet l'exécution de plusieurs variantes du système d'exploitation libre GNU/Linux et des
logiciels compatibles. Il est fourni nu (carte mère seule, sans boîtier, alimentation, clavier, souris ni écran)
dans l'objectif de diminuer les coûts et de permettre l'utilisation de matériel de récupération.
il est équipé d'un processeur Broadcom BCM2836, quatre cœurs ARMv7 à 900 MHz, accompagné de 1 Go
de RAM.
Il possède 4 port Usb, un port Ethernet, un emplacement pour une carte micro SD (c'est sur celle-ci que l'on
va mettre entre autre le système d'exploitation), un port HDMI, …..
Cette carte fonctionne en général avec un système d’exploitation de type GNU/Linux. La distribution la plus
installée sur cet équipement est Raspbian. Raspbian est un système d'exploitation libre basé sur la distribution
Debian optimisée pour la carte Raspberry. Pour rappel un système d'exploitation est l'ensemble des
programmes de base et des utilitaires qui permettent le fonctionnement de la carte (c'est l'équivalent "libre"
de Windows).
GNU/Linux.
Le Projet GNU a été démarré en septembre 1983 par Richard M. Stallman afin de créer un système
d'exploitation complet utilisant du logiciel libre. De nos jours, il existe plusieurs systèmes d'exploitation
libres qui respectent les libertés des utilisateurs en donnant à tout le monde le droit d'utiliser, étudier, partager,
et améliorer le logiciel. Stallman fonda la "Free Software Foundation" en octobre 1985 pour gérer les aspects
administratifs, juridiques et organisationnels du Projet GNU et pour développer l'utilisation et la
connaissance du logiciel libre. Les principales licences issues du Projet GNU sont la Licence Publique
Générale GNU (GPL) et la Licence Publique Générale GNU Restreinte (LGPL nommée à l'origine Licence
Publique Générale de Librairie). Au fil des ans, elles sont devenues les licences de Logiciel Libre les plus
utilisées.
Le Projet GNU consiste en de nombreux sous-projets maintenus par des volontaires, des sociétés ou une
AP3.4_eleves.odt 2/12
Raspberry Pi Model B+ V1.2
(C)Raspberry Pi 2014
Ethernet
RJ45
2x USB 2.0
HDMI
Micro
USB
Power in
CPU/GPU
Broadcom
BCM2835
512MB SDRAM
Ethernet
controller
LAN9514
4x USB +
2x USB 2.0
Ethernet
40pins: 28x GPIO, I2C, SPI, UART
Regulator polarity protection
current
3.3V
&
1.8V
1
4 poles
HDMI out
jack
limiter
power
good

combinaison des deux. Ces sous-projets sont appelés "Projets GNU" ou "paquets GNU" ("GNU packages" en
anglais).
Le nom du Projet GNU provient d'un acronyme récursif "GNU is Not UNIX" ("GNU ce n'est pas UNIX").
Qu'est-ce qu'UNIX ?
UNIX était un très bon système d'exploitation répandu dans les années 80, système qui a inspiré le modèle
GNU/Linux. Ce nom permet de reconnaître que GNU s'est inspiré de la conception technique UNIX, mais il
met également en avant que ces deux systèmes n'ont pas de liens de parenté. A l'inverse d'UNIX, GNU est un
Logiciel Libre. Pour information les systèmes d'exploitation utilisés par Apple sur ses ordinateur sont eux
aussi inspirés d'Unix.
Étant un système de type UNIX, GNU est de conception modulaire. Ce qui signifie que des modules tiers
peuvent être adjoint à GNU. Aujourd'hui, il est d'usage courant d'utiliser avec les systèmes GNU le noyau
appelé Linux, qui est un module tiers. De nombreuses personnes utilisent le terme "Linux" pour cette variante
de GNU.
Les distributions GNU/Linux.
Il existe un grand nombre de distributions GNU/Linux différentes, voici les principales :
•Slackware : une des plus anciennes distributions de Linux. Elle existe encore aujourd'hui !
•Mandriva : éditée par une entreprise française, elle se veut simple d'utilisation ;
•Red Hat : éditée par une entreprise américaine, cette distribution est célèbre et très répandue,
notamment sur les serveurs ;
•SuSE : éditée par l'entreprise Novell ;
•Debian : la seule distribution qui soit gérée par des développeurs indépendants plutôt que par une
entreprise. C'est une des distributions les plus populaires.
Les deux utilisations de GNU/Linux.
Le mode console.
Le mode console fait peur par l’austérité de sa présentation et de son utilisation car il s'agit d'un simple écran
affichant du texte. Mais c'est un outil puissant indispensable pour les utilisateurs qui veulent maîtriser
GNU/Linux. Il est privilégié quand linux est installé sur un serveur.
AP3.4_eleves.odt 3/12

Le mode graphique.
Le mode graphique ressemble un peu au visuel du bureau de Windows. La souris fonctionne, il y a des icônes
et on peut lancer des applications par des « clics ». On l'utilise quand linux est installé sur un ordinateur.
Les principaux gestionnaires de bureau sont les suivants :
•Gnome
•KDE
•XFCE
Exemple de bureau de la distribution Ubuntu avec l'environnement de bureau GNOME et l'interface Unity.
Maintenant on va chercher l'adresse de notre serveur.
a) Allez dans le menu « démarrer » de Windows, tapez « cmd » et une fenêtre DOS s'ouvre. Vous pouvez
alors taper 'ipconfig'. Déduisez-en sur quel VLAN est relié votre ordinateur (xxx.xxx.vlan.xxx).
Remarque : pour des raisons de sécurité les VLAN (Virtual LAN = virtual Local Area Network) ne
communiquent pas entre eux.
b) Demandez au professeur l'adresse IP du serveur Raspberry Pi branché sur votre VLAN
c) Faites un "ping" avec cette adresse IP. Voyez-vous le serveur ? (si ce n'est pas le cas demandez au
professeur de vous aider à chercher le problème)
d) Faites une autre vérification en tapant l'adresse IP du serveur dans la barre d'URL de votre
navigateur internet. Que se passe-t-il ?
AP3.4_eleves.odt 4/12

II. Quelques commandes linux
Notre Raspberry Pi est connecté au réseau. Nous allons donc nous y connecter à distance à partir de n'importe
quel ordinateur (à condition qu'il soit sur le même VLan) grâce à la liaison SSH programmée dans le
Raspberry Pi.
SSH : Secure Shell (SSH) est à la fois un programme informatique et un protocole de
communication sécurisé. Le protocole de connexion impose un échange de clés de chiffrement en
début de connexion. Par la suite, tout est codé et il est alors très difficile de pirater la liaison et même
de voir les données échangées.
a) Demandez au professeur le login et le mot de passe du serveur Raspberry Pi
b) Connectez-vous au Raspberry Pi :
•Sous linux il suffit d'ouvrir un Terminal et de taper :
ssh login@adresse IP du raspberry (par exemple : ssh [email protected])
•Sous Windows cela nécessite d'installer une petite application "puTTY" (celle-ci n'est pas forcément
disponible dans les programmes mais peut être sur le bureau) :
◦rentrez l'adresse IP du Raspberry Pi
◦choisissez le port 22 et la liaison SSH
◦cliquez sur "Open"
AP3.4_eleves.odt 5/12
 6
6
 7
7
 8
8
 9
9
 10
10
 11
11
 12
12
1
/
12
100%