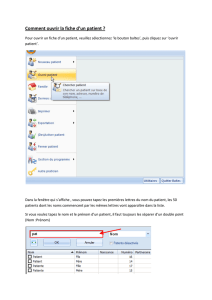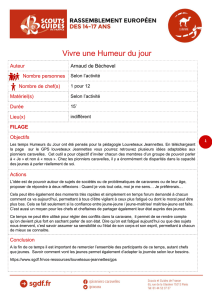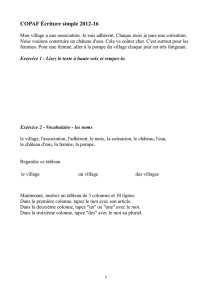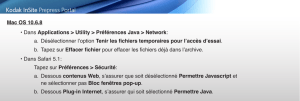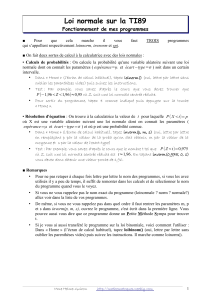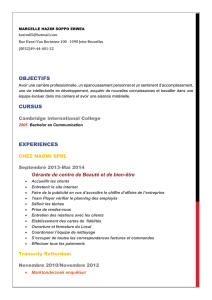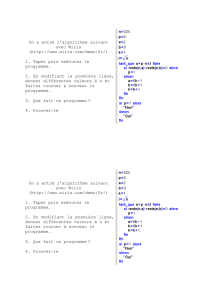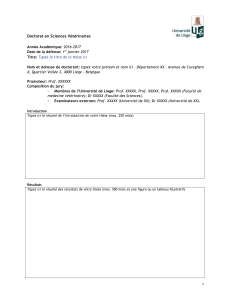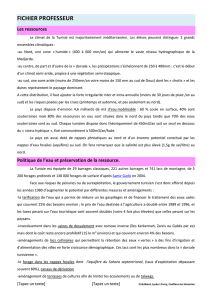Xperia™ L Guide de l`utilisateur

Guide de l’utilisateur
Xperia™ L
C2105/C2104

Table des matières
Xperia™ L Guide de l'utilisateur.....................................................6
Mise en route.................................................................................7
À propos de ce Guide de l'utilisateur...................................................7
Qu’est-ce qu’Android™ ?...................................................................7
Présentation du téléphone..................................................................8
Assemblage........................................................................................9
Allumer et éteindre l’appareil ............................................................10
Verrouillage de l'écran.......................................................................10
Guide de configuration......................................................................10
Comptes et services.........................................................................11
Prise en main de votre appareil....................................................12
Utilisation des touches......................................................................12
Batterie.............................................................................................12
Utiliser l’écran tactile.........................................................................15
Utilisez le verrouillage de l’écran........................................................17
Écran d’accueil.................................................................................17
Effectuer une capture d’écran...........................................................20
Accès et utilisation des applications..................................................20
États et notifications..........................................................................23
Menu Réglages.................................................................................24
Saisie de texte...................................................................................25
Personnalisation de votre appareil.....................................................30
Améliorer le son................................................................................32
Mémoire............................................................................................33
Utiliser un casque .............................................................................33
Réglages Internet et de la messagerie...............................................34
Contrôler l’utilisation des données.....................................................35
Paramètres réseau mobile.................................................................36
Google Play™..............................................................................38
Prise en main de Google Play™........................................................38
Télécharger depuis Google Play™....................................................38
Effacement des données d'une application.......................................38
Autorisations.....................................................................................39
Installer des applications qui ne proviennent pas de Google Play™
.........................................................................................................39
Appel............................................................................................40
Appels d’urgence..............................................................................40
Gestion des appels...........................................................................40
Messagerie vocale............................................................................42
2
Il existe une version Internet de cette publication. © Imprimez-la uniquement pour usage privé.

Appels multiples................................................................................42
Conférences.....................................................................................42
Paramètres d'appel...........................................................................43
Contacts ......................................................................................45
Intégration de contacts dans votre appareil.......................................45
Transférer des contacts vers votre nouvel appareil............................45
Présentation de l'écran Contacts......................................................47
Gérer vos contacts............................................................................47
Communiquer avec vos contacts......................................................49
Partager vos contacts.......................................................................49
Sauvegarde des contacts..................................................................50
Messagerie...................................................................................51
Utiliser la messagerie texte et multimédia..........................................51
Options de SMS et MMS..................................................................52
Messagerie instantanée et chat vidéo................................................53
E-mail...........................................................................................54
Premiers pas avec Email...................................................................54
Utilisation d'email..............................................................................55
WALKMAN (application) ..............................................................59
Transférer de la musique vers votre appareil .....................................59
Écouter de la musique......................................................................59
Écran d'accueil de WALKMAN .........................................................60
Listes de lecture................................................................................62
Partager de la musique.....................................................................62
Améliorer le son................................................................................63
Visualiseur ........................................................................................63
Service en ligne Music Unlimited.......................................................64
Services de musique....................................................................65
Technologie TrackID.........................................................................65
Music Unlimited™.............................................................................66
Radio FM......................................................................................67
À propos de la radio FM....................................................................67
Utilisation de vos stations de radio favorites......................................68
Paramètres du son............................................................................68
Identifier des morceaux de musique avec TrackID™.........................69
Appareil photo..............................................................................70
À propos de l'appareil photo.............................................................70
Utilisation de l'appareil photo............................................................70
Détection de visages.........................................................................71
Utiliser Smile Shutter™ pour capturer des visages souriants.............72
Ajout de l'emplacement géographique sur les photos.......................72
Utilisation des paramètres d'appareil photo.......................................72
3
Il existe une version Internet de cette publication. © Imprimez-la uniquement pour usage privé.

Utilisation de la caméra.....................................................................77
Album...........................................................................................81
Voir des photos et vidéos..................................................................81
Partager et gérer des photos et vidéos..............................................82
Modifier des photos avec l'application de retouche photo.................83
Albums photos..................................................................................84
Affichage de vos photos sur une carte..............................................85
Vidéos..........................................................................................88
Regarder des vidéos dans l’application Films....................................88
Transférer des vidéos sur votre appareil ...........................................89
Gérer du contenu vidéo.....................................................................90
Service Video Unlimited.....................................................................90
Navigateur Web............................................................................92
A propos du navigateur Web.............................................................92
Connectivité.................................................................................93
Se connecter à des réseaux sans fil..................................................93
Partager du contenu avec des appareils DLNA Certified™................96
NFC..................................................................................................99
Technologie sans fil Bluetooth™.....................................................101
Connexion de votre appareil à un ordinateur...................................103
Duplication d'écran.........................................................................105
Scanner des codes-barres avec l’application NeoReader™............106
Smart Connect................................................................................106
Synchroniser des données sur votre appareil............................108
À propos de la synchronisation des données sur votre appareil.......108
Synchronisation avec les services Google™....................................108
Synchronisation de vos emails, calendrier et contacts d’entreprise..108
Synchronisation avec Facebook™..................................................109
Cartes et emplacements............................................................111
Services et sources de localisation..................................................111
Utilisation du GPS...........................................................................111
Google Maps™...............................................................................112
Obtenir des itinéraires.....................................................................112
Calendrier et réveil.....................................................................114
Calendrier.......................................................................................114
Réveil..............................................................................................114
Support et maintenance.............................................................117
Mettre à jour votre appareil..............................................................117
Sauvegarde et restauration (application)..........................................118
Réinitialiser votre appareil................................................................120
Verrouillage et protection de votre appareil......................................120
4
Il existe une version Internet de cette publication. © Imprimez-la uniquement pour usage privé.

Retrouver votre appareil..................................................................123
Application Assistance....................................................................123
Recycler votre appareil....................................................................123
Référence...................................................................................124
Présentation des icônes de statut et de notification.........................124
Présentation des applications..........................................................125
Informations importantes...........................................................127
Brochure Informations importantes.................................................127
Limitations apportées aux services et aux fonctions........................127
Informations légales........................................................................127
Index...........................................................................................128
5
Il existe une version Internet de cette publication. © Imprimez-la uniquement pour usage privé.
 6
6
 7
7
 8
8
 9
9
 10
10
 11
11
 12
12
 13
13
 14
14
 15
15
 16
16
 17
17
 18
18
 19
19
 20
20
 21
21
 22
22
 23
23
 24
24
 25
25
 26
26
 27
27
 28
28
 29
29
 30
30
 31
31
 32
32
 33
33
 34
34
 35
35
 36
36
 37
37
 38
38
 39
39
 40
40
 41
41
 42
42
 43
43
 44
44
 45
45
 46
46
 47
47
 48
48
 49
49
 50
50
 51
51
 52
52
 53
53
 54
54
 55
55
 56
56
 57
57
 58
58
 59
59
 60
60
 61
61
 62
62
 63
63
 64
64
 65
65
 66
66
 67
67
 68
68
 69
69
 70
70
 71
71
 72
72
 73
73
 74
74
 75
75
 76
76
 77
77
 78
78
 79
79
 80
80
 81
81
 82
82
 83
83
 84
84
 85
85
 86
86
 87
87
 88
88
 89
89
 90
90
 91
91
 92
92
 93
93
 94
94
 95
95
 96
96
 97
97
 98
98
 99
99
 100
100
 101
101
 102
102
 103
103
 104
104
 105
105
 106
106
 107
107
 108
108
 109
109
 110
110
 111
111
 112
112
 113
113
 114
114
 115
115
 116
116
 117
117
 118
118
 119
119
 120
120
 121
121
 122
122
 123
123
 124
124
 125
125
 126
126
 127
127
 128
128
 129
129
 130
130
 131
131
1
/
131
100%