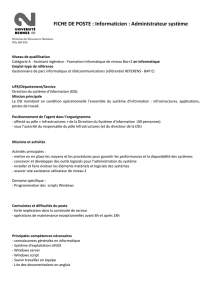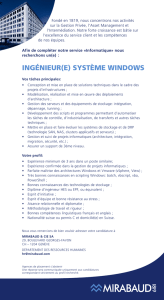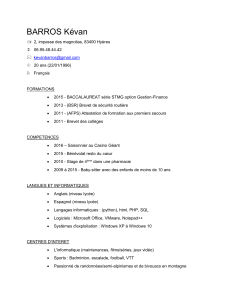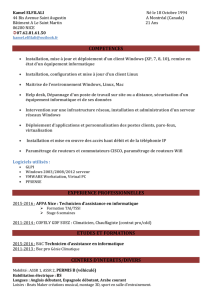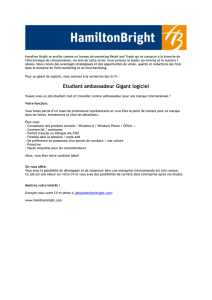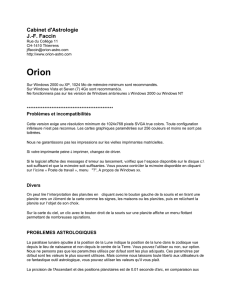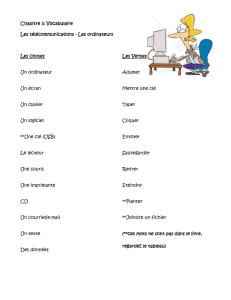Titre 1 - Boulanger

www.essentielb.fr
Mise à niveau vers Windows 8 pour les ordinateurs Essentiel B
Prérequis
Avant de procéder à la mise à niveau vers Windows 8 de votre ordinateur, veuillez vérifier les points
suivants :
Assurez-vous que votre système est à jour. Toutes les mises à jour Windows update doivent être
effectuées. Assurez-vous également que vos logiciels soient à jour. A défaut, Windows 8 risque
de ne pas fonctionner correctement.
Assurez-vous que votre antivirus est à jour et qu’une analyse de votre disque a été faite
récemment.
Assurez-vous que vos fichiers et les données de votre ordinateur soient bien sauvegardés sur un
périphérique de stockage externe (Disque dur externe, DVD, CD, clé USB ou un serveur de
stockage réseau).
Windows 8 peut télécharger automatiquement des pilotes de périphérique et des mises à jour
pendant l'opération. Assurez-vous que votre ordinateur est bien connecté à Internet pendant le
processus de mise à niveau. Nous vous recommandons de vous connecter à Internet via un
réseau câblé.
Assurez-vous que votre ordinateur soit bien branché à une source d’alimentation secteur.
Etapes d’installation de Windows 8
Pour mettre à niveau votre système d'exploitation vers Windows 8, procédez comme suit :
1. Rendez-vous sur la page internet https://windowsupgradeoffer.com/fr-FR.
2. Enregistrez vos informations d’achat et exécutez les procédures correspondantes en suivant les
instructions indiquées dans l’Upgrade Program (Programme de mise à niveau) publié sur la page
Web.
3. Téléchargez l’assistant d'installation de Windows 8 depuis le site
4. Lancez l’assistant d’installation qui vous recommandera de télécharger la mise à jour la plus
récente avant de procéder à l’installation du système.
5. La clé du produit s’affiche automatiquement à l’écran. Si ce n’est pas le cas, saisissez les 25
caractères de votre clé de produit Windows 8 communiqués par microsoft. Cliquez sur Suivant
pour continuer.

www.essentielb.fr
6. Lisez attentivement les termes du contrat de licence. Si vous les acceptez, sélectionnez
« J'accepte les termes du contrat de licence », puis cliquez sur Accepter pour poursuivre
l’installation.
7. Choisissez ensuite une option d’installation. Nous vous conseillons de sélectionner « Conserver
les paramètres Windows, fichiers personnels et applications ».
Note : Si vous sélectionnez « Néant », vos fichiers personnels seront conservés dans le dossier
Windows.old
8. Sélectionnez ensuite Install now pour exécuter la procédure de configuration de Windows 8.
9. Dans certains cas, l’assistant d’installation vous proposera de désinstaller des applications
incompatibles avec Windows 8. Suivez alors les instructions à l'écran pour désinstaller les
applications incompatibles.
Note : Pour les utilisateurs de Microsoft Security Essentials, la désinstallation de l’antivirus est
nécessaire pour poursuivre l’installation puisque celui-ci est intégré par défaut à Windows 8.
10. Redémarrez l'ordinateur lorsque vous y êtes invité.
11. Sélectionnez ensuite « Reprendre où je me suis arrêté ». Cliquez sur Suivant.
12. Cliquez sur Installer pour lancer la procédure d'installation. Au cours du processus d'installation,
l'ordinateur redémarre automatiquement à plusieurs reprises. La progression de l'installation est
affichée à l'écran. Attendez que la configuration de Windows 8 soit terminée avant d’effectuer
d’autres tâches.

Assistant de première utilisation
Lorsque vous démarrez votre ordinateur pour la première fois, le programme d’installation se lance
automatiquement.
1. Le processus de configuration peut prendre un certain temps, veuillez ne pas éteindre votre
ordinateur pendant que celui-ci effectue tous les paramétrages.
2. L’écran Personnaliser vous invite à sélectionner la couleur de l’arrière-plan et à choisir un nom
pour votre ordinateur.
3. Sélectionnez ensuite un réseau sans-fil disponible puis cliquez sur Se connecter.
www.essentielb.fr

4. Nous vous conseillons ensuite de cliquer sur Utiliser la configuration rapide pour que les
options de protection de votre ordinateur soient actives par défaut.
5. Si vous êtes connecté à Internet et si possédez un compte Windows Live, saisissez l’adresse
mail pour finaliser la configuration de Windows 8.
Si vous n’êtes pas connecté à Internet ou ne possédez pas de compte Windows Live, créez d’abord
votre compte local. Pour cela, saisissez le nom d’utilisateur de l’ordinateur et éventuellement un mot de
passe.
Note : Si vous n’êtes pas connecté à Internet, vous aurez la possibilité de passer à un compte
Microsoft ultérieurement.
6. L’assistant de première installation finalise vos paramètres. Le message « Votre PC sera prêt
dans un petit moment » s’affiche puis l’interface d’accueil Windows 8 s’affiche à l’écran.
www.essentielb.fr
1
/
4
100%