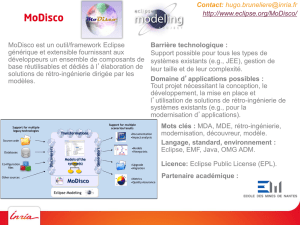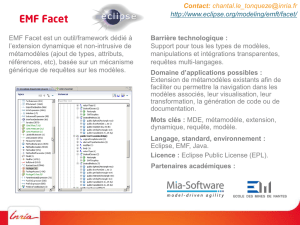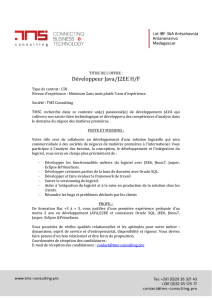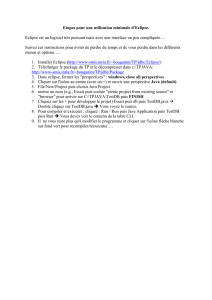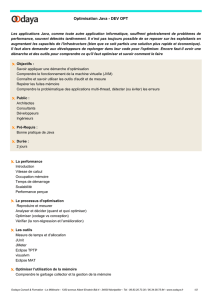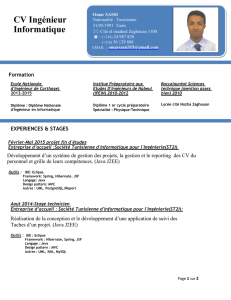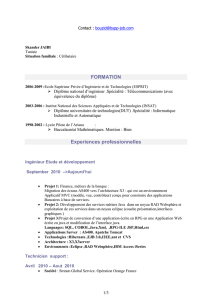TP2 : Utilisation d`Eclipse et de Javadoc

MIT 1re ann´ee - 2011/12 Module PROG2
TP2 : Utilisation d’Eclipse et de Javadoc
Le but de ce TP est de vous initier `a l’utilisation d’Eclipse, IDE de r´ef´erence pour le
d´eveloppement d’applications Java. Ce TP est r´ealis´e pour la version Indigo d’Eclipse. Ensuite,
l’outil de documentation Javadoc vous est pr´esent´e rapidement.
1 Mise en route
Eclipse requiert que l’environnement d’ex´ecution Java (JRE - Java Runtime Environment)
soit install´e sur votre machine (on utilisera Java 1.6). Eclipse vient avec ses propres outils
de d´evoloppment, dont un compilateur Java, mais dans des sc´enarios de d´eveloppement plus
avanc´es, un JDK (Java Development Kit) complet peut ˆetre n´ecessaire. Notez que le JDK inclut
un JRE. Si Java n’est pas install´e sur votre machine : Google est votre ami.
Installation d’Eclipse Pour installer Eclipse, t´el´echargez le package Eclipse IDE for Java De-
velopers depuis http://www.eclipse.org/downloads et d´ezippez l’archive dans un r´epertoire
local de votre choix. De pr´ef´erence, le chemin absolu menant jusque ce r´epertoire ne contiendra
pas de caract`ere espace (Eclipse est parfois taquin). Apr`es d´esarchivage, Eclipse est prˆet `a ˆetre
utilis´e : aucune autre proc´edure d’installation n’est requise.
Lancement d’Eclipse Pour d´emarrer Eclipse, lancer l’ex´ecutable (eclipse.exe sous Micro-
soft Windows, ou eclipse sous Linux et Mac) du r´epertoire cr´e´e au paragraphe pr´ec´edent. Le
syst`eme vous demande alors de configurer votre Workspace, l’endroit o`u vous stockerez tous
vos projets Java. Choisissez un r´epertoire et pressez OK. Eclipse d´emarre alors, et vous montre
l’onglet d’accueil. Vous pouvez le clore.
Configuration du compilateur S´electionnez le menu Window →Preferences. Puis, dans
l’onglet Java, choisissez, pour le compilateur, un comportement compatible avec la version 6 de
Java (Compiler Compliance Level).
2 Premiers pas
Vous pouvez maintenant cr´eer votre premier projet, qui sera un simple ”Hello World”.
Cr´eation de projet Pour cela, utilisez l’option New Project du menu File. Dans la boˆıte
de dialogue qui apparaˆıt, choisissez Java Project. Une fois cr´e´e, votre projet doit apparaˆıtre
dans la vue Package situ´ee sur la gauche de la fenˆetre. Cliquez sur la fl`eche pour le parcourir :
il doit contenir la JRE System Library, ainsi qu’un r´epertoire de sources src. Sinon, cr´eez
ce r´epertoire, en cliquant droit sur le nom de votre projet et en s´electionnant New Source
Folder. Enfin, en cliquant droit sur src, vous pourrez cr´eer une nouvelle classe (New Class).
Lors de la cr´eation de cette classe, vous pouvez notamment demander `a Eclipse de g´en´erer
automatiquement pour vous un main(). Vous pouvez aussi sp´ecifier la classe m`ere de la classe que
vous cr´eez. Par d´efaut, laissez java.lang.Object dont h´eritent toutes les classes cr´ees en Java.
Remarquez que vous pouvez ´egalement demander la g´en´eration automatique des constructeurs
(calqu´ee sur ceux de la classe m`ere). `
A vous de jouer pour r´ealiser votre premier programme
Java sous Eclipse !
Ex´ecution de programme Pour tester votre programme, cliquez droit sur la classe dont vous
voulez ex´ecuter le main() et choisissez Run As Java Application. Pour fournir des arguments
en entr´ee de votre programme, vous le pouvez en choisissant le mode Run Configurations...
et r´egler dans l’onglet Java Application les arguments `a fournir `a votre programme.
D´ebogueur Si vous souhaitez d´eboguer un programme, passez dans la perspective Debug
(Window →Open Perspective →Debug) et choisissez Debug As.
1

MIT 1re ann´ee - 2011/12 Module PROG2
3 Utilisation des fonctions avanc´ees d’Eclipse
Cr´eez un nouveau projet comme dans la section pr´ec´edente. Cette fois-ci, vous importerez
les fichiers sources que vous avez r´ealis´es vendredi dernier. Pour importer un fichier source :
cliquer-droit sur le paquet auquel vous voulez ajouter les sources, et dans le menu Import...,
choisissez le type de fichier General →File System, et laissez-vous guider.
Formattage Si vos fichiers sources sont mal formatt´es, cela peut se corriger facilement en
cliquant droit dans la fenˆetre d’´edition de code et en choisissant Source →Format (ou avec le
raccourci clavier Ctrl + Maj + T).
G´en´eration de code Un autre item int´eressant du menu Source est Generate getters and
setters, qui peut vous permettre, par exemple, de g´en´erer les accesseurs aux attributs de votre
classe ComplexMatrix.
Renommage Supposons maintenant que vous souhaitiez changer le nom de la m´ethode mul
de la classe Complex par multiply. Eclipse propose une mani`ere intelligente de le faire : pour
cela, s´electionnez le nom de la m´ethode mul, cliquez droit et choisissez Refactor →Rename.
Observez le r´esultat produit dans la m´ethode mul de la classe ComplexMatrix.
Auto-compl´etion L’utilisation de Ctrl + Espace lance l’auto-compl´etion. Par exemple, si
vous tapez le texte ”Syso” suivi de Ctrl + Espace, Eclipse corrigera automatiquement ”Syso”
en System.out.println(). De mˆeme, si c1 est une instance de la classe Complex,c1. suivi
de Ctrl + Espace demande `a Eclipse de vous proposer les diff´erents attributs et m´ethodes
accessibles de la classe Complex.
Pour aller plus loin Vous aurez sans doute besoin de vous familiariser davantage avec Eclipse,
durant les futurs projets. Deux bonnes sources sont :
http://www.vogella.de/articles/Eclipse/article.html
http://help.eclipse.org/indigo/index.jsp
4 Le greffon Subversive
Le greffon Subversive permet d’int´egrer les fonctionnalit´es de travail collaboratif dans Eclipse.
Installation Pour cela, dans le menu Help, choisissez Install New Software... puis, sai-
sissez indigo dans la source de logiciels. Eclipse vous propose la source suivante :
Indigo - http ://download.eclipse.org/releases/indigo
Puis, dans l’onglet Collaboration, cochez (au moins) Subversive SVN Team provider.
D´epˆot d’un projet local Si vous avez cr´e´e un projet dans Eclipse et que vous souhaitez
l’envoyer sur un d´epˆot SVN, vous pouvez le faire en cliquant droit sur le nom du projet dans la
Vue Package, en choisissant Team →Share project. Laissez-vous guider.
R´ecup´eration d’un projet existant Pour ce faire, cr´eez un nouveau projet. Ce nouveau
projet ne sera pas de type Java Project comme ceux que l’on a vu jusqu’`a pr´esent, vous
trouverez le type ad´equat sous le r´epertoire SVN.
2

MIT 1re ann´ee - 2011/12 Module PROG2
5 Javadoc
javadoc est un outil de g´en´eration automatique de documentation pour du code Java. Cet
outil se base sur les commentaires que vous aurez ajout´es `a votre code et les met en forme
pour pr´esenter une documentation compl`ete des classes que vous avez cod´ees, facilitant la prise
en main pour un utilisateur externe au projet. Le style de rendu est identique `a celui de la
documentation officielle J2SE que vous avez l’habitude de consulter `a l’adresse http://docs.
oracle.com/javase/6/docs/api/. Eclipse contient un assistant Javadoc, mais sachez que ce
n’est qu’une interface de l’utilitaire javadoc en ligne de commande.
Premi`ere documentation Pour g´en´erer une premi`ere version de documentation, s´electionnez
dans l’explorateur de paquet le projet concern´e, puis choisissez le menu Project →Generate
Javadoc...
Si la commande Javadoc n’est pas renseign´ee, sp´ecifiez dans le champ en question le r´esultat
de la commande which javadoc entr´ee dans un terminal. Pour le reste, laissez-vous guider et va-
lidez la g´en´eration de votre premi`ere Javadoc. Pour la consulter, il vous suffit, dans l’explorateur
de paquetages, d’´etendre le r´epertoire doc puis de double-cliquer sur le fichier index.html.
Vers une vraie documentation La documentation ainsi g´en´er´ee n’est pas tr`es informative,
puisqu’elle ne fait que r´esumer les prototypes des m´ethodes existantes.
Cela vient du fait que vous n’avez pour l’instant, dans votre code, aucun commentaire destin´e
`a Javadoc. Un tel commentaire est d´elimit´e par les caract`eres /** et */ et chaque nouvelle ligne
de commentaire entre ces d´elimiteurs commence par une ast´erisque. Ainsi, la syntaxe suivante
est correcte :
/** Here is some sample text.
* Still some text to be added to the Javadoc...
*/
Vous ˆetes donc maintenant capables d’ins´erer une pr´esentation pour chaque m´ethode. Cette
pr´esentation peut ˆetre enrichie `a l’aide de tags, dont vous trouverez un r´esum´e `a l’adresse http:
//docs.oracle.com/javase/6/docs/technotes/tools/windows/javadoc.html#javadoctags.
Vous vous attarderez notamment sur les tags @param et @return.
Enfin, il existe une option `a passer `a javadoc pour lui signifier d’ajouter le code source `a la
documentation produite. C’est l’option -linksource, `a sp´ecifier dans le champ Extra javadoc
options.
3
1
/
3
100%