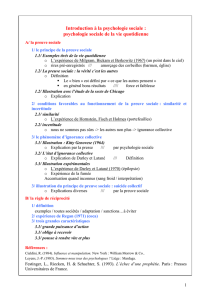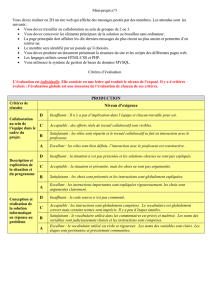Document d`aide phpMyAdmin et MySQL

Document d'aide
phpMyAdmin et MySQL
GPA775 - Base de données
École de Technologie Supérieure
23 juin 2009
Ce document sert de guide de base pour travailler avec l'interface phpMyAdmin (interface par un
navigateur internet) pour le système de gestion de base de données MySQL.
Les sites suivants vous donneront plus de détails techniques :
phpMyAdmin http://www.phpmyadmin.net/home_page/docs.php
MySQL http://dev.mysql.com/doc/
Document rédigé par Yan Levasseur : yan@leyan.org

Table des matières
Accéder à l'interface...................................................................................................................................3
Page d'accueil.............................................................................................................................................3
Créer une base de données.........................................................................................................................4
Ajouts de champs à une table.....................................................................................................................6
Remplir les champs...............................................................................................................................6
Création des champs..............................................................................................................................7
Insérer des tuples dans une table................................................................................................................8
Afficher les tuples......................................................................................................................................9
Structure : Modifier des tables.................................................................................................................10
Créer des champs dans une table.........................................................................................................10
Remplir le nouveau champ..................................................................................................................11
Changement de structure obtenu.........................................................................................................12
Sélectionner une table..............................................................................................................................13
Exporter....................................................................................................................................................14
Importer....................................................................................................................................................15
Opérations................................................................................................................................................16
Entrer des commandes SQL.....................................................................................................................17
Requête SQL .......................................................................................................................................17
Résultats de requête SQL.....................................................................................................................18
Recherche.................................................................................................................................................19
Résultats de recherche.........................................................................................................................20
Gérer les usagers du système....................................................................................................................21
Contraintes de clé étrangère.....................................................................................................................22
Gestion des relations............................................................................................................................22
Remplir les contraintes........................................................................................................................23
Résultat................................................................................................................................................24

Accéder à l'interface
L'interface phpMyAdmin est accessible via un navigateur internet. Elle est optimisée pour Mozilla
FireFox ou Internet Explorer, mais fonctionnera probablement avec la plupart des navigateurs internet.
Vous pouvez, indifféremment, vous connecter à l'interface phpMyAdmin de votre ordinateur (s'il est
configuré comme un serveur) ou d'un ordinateur distant (serveur de réseau local ou serveur web). Les
serveurs fournissant le service phpMyAdmin exécutent localement le gestionnaire de base de données
MySQL, un logiciel de gestion de serveur (par exemple apache), puis phpMyAdmin. Une combinaison
de ces logiciels est fournie dans certains paquets logiciels comme easyPhp (Windows) et Xampp
(plusieurs plateformes) afin de configurer un ordinateur personnel comme un serveur.
Pour accéder à un interface phpMyAdmin, il faut accéder à l'adresse internet désignée dans un
navigateur internet (il faut parfois utiliser un mot de passe). Consulter l'aide du paquet logiciel utilisé
pour obtenir cette adresse.
Page d'accueil
L'interface de phpMyAdmin est divisée en 2 sections : la bande de sélection, à gauche et la page
centrale, à droite. La bande de sélection, à gauche, sert à sélectionner une base de données, une table
dans une base, ou à revenir à la page d'accueil de phpMyAdmin. La page centrale sert interagir sur le
système en visualiser l'état.
Dans la bande de sélection, à gauche, on trouve 4 icônes importants :
•L'icône de maison sert à revenir à la page d'accueil de phpMyAdmin. C'est sur cette page que
l'on peut faire des actions sur le système en entier (créer une nouvelle base, administrer les
usagers, changer la configuration générale du système, etc.)
•L'icône « SQL dans une boite » (deuxième) sert à obtenir une fenêtre où l'on peut entrer
directement des commandes en langage SQL. C'est donc l'équivalent de travailler en ligne de
commande
•L'icône « ? dans une bulle » (troisième) est un lien vers la documentation de phpMyAdmin
•L'icône « SQL dans une bulle » (quatrième) est un lien vers la documentation de MySQL
Servez-vous des ces liens abondamment : ils répondront à la plupart de vos questions.
L'illustration 1 est une capture d'écran de la page d'accueil de phpMyAdmin (sur la page suivante) :

Dans l'illustration 1, on remarque à gauche la liste des base de données existantes. Pour travailler sur
une de ces bases, il faut simplement cliquer sur son nom. Dans la page centrale (à droite), on observe
que phpMyAdmin utilise le principe d'onglets. Chacun de ces onglets permet d'accéder à des opérations
différentes. Nous n'illustrons pas dans ce document toutes les actions possibles; seulement les notions
de base seront présentées.
Créer une base de données
Lorsque sur la page d'accueil (n'oubliez pas, pour accéder à la page d'accueil, cliquez sur l'icône de
« maison » en haut dans la section à gauche), si vous avez les droits nécessaires, vous pouvez créer une
nouvelle base de données.
Il suffit d'entrer le nom et de cliquer sur « create » ou « créer » (au milieu de l'Illustration 1).
Remarquer que vous pouvez aussi choisir une option appelée « interclassement ». Les interclassements
ou « jeux de caractères » (appelés « collation » en anglais) sont des conventions pour la reconnaissance
et l'affichage des caractères. En effet, il existe de nombreuses variantes selon les langues utilisées. Si
vous prévoyez utiliser des accents dans un champ particulier, il est conseillé d'utiliser l'interclassement
« utf8_general_ci ». Sinon, vous pouvez conserver l'interclassement fourni par défaut.
L'illustration 2 montre le résultat de la création d'une base nommée « exemple ».
Illustration 1: Page d'accueil de phpMyAdmin

Après la création d'une base de données, elle est automatiquement sélectionnée comme base de donnée
de travail – cela peut être observé dans la barre de gauche. Le code SQL pour la création de la base
apparaît à la suite du carré vert indiquant que la création a été réalisée avec succès. Comme il n'y a pas
de table dans la base, on nous demande immédiatement de créer une table. Nous avons entré les champs
« etudiants » et « 3 » dans les cases « Name » (nom) et « Number of fields » (nombre de champs). En
appuyant sur le bouton « Go » (« Exécuter »), on arrive à une page où l'on doit préciser quels seront les
champs constituant la nouvelle table.
La page de description des nouveaux champs est montrée à l'illustration 3.
Illustration 2: Base créée et insertion de table
 6
6
 7
7
 8
8
 9
9
 10
10
 11
11
 12
12
 13
13
 14
14
 15
15
 16
16
 17
17
 18
18
 19
19
 20
20
 21
21
 22
22
 23
23
 24
24
1
/
24
100%
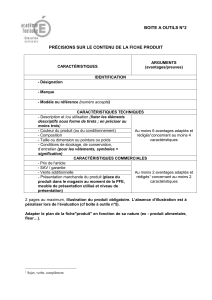

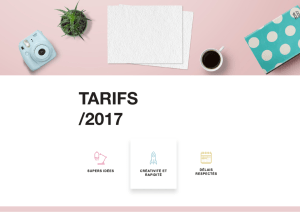
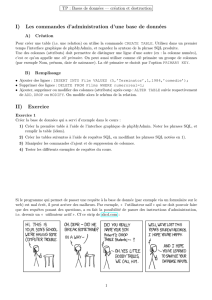
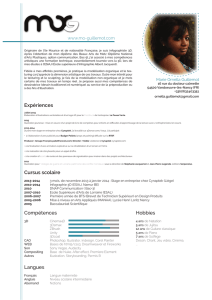
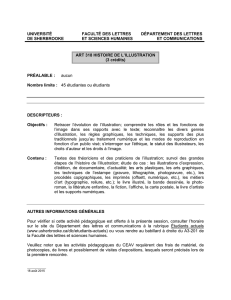
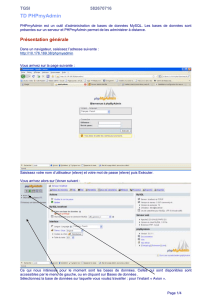
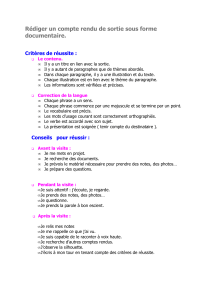
![Cours Esayphp_suite [Mode de compatibilité]](http://s1.studylibfr.com/store/data/004691489_1-d4f17fd0971d8c16545c461c6061ff2a-300x300.png)