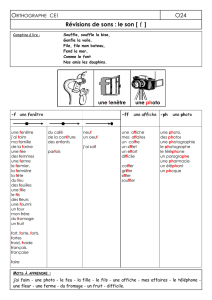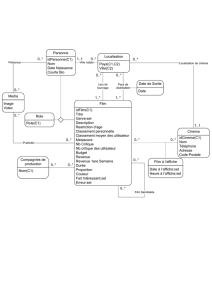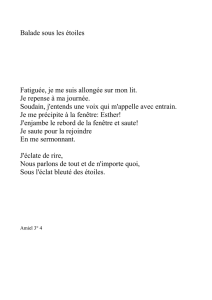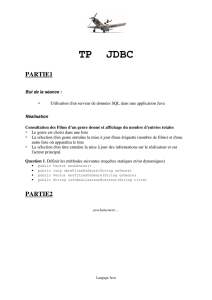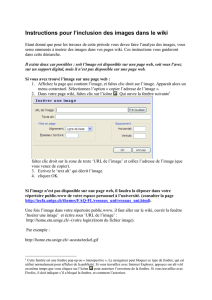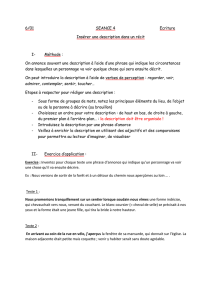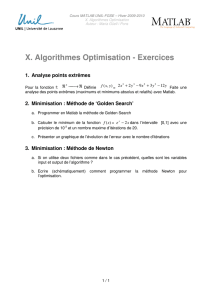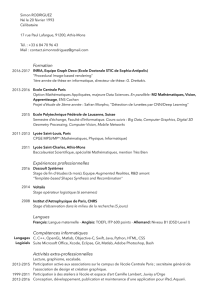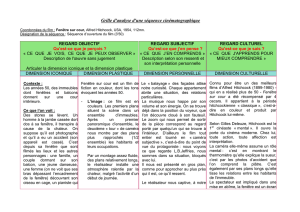Création d`une interface graphique

Introduction Matlab - Compléments GUI 1
Création d'une interface graphique
Une interface graphique permet de contrôler une application interactivement avec la souris ,
plutôt que par lancement des commandes au clavier.
Une interface graphique comprend des menus, des boutons, des "ascenseurs", des cases à
cocher, des listes de choix, des zones de texte. Exemple d'interface :
Elle permet de "cliquer" directement sur des images, des graphiques ou des objets pour
modifier la valeur d'une variable, déclencher des fonctions ou simplement faire apparaître des
informations lors d'un survol à la souris.
Matlab permet d'écrire assez simplement une interface graphique pour faire une application
interactive utilisable par des utilisateurs non formés à Matlab.
Les notions principales d'une interface graphique sont :
- les divers objets graphiques, auxquels sont attribués des noms symboliques; ces "poignées
de main" ou "handles" permettent de les repérer dans l'interface; pour envisager par exemple une
modification dynamique (grisé d'un bouton provisoirement non utilisable, changement du texte d'un
bouton, modification d'une liste de choix...)
- les propriétés des objets (couleur, disposition, taille, variable associée)
- les fonctions exécutées par les clic souris sur les éléments ou "callbacks" (décrites en ligne
de commande Matlab ).
Les versions actuelles de Matlab permettent de construire ces interfaces directement avec la
souris grâce au GUIDE (Graphical User Interface Development Environment). Cet outil est capable
de construire des applications de très haut niveau. Cependant, son approche est très délicate pour un
utilisateur peu expérimenté. L'approche classique par description textuelle de l'interface, moins
performante mais compréhensible, permet de se familiariser avec les principales notions.
Ce polycopié permet de faire une approche progressive du GUI; les exemples sont
opérationnels et sont à tester pour se familiariser.
Pierre Bonnet - USTL

Introduction Matlab - Compléments GUI 2
I - Elements de base de l'interface graphique
Pour créer une interface, il faut disposer d'une fenêtre de base dans laquelle seront insérés les
éléments graphiques (objets).
A noter que tout dessin graphique ou affichage d'image (résultat de plot, mesh, imshow) peut
servir de fenêtre de base.
Création d'une nouvelle fenêtre pour application:
fig1 = figure
Le paramètre fig1 est le handle de la fenêtre, c'est à dire le numéro de repère de la fenêtre
attribué par Matlab à sa création. Il est possible d'appliquer des fonctions sur cette fenêtre
(redimensionnement, ajout de menus, boutons, ...) en précisant dans les fonctions le handle auquel
elle s'applique. La fenêtre active à un instant donné a pour handle implicite gcf .
De façon générale, tout objet graphique se voit attribué un handle; ce handle sert de
référence à cet objet dans l'application.
Propriétés d'une fenêtre graphique (ou d'un objet)
get(fig1)
Les principales propriétés sont : le titre, la position et la dimension dans l'écran, la couleur de
fond, la présence et le type de menus, le redimensionnement...
Toute propriété particulière est obtenu par :
valeur_propriété = get( fig1, 'nom_propriété' )
Toute propriété (modifiable!) peut être modifiée en définissant une nouvelle valeur pour la
propriété considérée (valeur numérique, chaîne, liste de valeur, tableau...)
set(fig1, 'nom_propriété' , valeur_propriété )
Ex : set( fig1 , 'Name' , 'Demo GUI' , 'NumberTitle' , 'off' );
La fenêtre de base est l'écran qui a pour handle "0". Par get (0 , 'ScreenSize' ), on obtient la
taille de l'écran physique de l'écran. Ces valeurs permettent de fixer la taille d'une fenêtre en rapport
avec la dimension physique de l'écran et d'éviter de créer une application qui "déborde" de l'écran!
La taille et la position de la fenêtre (ou d'un objet) se fixent par modification de sa propriété
ou contrôle "position", comprenant les coordonnées (Xor,Yor) du coin inférieur gauche et ses
dimensions (Xfen,Yfen):
set( fig1 , 'position' , [ 10 , 10 , 300 , 200 ])
L'ensemble des propriétés modifiables d'un objet est donné par set(handle_objet) . La liste
s'affiche avec les valeurs possibles pour les différentes propriétés; les valeurs par défaut sont
signalées par des crochets { } . Exemple :
set( fig1 )
Tout objet graphique créé pourra être supprimé par :
delete (handle_objet)
La suppression d'un objet entraîne la suppression des objets qui lui sont liés (objets fils).
Pierre Bonnet - USTL

Introduction Matlab - Compléments GUI 3
Insertion d'un Objet dans la fenêtre
L'insertion d'un objet dans une fenêtre se fait par la fonction "uicontrol" , dont le premier
paramètre est le handle de la figure de référence. Le deuxième paramètre précise le "style" ou type
d'objet à insérer.
Exemple le "texte fixe" est l'objet le plus simple; il permet de placer un texte dans la fenêtre.
text1 = uicontrol( fig1 , 'style' , 'text' , 'position' , [100,150,170,30] ,...
'string' , 'Bonjour' , 'fontsize' , 15 )
Toutes les propriétés de cet objet peuvent être modifiées par la commande "set" . Par
exemple, le texte en lui-même ('string') étant une propriété, il peut être modifié:
set( text1 , 'string' , 'Au revoir' );
Autre exemple : insertion d'un bouton-radio :
radio1 = uicontrol( fig1 , 'style' , 'radio' , 'String' , 'Option1' , 'Position' , [30,30,60,30] )
A la différence du "texte" , on remarque que cet objet est "cliquable" à la souris, avec
modification de son aspect (cet fonction est prise en charge sans aucune programmation par
l'utilisateur).
II - Principe de l'interaction avec la souris
La presque totalité des objets de l'interface graphique (curseur, case à cocher...) peut
interagir avec la souris.
La fonctionnalité la plus courante est la modification de la valeur associée à l'objet (si elle
existe): pour les objets destinés à faire une saisie (case à cocher, curseur, champ de saisie, choix de
liste...), Matlab gère automatiquement la valeur associée. Cette valeur est récupérable par toute
partie de l'application par la fonction "get" :
valeur = get (handle_objet , 'value');
Cette fonctionnalité permet de saisir la valeur d'une variable par l'interface graphique plutôt
que par le clavier.
La deuxième interaction courante est une action déclenchée par le "clic" souris sur l'objet
(appuyé puis relâché): la fonction associée est décrite dans la propriété "callback" de l'objet. Cette
fonction peut être une instruction de base Matlab ou une fonction définie par l'utilisateur (stockée en
fichier .m)
Pierre Bonnet - USTL

Introduction Matlab - Compléments GUI 4
set( radio1 , 'callback' , 'get( radio1 , ' 'value' ' ) ' );
Remarquer que la fonction est décrite en chaîne de caractères avec des " ' " en début et fin, ce
qui oblige à doubler les " ' " pour ceux qui sont inclus dans la chaîne principale.
Cette description en chaîne permet de définir en callback une liste d'instruction, ce qui évite
d'écrire une multitude de petites fonctions externes dédiées aux callbacks.
Certains objets n'ont pas de callback (cas des figures) mais possèdent d'autres actions
associées à la souris. Leur emploi est identique au callback classique (description de la fonction en
liste d'instructions). Les principales sont :
WindowButtonUpFcn WindowButtonDownFcn WindowButtonMotionFcn
Exemple : récupération des coordonnées en pixels de la souris au clic
fig1 = figure ;
set( fig1 , 'WindowButtonDownFcn' , 'get( fig1 , ' 'CurrentPoint ' ' ) ' );
Si on désire obtenir des coordonnées dans l'espace de mesure des axes d'un graphique, plutôt
qu'en pixels de la figure, il faut faire référence aux axes ( gca ) dans la fonction de clic :
plot( 20 , 20 , ' r+ ' ) % tracé d'une croix rouge au centre
set( gcf , 'WindowButtonDownFcn' , 'get( gca , ' 'CurrentPoint' ' ) ' )
Certains objets possèdent une fonction callback et une fonction associée au clic souris (par
exemple : ButtonDownFcn )
III - Principaux Objets Graphiques
Bouton poussoir
Un bouton poussoir se crée par :
bp1= uicontrol ( fig1 , 'style' , 'push' , 'position' , [10 100 60 30 ] ,...
'string' , 'Début' , 'callback' , 'plot(T,X)' )
Lorsqu'on clique sur le bouton poussoir, il provoque l'exécution de la fonction indiquée dans
le 'callback'. Cette fonction peut être une instruction de base Matlab ou une liste d'instruction, ce qui
évite d'écrire une multitude de petites fonctions exécutées pat les callbacks.
Un bouton-poussoir s'inactive par la commande :
set(bp1 , 'enable' , 'off' )
Par cette commande, on peut rendre inactif certaines commandes, par exemple lorsqu'il
manque des informations pour traiter un problème.
Pierre Bonnet - USTL

Introduction Matlab - Compléments GUI 5
Menus
Généralement, les menus de la fenêtre d'application ne sont pas les menus standard (voir vue
ci-dessus mais des menus spécifiques. Un menu est un titre complété par une liste de sous-menu.
Les actions (callbacks)sont généralement lancés à partir des sous-menus. L'ajout de menus
spécifique se fait par :
menu1 = uimenu( fig1 , 'label' , ' Statist.' );
Un sous-menu est un élément du menu principal, donc de l'entité père. Il est donc déclaré car
menu du menu principal.
smenu1 = uimenu( menu1 , 'label' , 'Normale' , 'callback' , 'methode_normale' )
smenu2 = uimenu( menu1 , 'label' , 'Binomiale' , 'callback' , 'methode_binomiale' );
Pour enlever les menus standards de la fenêtre, il faut fixer la propriété "Menubar" à la
valeur par défaut menubar :
set(fig1,'menubar',menubar);
Ascenseur ou slider
L'ascenseur a pour objectif de fixer la valeur d'un paramètre entre deux bornes fixées. La
valeur prise par la variable est représentée par la position du curseur .
slid1=uicontrol(fig1,'style','slider','position', [100,50,150,20] , 'Min' , -1 , 'Max' , 1 , ...
'callback' , 'val_variable = get(slid1 , ''value'' )' );
Les textes (variable affectée, valeurs..) ne sont pas définis par le slider. Il faut le compléter
par des éléments textes convenablement placés et paramétrés; leur valeur est à modifier par le
callback du slider.
Exemple d'ascenseur avec affichage de la valeur:
fig1=figure;
texte1=uicontrol(fig1,'Style','text','String',0,'Position', [140,70,80,20],'BackGroundcolor','w');
slid1=uicontrol(fig1,'style','slider','position', [100,50,150,20] , 'Min' , -1 , 'Max' , 1 , ...
'callback' , 'set(texte1,''String'', get(slid1 , ''value'' ))' );
Pierre Bonnet - USTL
 6
6
 7
7
1
/
7
100%