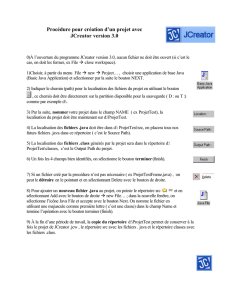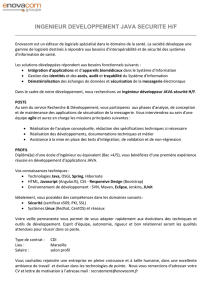Introduction à l`IHM – M2105 TD n° 5

IUT- Département d’Informatique
G. Rey
2016
Département Informatique - IUT Nice-Côte d'Azur
Université Nice – Sophia Antipolis
41, Bd Napoléon III, 06206 Nice Cedex 3
Tél : +33 (0) 4 97 25 82 11– Fax : +33 (0) 4 97 25 83 31
1
Introduction à l’IHM – M2105
TD n° 5
1 Objectifs
Ce TD/TP illustre la partie du cours sur la programmation des interfaces homme-machine. Les concepts principaux
abordés seront :
Principe de séparation du code et de la description de l’interface
Principe de la gestion des interfaces : notion d’évènement,
Notion de modèle et de vue
Réalisation d’interface en Java
Un compte rendu donnant la réponse à chacune des questions posées devra être rendu à votre responsable de TD/TP par
email à la fin de chacune des séances. L’objet (sujet) de l’email devra être le suivant :
[S2T][IHM][Gx][TDx]Nom-Prénom / Nom-Prénom
Avec Gx le numéro de votre groupe (exemple G1 pour le groupe 1) et TDx le numéro du TD/TP inscrit sur le sujet du
TD/TP (exemple TD1 pour le premier TD).
Vous ne pouvez pas faire 2 séances avec le même binôme. De même, vous ne pouvez pas faire plus de la moitié des séances
seul.
Veuillez, sauf indication contraire de votre responsable de TD, faire l’ensemble des exercices marqués « Obligatoire »
dans l’ordre de la feuille de TD/TP. Les exercices « Conseillés » sont à faire si vous avez terminé les précédents ou lors de
vos révisions. Les exercices « optionnels » sont là pour les plus passionnés d’entre vous.
2 Prise en main de l’environnement
Pour la majeure partie des TD/TP de ce module, nous utiliserons le langage Java pour illustrer les concepts vus en cours.
Pour des raisons de facilité nous utiliserons l’IDE Eclipse déjà installé dans nos salles de TP. Si vous avez besoin de faire le
TP chez vous, vous aurez besoin :
Du JDK Java (Java Standard Edition) : http://www.oracle.com/technetwork/java/javase/downloads/index.html
IDE Eclipse (Eclipse IDE for Java Developers) : https://www.eclipse.org/downloads/
Le seul site autorisé pour chercher de l’aide durant ce TD est le site de la documentation officielle java :
https://docs.oracle.com/javase/8/docs/api/index.html
Pensez à sauvegarder régulièrement votre travail et à commenter votre code. N’hésitez pas à sauvegarder les
différentes versions, évolutions d’un même exercice de manière à pouvoir facilement réviser ou le réutiliser par
la suite.
3 Exercice 1 : Java JFrame (obligatoire)
Dans ce premier TD/TP, nous allons découvrir les principaux composants Java, explorer quelques gestionnaires
d’agencement et conteneurs. Enfin, nous illustrerons simplement la notion d’évènements.
Le TD n°4 n’a pas pour vocation à construire une application n’y même sa GUI (Graphical User Interface : interface
graphique). Mais simplement de vous faire comprendre le fonctionnement de la conception d’une GUI en java Swing. Il a
pour but de vous faire manipuler les concepts techniques principaux sur des exemples-jouets. Et cela dans le but de vous
préparer au TD suivant qui consistera en la réalisation une application complexe.

IUT- Département d’Informatique
G. Rey
2016
Département Informatique - IUT Nice-Côte d'Azur
Université Nice – Sophia Antipolis
41, Bd Napoléon III, 06206 Nice Cedex 3
Tél : +33 (0) 4 97 25 82 11– Fax : +33 (0) 4 97 25 83 31
2
Introduction à l’IHM – M2105
TD n° 5
3.1 Ma première fenêtre
Nous allons commencer par créer une fenêtre classique (JFrame).
Rendez-vous dans Eclipse ou l’IDE java de votre choix.
Créez un projet java TD1-exo1
Créez une classe Exo1 (du package TD5).
Ajoutez le code suivant dans votre classe
public static void main(String[] args) {
SwingUtilities.invokeLater(new Runnable(){
@Override
public void run(){
JFrame window = new JFrame(); //On crée une nouvelle instance de notre JFrame
window.setSize(300, 200);//On lui donne une taille pour qu'on puisse la voir
window.setVisible(true);//On la rend visible
}
});
}
On remarquera qu’on utilise SwingUtilities.invokeLater comme vu à la fin du dernier cours. Je vous rappelle que
cela a pour effet de faire exécuter le code de la méthode run() par l’Event Dispatch Thread qui est le seul habilité à faire
des modifications graphiques.
Pour que cela fonction, il est nécessaire d’ajouter 2 imports, quels sont-ils ?
Compilez et exécutez votre code Java pour tester votre application. Pour cela vous pouvez soit utiliser votre IDE, soit
utiliser les commandes suivantes depuis la racine de votre projet (dans src si vous avez créé un tel répertoire).
javac TD1\Exo1.java
java TD1.Exo1
3.2 Explorons un peu la JFrame
Pour simplifier la suite du TD, on va créer notre propre classe de type JFrame.
Je vous rappelle que le seul site autorisé pour chercher de l’aide durant ce TD est le site de la documentation
officielle java : https://docs.oracle.com/javase/8/docs/api/index.html
Créez la classe suivante en remplaçant les /*… */ par une ligne de code correspondant au commentaire
package TD1;
/*…*/ // l’import pour la JFrame
public class MaFenetre extends JFrame {
/**
* Nécessaire pour la sérialisation
*/
private static final long serialVersionUID = 1345376003869391813L;
public MaFenetre(){
/*…*/ //On appelle le constructeur de la JFrame
InitializeComponent();
}
private void InitializeComponent() {
/*…*/ // on définit le titre de la fenêtre avec le texte "Ma fenêtre Java !!"
/*…*/// on définit la taille de la fenetre à 600 par 400 px
this.setLocationRelativeTo(null);
/*…*/// on interdit à notre fenêtre d’être retaillable
}
}

IUT- Département d’Informatique
G. Rey
2016
Département Informatique - IUT Nice-Côte d'Azur
Université Nice – Sophia Antipolis
41, Bd Napoléon III, 06206 Nice Cedex 3
Tél : +33 (0) 4 97 25 82 11– Fax : +33 (0) 4 97 25 83 31
3
Introduction à l’IHM – M2105
TD n° 5
Modifiez la classe Exo1 pour utiliser votre classe « MaFenetre » en lieu et place de la JFrame. Pensez à supprimer la
ligne « window.setSize(300, 200); ». Vous pouvez sauvegarder votre précédent exercice avant de faire les
modifications.
Quelle autre ligne/instruction n’est plus nécessaire dans votre classe Exo1 ?
Poursuivons notre étude de la JFrame.
Créez, depuis votre programme principal (classe Exo1), une deuxième fenêtre identique à la première.
Vérifiez que vous avez bien 2 fenêtres.
Que se passe-t-il quand vous fermez une fenêtre ?
Ajoutez l’instruction suivante dans la méthode InitializeComponent
this.setDefaultCloseOperation(JFrame.EXIT_ON_CLOSE);
Toujours sans regarder sur le web, Ni tester, indiquez ce que fait cette nouvelle instruction. Vérifiez votre intuition
en exécutant votre code.
Supprimez la 2eme fenêtre de votre code avant de passer à la suite.
Il existe de nombreuses autres options que nous n’allons pas détailler par manque de temps. Pour plus de détails sur la
JFrame, vous pouvez consulter la JavaDoc officielle.
A savoir :
La fenêtre principale (JFrame) est un composant graphique comme les autres (ou presque). Elle
peut être configurée en fonction des besoins.
3.3 Comment ajouter des composants à notre fenêtre
Une JFrame est découpée en plusieurs parties superposées, comme le montre la figure suivante. Nous avons, dans l'ordre
(extrait d’openclassroom) :
la fenêtre ;
le RootPane (en vert), le conteneur principal qui contient les autres
composants ;
le LayeredPane (en bleu), qui forme juste un panneau composé du
conteneur global et de la barre de menu (MenuBar) ;
la MenuBar (en orange), la barre de menu, quand il y en a une ;
le ContentPane (en rose) : c'est dans celui-ci que nous placerons nos
composants ;
le GlassPane (en transparence), couche utilisée pour intercepter les actions
de l'utilisateur avant qu'elles ne parviennent aux composants.
Pour commencer, nous allons nous restreindre à l’utilisation du ContentPane.
Créez un bouton nommé bouton1 et ayant « Mon Bouton » comme texte et ajoutez-le à votre fenêtre avec la ligne
suivante :
this.getContentPane().add(bouton1);
On notera que nous n’ajoutons pas les éléments directement dans la fenêtre mais dans un conteneur (ici le ContentPane)
qui a en charge l’organisation des composants.
En réalité, pour une JFrame, l’ajout direct d’un composant dans celle-ci (myJFrame.add(monComposant)) ajoute en
réalité le composant dans le contentPane. Cela est donc équivalent à ce que nous avons écrit précédemment
(myJFrame.getContentPane().add(monComposant)).
Commentez le code précédent et ajoutez un bouton « anonyme » ayant le texte « CENTER » au centre de votre
JFrame. On a vu ça en cours.

IUT- Département d’Informatique
G. Rey
2016
Département Informatique - IUT Nice-Côte d'Azur
Université Nice – Sophia Antipolis
41, Bd Napoléon III, 06206 Nice Cedex 3
Tél : +33 (0) 4 97 25 82 11– Fax : +33 (0) 4 97 25 83 31
4
Introduction à l’IHM – M2105
TD n° 5
Quelle est la différence entre un bouton et un bouton anonyme ?
Ajoutez 4 autres boutons « anonymes », pour tester les 4 valeurs de BorderLayout qui correspondent aux points
cardinaux. Au final, on devrait avoir un bouton dans chaque zone.
Je vous rappelle que le ContentPane contient, par défaut, un gestionnaire d’agencement (layout manager) de type
BorderLayout.
4 Exercice 2 : Layout manager (obligatoire)
Les gestionnaires d’agencements (ou de placement) permettent de disposer les composants dans un conteneur en
fonction (1) de la stratégie du gestionnaire d’agencement, (2) des paramètres sur le gestionnaire d’agencement et (3) des
caractéristiques des composants. De nombreux gestionnaires d’agencements sont disponibles en java. Dans la suite de ce
TD, nous allons seulement en voir quelques-uns.
On peut changer le gestionnaire d’agencement de notre fenêtre (en réalité de notre contentPane) via l’une des 2
méthodes suivantes :
this.getContentPane().setLayout(monLayoutManager); // A utiliser de préférence
this.setLayout(monLayoutManager);
4.1 Pas de gestionnaire (obligatoire)
Ce cas correspond à celui où le conteneur n'a pas de gestionnaire
d’agencements. Dans notre cas il faut supprimer celui par défaut
(myJFrame.getContentPane().setLayout(null)). Les composants ont un
emplacement et une taille fixe.
Ajoutez trois boutons à votre fenêtre et supprimez le gestionnaire
d’agencements de manière à avoir le résultat de la figure ci-contre.
Modifiez la propriété de votre fenêtre pour pouvoir modifier
dynamiquement sa taille.
Est-ce que le fait de retailler ma fenêtre impact mon positionnement ?
Vous vérifierez cela de manière automatique pour chaque gestionnaire d’agencement étudié dans l’exercice 2.
A savoir :
Sans gestionnaire d’agencement, il faut positionner tous les composants graphique un à un. De
plus, cette disposition n’évolue pas en fonction de la taille de la fenêtre (ou du conteneur)
4.2 FlowLayout (obligatoire)
Les composants sont placés les uns à la suite des autres horizontalement, en passant à la ligne suivante quand il n'y a plus
de place sur la ligne. Chaque composant a sa taille préférée. Le gestionnaire de placement peut :
FlowLayout.CENTER : centrer les composants (valeur par défaut)
FlowLayout.LEFT : aligner les composants à gauche
FlowLayout.RIGHT : aligner les composants à droite
FlowLayout.LEADING : aligner les composants à partir du bord du conteneur. Ce bord est défini en fonction de
l’orientation du conteneur (à gauche si le conteneur est orienté de gauche à droite
(ComponentOrientation.LEFT_TO_RIGHT) et à droite si le conteneur est orienté de droite à gauche
(ComponentOrientation.RIGHT_TO_LEFT).
FlowLayout.TRAILING : aligner les composants à partir du bord du conteneur. Ce bord est défini en fonction de
l’inverse de l’orientation du conteneur (à droite si le conteneur est orienté de gauche à droite
(ComponentOrientation.LEFT_TO_RIGHT) et à gauche si le conteneur est orienté de droite à gauche
(ComponentOrientation.RIGHT_TO_LEFT).

IUT- Département d’Informatique
G. Rey
2016
Département Informatique - IUT Nice-Côte d'Azur
Université Nice – Sophia Antipolis
41, Bd Napoléon III, 06206 Nice Cedex 3
Tél : +33 (0) 4 97 25 82 11– Fax : +33 (0) 4 97 25 83 31
5
Introduction à l’IHM – M2105
TD n° 5
Ajoutez un FlowLayout qui organise les composants en son centre. Il faut l’ajouter à votre ContentPane mais
attention le ContentPane ne peut avoir qu’un seul gestionnaire d’agencement. Pensez à corriger votre code !
Attention, il faut corriger l’ajout des boutons dans le ContentPane
Testez les autres paramètres du FlowLayout
FlowLayout.RIGHT, FlowLayout.LEFT, FlowLayout.LEADING, FlowLayout.TRAILING
Vous pouvez changer l’orientation du ContentPane de la manière suivante
this.getContentPane().setComponentOrientation(ComponentOrientation.LEFT_TO_RIGHT);
A savoir :
Le FlowLayout est un des gestionnaires d’agencement proposé en Java. Il place les composants
graphiques les uns à la suite des autres horizontalement.
4.3 BorderLayout (conseillé)
Il s’agit du gestionnaire par défaut du ContentPane. Le conteneur est divisé en 5 zones : nord, sud, est, ouest, et centre.
Il ne peut donc pas contenir plus de 5 composants. Dans les zones nord, sud, est et ouest, les composants sont placés en
fonction de leur taille préférée, le composant du centre occupe alors toute la place restante.
Modifiez votre projet pour que le ContentPane utilise à nouveau son gestionnaire d’agencement par défaut.
Modifiez l’ajout des composants dans le ContentPane pour ajouter le bouton 1 au centre, le bouton 2 au nord et le
bouton 3 au sud.
Testez. Que constatez-vous ? Est-ce que les boutons ont les tailles souhaitées ?
Utilisez la méthode setPreferredSize en lieu et place de la méthode setSize pour vos 3 boutons.
Testez. Que constatez-vous ? Est-ce que les boutons ont les tailles souhaitées ?
Les composants sont séparés, horizontalement et verticalement, par des espaces qui peuvent être modifiés par les
méthodes monBorderLayout.setHgap(int g) et monBorderLayout.setVgap(int g). Ceci est vrai pour une majorité de
gestionnaire d’agencement.
Testez cela via la méthode suivante :
((BorderLayout)this.getContentPane().getLayout()).setVgap(10);
A savoir :
Le BorderLayout est un des gestionnaires d’agencement proposé en Java. Il permet de découper
l’espace en 5 espaces (Nord, Sud, Est, Ouest et Centre. FlowLayout
4.4 GridLayout (conseillé)
Les composants sont placés dans un tableau à deux dimensions. S'il y a plus de composants que le nombre de cases
(colonnes*lignes), le système ajoute autant de colonnes qu'il faut pour que le nombre de cases soit supérieur ou égal au
nombre de composants du conteneur. On notera que l’agencement des composants dépendra de la propriété
componentOrientation du conteneur.
Modifiez la LayoutManager de votre application pour en faire un GridLayout.
this.getContentPane().setLayout(new GridLayout()); //constructeur par défaut
this.getContentPane().setLayout(new GridLayout(nbLignes,nbColonnes));
Que se passe-t-il avec le constructeur par défaut ? et avec les paramètres (1,2) ? et avec (2,1) ?
Imaginez ce qu’il va se passer avec les paramètres (4,5).
Vérifiez et testez ce qui se passe en changeant la propriété componentOrientation du conteneur.
 6
6
 7
7
 8
8
 9
9
 10
10
 11
11
1
/
11
100%