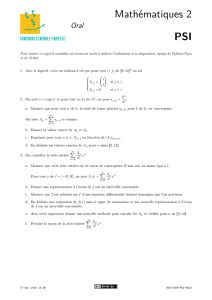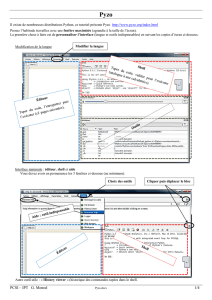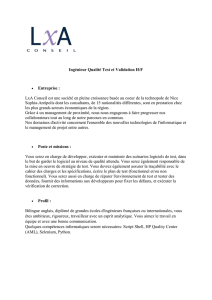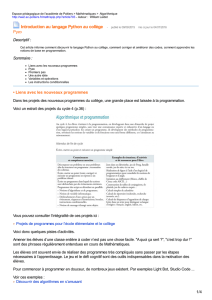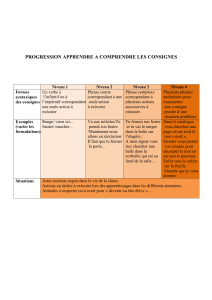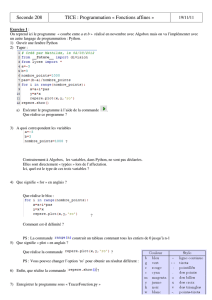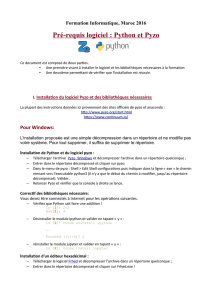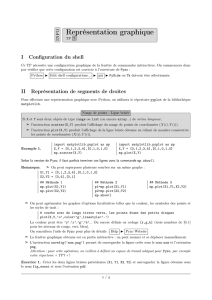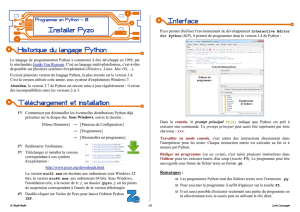Pyzo

Pyzo
Langage, distribution, environnement de travail, éditeur.
Un langage de programmation est une notation conventionnelle destinée à formuler des algorithmes :
Python, Basic, Pascal, Java, C++, PHP …
Pyzo est une distribution de Python, c'est-à-dire qu’il regroupe le langage Python et des bibliothèques (ou
modules) de fonctions supplémentaires (numpy, math, random …) et des éditeurs.
Quand vous lancer Pyzo, vous obtenez un environnement de travail Ipython (Console + Editeur + Outils)
Un éditeur est un traitement de texte spécialisé pour écrire vos programmes (coloration de la syntaxe,
décalage automatique après un :, etc.).
Intérêt de l’environnement sous pyzo :
Facilité de récupérer les erreurs (les lignes sont numérotées).
Possibilité d’effacer l’écran de la console ou de la redémarrer (réinitialisation des variables).
Possibilité d’exécuter tout le fichier ou une partie du fichier (sélection).
Possibilité d’avoir plusieurs programmes en parallèle (onglets) et de n’enregistrer son travail qu’à la fin de la
séance (mais est-ce bien un avantage ?)
Avoir le texte à exécuter en face de son exécution.
L’écran
Shell (ou la console) :
On y exécute les commandes
Éditeur : on y écrit les programmes
On exécute le code
Des outils pratiques

Les Commandes
Nous allons maintenant reprendre les menus en soulignant les commandes importantes.
Fichier
o Nouveau / Ouvrir / Enregistrer : permet de créer et de sauvegarder vos fichiers programmes
o Export to pdf : peut vous permettre de récupérer vos programmes en pdf. Cela peut être utile pour
un exposé ou pour imprimer.
o Encodage : vérifier que vous travaillez en code utf8 (sinon vous aurez des problèmes avec les accents
si lors d’un changement de machine, vous travaillez sous un autre code).
o Quitter IEP : pour mettre fin à votre travail.
Édition
o Les manipulations classiques : couper (Ctrl-X), copier (Ctrl-C) et coller (Ctrl-V), tout sélectionner
(Ctrl-A) sont bien sur accessibles.
o Commenter (Ctrl-R) et décommenter (Ctrl-T) sont particulièrement utiles
D’abord pour écrire des commentaires : on tape le texte sur plusieurs lignes puis on met les #
de commentaire.
Dans une fonction, vous pouvez souhaiter momentanément ne pas exécuter une partie des
instructions (par exemple des print ou des contrôles), vous mettez des # devant les lignes et
vous décommentez lors de l’utilisation finale.
o Justifier les commentaires/docstrings (Ctrl-J) : permet de saisir vos commentaires de façon naturel.
Après Ctrl-J, vos lignes ne dépasseront pas 70 caractères, l’éditeur gérant les # à rajouter devant les
lignes.
Affichage
Paramètres
Shell
o Effacer l’écran (Ctrl-L) : efface l’écran du shell mais sans toucher aux contenu des variable.
o Interrompre (Ctrl-I) : interrompt la commande ou la fonction encours. Très utile avec des boucles
infinies : un while avec une condition toujours remplie (erreur de programmation).
o Redémarrer (Ctrl-K) : Lorsqu’on exécute une sélection et même un fichier, Pyzo ne réinitialise pas la
console, les variables qui sont déjà en mémoire ne sont pas détruite. Cela peut être une cause
d’erreur. Il est impératif de vider la mémoire, en particulier, lorsque le programme semble au point
et que vous lancez le test définitif.
Exécuter
o Exécuter la sélection (Alt-Entrée)(F9) : on peut avec pyzo n’exécuter qu’une partie du code, c’est
extrêmement pratique. Vous pouvez ainsi travailler avec votre fichier comme avec un bloc note : on
peut avoir ainsi un seul fichier par séance de TP. Lorsqu’un exercice a été traité, il ne sera pas ré-
exécuter lors de l’écriture du deuxième exercice.
o Exécuter le fichier (Ctrl-E) (F5): à contrario, on peut aussi considérer 1fichier = 1 programme. Cela
pourrait être le cas lorsque vous écrivez un projet.
Outils
o Ce sont les diverses fenêtres qui apparaissent sur le côté droit. On peut les fermer ou les ouvrir
facilement. On peut s’en passer. Par défaut :
o Source Structure : va lister les fonctions que vous définissez et vous permettre d’y accéder
directement en cliquant dessus.
o File browser ! permet de visionner le répertoire de travail, voire de se déplacer. Éventuellement,
cela peut être utile pour des programmes sur des images ou des fichiers.
Aide
A noter : En mode console, avec la flèche ↑, on peut récrire les textes précédemment entrés (pour ré-exécuter
une instruction en modifiant les paramètres par exemples.
1
/
2
100%