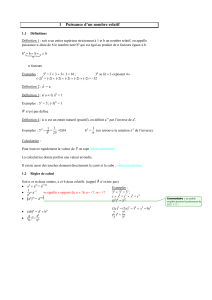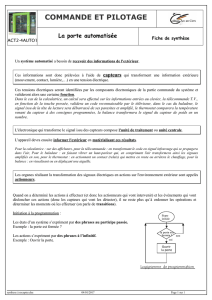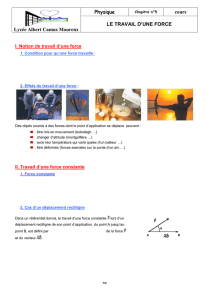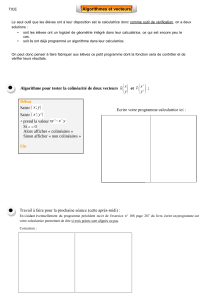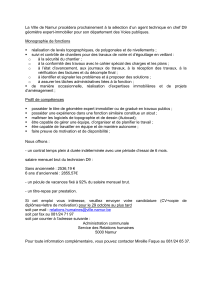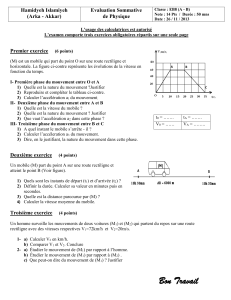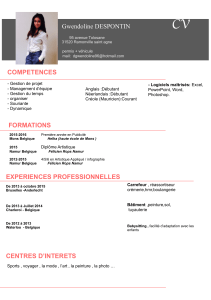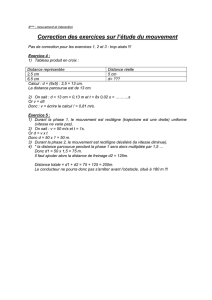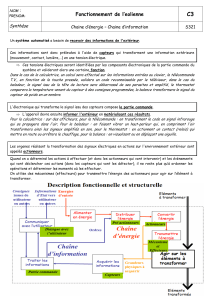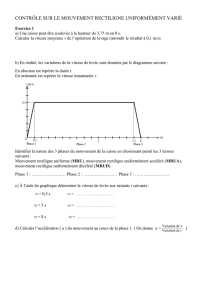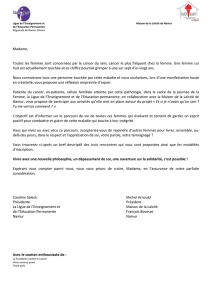1ère PARTIE

© LZ & MD le 18/04/2017 RESEAU de NAMUR
Les capteurs en appui du cours de physique
Mouvement rectiligne Page 1
Le mouvement rectiligne à
l’aide du CBR-2
1. Objectifs ______________________________________________________________ 2
2. Matériel _______________________________________________________________ 2
3. Montage ______________________________________________________________ 2
4. Préparation de la calculatrice _____________________________________________ 3
5. Prise de mesures et visualisation des résultats sur la calculatrice _________________ 4
6. Traitement informatique des résultats expérimentaux __________________________ 4
6.1 Transfert et visualisation sur PC ___________________________________________ 4
6.2 Exploitation des résultats _________________________________________________ 7
6.2.1 Graphique du 1er type __________________________________________________________ 7
6.2.2 Graphique du 2nd type __________________________________________________________ 8
6.3 Pour aller plus loin_______________________________________________________ 9
6.3.1 MRU _______________________________________________________________________ 9
6.3.2 MRUV ______________________________________________________________________ 9

© LZ & MD le 18/04/2017 RESEAU de NAMUR
Les capteurs en appui du cours de physique
Mouvement rectiligne Page 2
1. Objectifs
Utiliser la calculatrice TI-84 et le capteur de position CBR-2 pour visualiser les
graphiques de la position, de la vitesse et de l’accélération en fonction du temps dans le
cas de mobiles en Mouvement Rectiligne.
Comparer les graphiques obtenus avec les modèles théoriques.
Tirer les conclusions qui s’imposent.
2. Matériel
Calculatrice TI-84
Capteur CBR-2
Câbles de raccord
PC disposant d’un port USB libre et des logiciels Excel ou Origin
Différents mobiles qui se déplacent en MR (voitures miniatures par exemple)
3. Montage
Choisir l’un des mobiles à disposition et réaliser le montage suivant :
20 cm
100 cm
TI-84
CBR-2

© LZ & MD le 18/04/2017 RESEAU de NAMUR
Les capteurs en appui du cours de physique
Mouvement rectiligne Page 3
4. Préparation de la calculatrice
La calculatrice étant connectée d’une part au CBR-2 et d’autre par au PC via le port USB,
suivre la séquence suivante :
1. Lancement de l’application EasyData :
« ON »
« APPS »
Appuyer sur « » autant de fois qu’il est nécessaire pour mettre EasyData en
évidence.
« ENTER »
Le CBR-2 se met en marche automatiquement et la calculatrice affiche la distance (en m) de
l’objet détecté par le capteur.
2. Configuration des paramètres de la prise de mesures :
« Setup »
« 2 » (Time Graph…)
« Edit »
Introduire la valeur 0.02 pour « Sample Interval». Ceci signifie que la position du
mobile sera mesurée tous les 0.02 s.
« Next »
Introduire la valeur 200 pour « Number of Samples ».
« Next »
La durée totale de la prise de mesures sera donc de 4.00 s.
« Ok »

© LZ & MD le 18/04/2017 RESEAU de NAMUR
Les capteurs en appui du cours de physique
Mouvement rectiligne Page 4
3. On peut éventuellement « zéroter » le capteur de la façon suivante :
« Setup »
« 7 » (Zero…)
« Zero »
La calculatrice est maintenant prête à enregistrer les mesures de la position du mobile en
fonction du temps !
5. Prise de mesures et visualisation des
résultats sur la calculatrice
En appuyant sur « Start », la prise de mesures démarre automatiquement. Il faut
s’arranger pour lâcher le mobile au bon moment ! A la fin de la prise, le graphique
)(tfx
s’affiche sur l’écran. Si le graphique n’est pas satisfaisant, le bouton « Main » permet de
revenir à l’écran précédent et on peut reprendre une série de mesures.
Lorsque les mesures ont été enregistrées, le bouton « Plots » permet de choisir le
graphique à visualiser. Par défaut, la calculatrice affiche directement
)(tfx
mais il est
possible d’afficher
)(tfv
et
)(tfa
!
6. Traitement informatique des résultats
expérimentaux
6.1 Transfert et visualisation sur PC
La taille et la résolution de l’écran de la calculatrice et les limites de l’application
EasyData ne permettent pas toujours une interprétation correcte des résultats de l’expérience.
C’est pourquoi il est très utile de transférer les données enregistrées par la machine vers un
ordinateur. On pourra de cette manière traiter les données en toute convivialité avec le logiciel
adéquat (Excel ou Origin par exemple) et en tirer un maximum d’informations !
1. Transfert des données :
« Main »
« Quit » et la calculatrice affiche l’écran ci-dessous. La position est enregistrée
dans la liste L6, la vitesse dans la liste L7 et l’accélération dans L8.
« Ok »
Sur le PC, à partir du bureau de Windows, lancer « TI Connect ».
Cliquer sur « TI Device Explorer ».

© LZ & MD le 18/04/2017 RESEAU de NAMUR
Les capteurs en appui du cours de physique
Mouvement rectiligne Page 5
Explorer « List (real) » et la fenêtre ci-dessous apparaît.
Double-cliquer sur L1 et la liste de données est transférée sur le PC (ce n’est pas
immédiat). Une fenêtre intitulée « TI DataEditor -- List Editor » s’ouvre
automatiquement et on peut maintenant voir les données contenues dans la liste L1
c’est-à-dire les différents instants auxquels les mesures de position ont été prises.
Il faut recommencer la même manipulation pour les listes L6 (position), L7 (vitesse)
et L8 (accélération). Finalement, la fenêtre « TI DataEditor -- List Editor »
ressemble à ceci :
 6
6
 7
7
 8
8
 9
9
1
/
9
100%