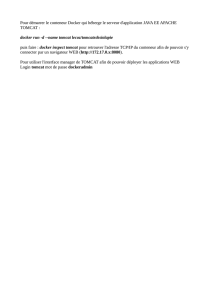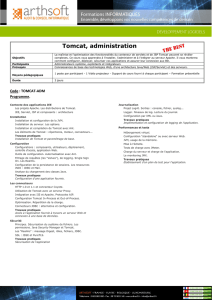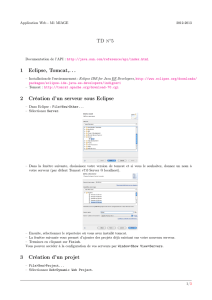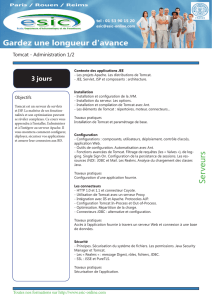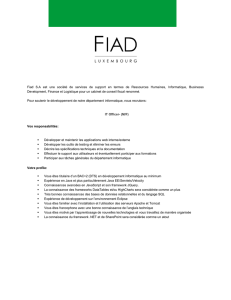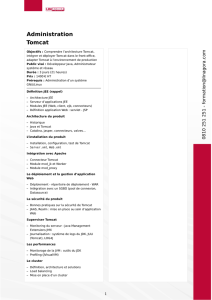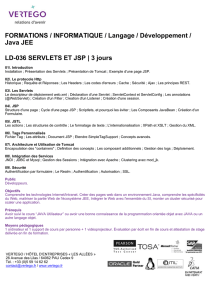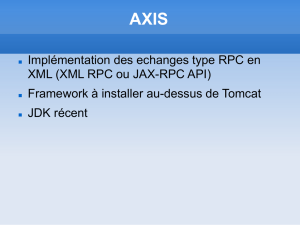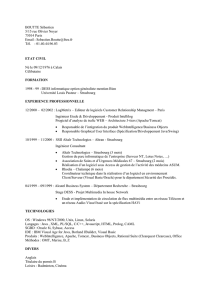Apache + Tomcat

4. Installation et configuration de TomCat
4.1 Installation
Tomcat permet d’insérer du code java au milieu de page html (c’est la réponse java à php )
Dans un premier temps, vous devez disposer d’un environnement de développement java.
Pour ce faire télécharger et installer j2sdk. http://java.sun.com/j2ee/1.4/download.html
Télécharger et installer Tomcat : http://tomcat.apache.org
Installer TomCat en laissant les options par défaut. Vous devez choisir un port différent de
celui utilisé par Apache.
Ajouter les quelques lignes au fichier de configuration de Apache (Apache version 2.2 et
supérieur) :
LoadModule proxy_module modules/mod_proxy.so
LoadModule proxy_ajp_module modules/mod_proxy_ajp.so
# Configuration jsp
ProxyPass /jsp-examples ajp://localhost:8009/jsp-examples
ProxyPassReverse /jsp-examples ajp://localhost:8009/jsp-examples
Ces lignes permettent de rediriger de Apache vers TomCat les URL commençant par /jsp-
examples
4.2 Premier pas
Créer le dossier appli dans C:\Program Files\Apache Software Foundation\Tomcat
5.5\webapps\appli (A adapter en fonction de votre installation de TomCat)
Dans le répertoire appli/ créer le fichier appli.jsp
<html>
<body>
Aujourd'hui, <%= new java.util.Date() %>, je vais compter jusqu'a 10 :
<%
for (int i = 1; i <= 10; i++) {
out.println (i);
}
%>
</html>
</body>
Ajouter ces lignes au fichier httpd.conf et redémarrer Apache

ProxyPass /appli ajp://localhost:8009/appli
ProxyPassReverse /appli ajp://localhost:8009/appli
Accéder à votre exemple via http://localhost:8080/appli/appli.jsp Ou
http://localhost/appli/appli.jsp (Adapter les numéros de port a votre installation)
Ainsi, on utilise TomCat au travers du serveur Apache.
4.3 JSP et MySQL
Dans un premier temps, il faut installer le connecteur MySQL pour JAVA.
Télécharger le fichier mysql-connector-java-5.1.7.tar.gz, décompresser ce fichier.
Vous devez obtenir un dossier nommé mysql-connector-java-5.1.7. Ce dossier contient un
fichier nommé mysql-connector-java-5.1.7-bin.jar.
Copier le fichier mysql-connector-java-5.1.7-bin.jar dans le répertoire « C:\Program
Files\Apache Software Foundation\Tomcat 5.5\common\lib ». Placer aussi une copie du
fichier mysql-connector-java-5.1.7-bin.jar dans le répertoire « C:\j2sdk1.4.2_18\jre\lib\ext »
Redémarrer les serveurs « Apache TomCat et Apache» pour prendre en compte les
modifications.
Nous allons crée un semblant de formulaire avec saisi du nom d’utilisateur, de l’adresse
email, et du mot de passe. Nous insérerons ces données dans une base de données testdb.
Placez vous dans le répertoire « C:\Program Files\Apache Software Foundation\Tomcat
5.5\webapps » et créer un dossier nommé « formulaire ».
Dans ce dossier copier/télécharger les fichiers suivants :
FormBean.java
example-sql.jsp
index.html
process.jsp
retry.jsp
success.jsp
mysql_error.jsp
Dans le répertoire formulaire/ créer l’arborescence de dossier suivante :
Dossier WEB-INF/classes/foo/

Compiler le programme java FormBean.java avec la commande : javac FormBean.java
Vous devez obtenir un fichier nommé : FormBean.class
Déplacer ce fichier dans le dossier WEB-INF/classes/foo/
Editer le fichier de configuration d’apache httpd.conf et ajouter les lignes :
ProxyPass /formulaire ajp://localhost:8009/ formulaire
ProxyPassReverse / formulaire ajp://localhost:8009/ formulaire
Redémarrer les serveurs « Apache TomCat et Apache» pour prendre en compte les
modifications.
Ces lignes permettent de rediriger vers TomCat les appels fais à Apache pour les URL
commençant par /formulaire.
Enjoy your application by: http://localhost/formulaire ou http://localhost:8080/formulaire
Vous pouvez visualiser les insertions http://localhost:8080/formulaire/example-sql.jsp

4.4 Installation et configuration de Eclipse/TomCat
Télécharger Eclipse http://www.eclipse.org/downloads/index.php
Eclipse IDE for Java EE Developers (163 MB)
Tools for Java developers creating JEE and Web applications, including a Java IDE, tools for
JEE and JSF, Mylyn and others. More...
De plus, il faut télécharger le plugin Tomcat pour Eclipse :
http://www.eclipsetotale.com/tomcatPlugin.html
This plugin does not contain Tomcat.
(Download and install Tomcat before using this plugin).
This is a design choice not to include Tomcat in the plugin distribution, this way the
same plugin version can works with any Tomcat version.
Download tomcatPluginVxxx.zip
Eclipse 3.4 : Unzip it in your_Eclipse_Home/dropins
Eclipse 3.1, 3.2 and 3.3 : Unzip it in your_Eclipse_Home/plugins
Plugin activation for Eclipse 3.x :
- launch eclipse once using this option : -clean (not required for 3.4)
- if Tomcat icons are not shown in toolbar : select menu 'Window>Customize
Perspective...>Commands', and check 'Tomcat' in 'Available command groups'
Set Tomcat version and Tomcat home : Workbench -> Preferences, select Tomcat and
set Tomcat version and Tomcat home (Tomcat version and Tomcat home are the only
required fields, other settings are there for advanced configuration).
This plugin launches Tomcat using the default JRE checked in Eclipe preferences
window.
To set a JDK as default JRE for Eclipse open the preference window : Window ->
Preferences -> Java -> Installed JREs.
This JRE must be a JDK (This is a Tomcat prerequisite).
The plugin sets itself Tomcat classpath and bootclasspath. Use Preferences -> Tomcat
->JVM Settings, only if you need specific settings.
1
/
4
100%