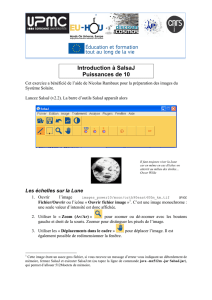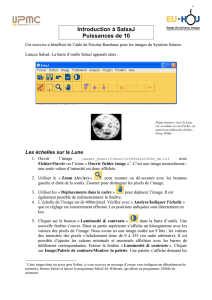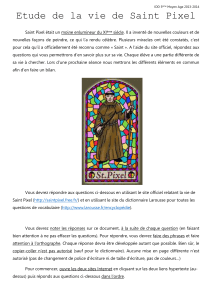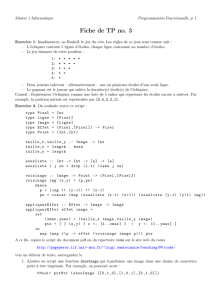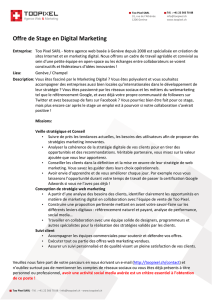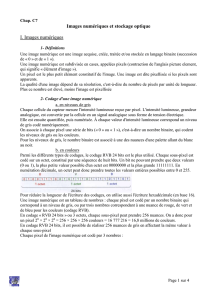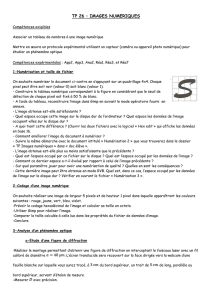Introduction à SalsaJ - Eu-Hou

1
Cet exercice a bénéficié de l’aide de Nicolas Rambaux pour la préparation des images du
Système Solaire.
Lancez SalsaJ (v2.2). La barre d’outils SalsaJ apparaît alors
Les échelles sur la Lune
1. Ouvrir l’image images_power10/moon/orth90east400m_km.tif avec
Fichier/Ouvrir ou l’icône « Ouvrir fichier image »
1
. C’est une image monochrome :
une seule valeur d’intensité est donc affichée.
2. Utiliser le « Zoom (Av/Ar) » pour zoomer ou dé-zoomer avec les boutons
gauche et droit de la souris. Zoomer pour distinguer les pixels de l’image.
3. Utiliser les « Déplacements dans le cadre » pour déplacer l’image. Il est
également possible de redimensionner la fenêtre.
1
Cette image étant un assez gros fichier, si vous recevez un message d’erreur vous indiquant un débordement de
mémoire, fermez SalsaJ et exécuter SalsaJ.txt (ou tapez la ligne de commande java -mx512m -jar SalsaJ.jar),
qui permet d’allouer 512Moctets de mémoire.
Introduction à SalsaJ
Puissances de 10
Il faut toujours viser la Lune
car en même en cas d'échec on
atterrit au milieu des étoiles...
Oscar Wilde

2
4. L’échelle de l’image est de 400m/pixel. Vérifier avec « Analyse/Indiquer l’échelle »
que ce réglage est correctement effectué. Les positions indiquées sont directement en
km.
5. Cliquer sur le bouton « Luminosité & contraste » dans la barre d’outils. Une
nouvelle fenêtre s’ouvre. Dans sa partie supérieure s’affiche un histogramme avec les
valeurs des pixels de l’image. Nous avons ici une image codée sur 8 bits ; les valeurs
des intensités des pixels s’échelonnent donc de 0 à 255 (en unité arbitraire). Il est
possible d’ajuster les valeurs minimale et maximale affichées avec les barres de
défilement correspondantes. Fermer la fenêtre « Luminosité & contraste ». Cliquer
sur Image/Palette de couleurs/Montrer la palette. Une palette s’affiche donnant les
correspondances entre les intensités des pixels et le codage couleur. Il est possible de
changer le codage de l’image active avec Image/Palette de couleurs.
6. Où se trouve le Soleil ?
7. Identifier les structures blanches et les noires.
8. Le cratère de Humboldt se trouve aux coordonnées x=1504km et y=2518,4km. Le
trouver et mesurer son diamètre en km, de deux manières (vous pouvez vous mettre en
binôme et comparez vos résultats selon les deux techniques) :
a. Cliquer sur l’icône de la « sélection rectiligne » , puis tracez une ligne
passant par deux points diamètralement opposés sur le cratère. L’angle et la
longueur apparaissent à côté des coordonnées du pixel. L’outil « Coupe »
affiche alors l’intensité de gris (en unité arbitraire) le long de cette ligne.
Identifiez les pics et les creux le long du profil en fonction de la luminosité le
long de la ligne. En déduire son diamètre puis sa surface en km².
b. Cliquer avec le bouton droit sur l’icône de la « sélection
rectangulaire » , et choisissez un ovale
2
. Tracez un ovale qui ajuste au
mieux le contour de la Lune. Une fois que vous relâchez la souris, vous
pouvez déplacer l’ovale, ou le modifier en vous plaçant sur un des minuscules
carrés blancs situés le long du périmètre. La longueur
des deux axes apparaît à côté de la position en km
(car l’échelle est fixée). Si vous vous déplacez, vous
pouvez retrouver ces valeurs en sélectionnant à
nouveau le cercle. Cliquer sur
Analyse/Outils/Sélections multiples, une fenêtre
« ROI manager » apparaît. Cliquer ensuite sur
« Add » : Cela rajoute un identifiant associé à l’ovale
précédent. En cliquant sur « Measure », on obtient sa
surface en km².
2
Pour obtenir un cercle, il suffit d’appuyer sur la touche « Majuscule/Shift » lorsque vous créez ou modifiez
votre ellipse. Est-ce que l’on trouve un résultat différent si l’on remplace l’ovale par un cercle ?

3
Le cratère observé depuis l’espace (LROC).
L’image dont il est extrait est une mosaïque de
3700 images.
Le cratère observé depuis la Terre.
9. Mesurer le diamètre de chaque petit cratère de plus de 1km et de plus de 4km de
diamètre à l’intérieur du cratère de Humboldt. Stocker les résultats dans une feuille
d’un tableur.
Vous pouvez travailler en équipe : chaque personne mesure les cratères sur une petite
zone, vous additionnerez ensuite le nombre de cratères de chaque zone. Pour ne pas
mesurer deux fois le même cratère, utilisez l’outil « Analyse/Outil/Sélections
multiples », introduit en 8. Pour chaque cratère, tracer une ligne le long de son
diamètre, puis ajouter votre sélection avec le bouton « Add » (ajouter) dans la fenêtre
« ROI manager». Cliquez sur « Show All» (tout montrer). Lorsque vous avez
sélectionné tous les cratères, cliquez sur « Measure » (mesurer). Une fenêtre s’affiche
avec toutes les mesures.

4
Densité (nombre de cratères de plus
d’1km de diamètre, par km²) en
fonction de l’âge absolu en Gyr
(milliards d’années). Linda M.V.
Martel 2010 (Hawaii Institute of
.Geophysics and Planetology)
Densité (nombre de cratères de plus de 4km de
diamètre, par km²) en fonction de l’âge absolu
en Gyr (milliards d’années). Horz et al. (1991)
10. Utiliser les figures ci-dessus pour estimer l’âge du cratère de Humboldt
Voyage de 17 ans de la sonde Cassini de la
Terre à Saturne
Vue d’artiste de la sonde Cassini à l’approche
de Saturne

5
Les échelles avec Saturne, ses anneaux et ses satellites
1. Ouvrir l’image images_power10/SaturnAndAround/Saturn_rings_HST.jpeg. Elle
a été prise en 1996 par le télescope spatial Hubble (HST) en orbite autour de la Terre.
2. Zoomer sur une portion des anneaux de Saturne, située à gauche de la planète. Que
pouvez-vous en déduire sur mesurer l’épaisseur des anneaux ? Sachant que la
résolution spatiale du HST est de 0,1arcsec (soit 1/3600e de degré) et que la distance
3
de Saturne au Soleil est de 1 429 400 000km (soit 9,54 UA), déterminer la taille du
pixel sur cette image.
3. Ouvrir les quatre images
images_power10/SaturnAndAround/Saturn_PIA12677.tif,
Saturn_PIA08158.tif, Saturn_PIA08196.tif et Saturn_PIA12513.tif en
appuyant sur la touche Shift et en cliquant sur le bouton gauche de la souris. (La
touche Ctrl permet une sélection plus fine.) Utiliser Fenêtre/Séparer pour les organiser
sur le bureau.
4. Connaissant la résolution de l’image et le point de vue de l’observateur (sa distance à
Saturne), peut-on estimer la largeur des anneaux ?
Image
Taille du pixel sur Saturne
Distance à Saturne
Saturn_PIA12677.tif
116 km/pixel
2,0 106 km
Saturn_PIA*****.tif
17 km/pixel
2,9 106 km
5. L’épaisseur des anneaux est difficile à mesurer ; elle n’est résolue sur aucune des
photographies. Que pouvez-vous mesurer ? L’interprétation des données obtenues par
la sonde Cassini a permis de montrer que les anneaux ont une épaisseur moyenne de
10m à 100m. Comment est-ce que cela se compare avec vos mesures ?
6. Saturne possède plus de 50 satellites baptisés. Il est possible de créer des macros sur
SalsaJ, pour lancer plusieurs commandes en une opération. Ici, la macro « Saturn’s
Moons » (Lunes de Saturne) permet d’ouvrir une série d’images de satellites de
Saturne, et de les mettre à l’échelle en km. Pour cela, aller sur
Plugins/Macros/Saturn’s Moons. La taille du pixel (voir ci-dessous) est différente
pour chaque image, le télescope (à bord de la sonde Cassini) étant à des distances
différentes de chaque satellite. En vous répartissant le travail par groupe, estimer la
taille en km de chaque satellite ainsi que sa forme (rapport des axes). Quelle est la
relation entre ces deux propriétés ? Vous pouvez utiliser la sélection ovale pour faire
vos estimations.
3
Unité astronomique = demi-gand axe de l’orbite terrestre. 1UA=149,6 109m.
 6
6
 7
7
 8
8
1
/
8
100%