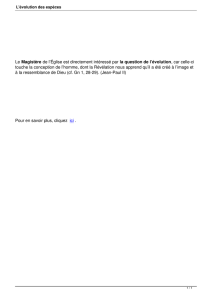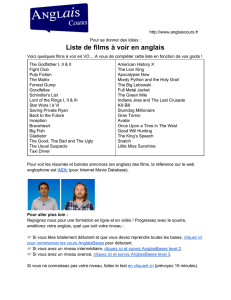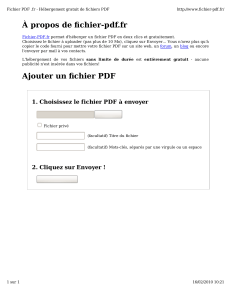Guide de référence rapide pour la gestion de projet Un PROJET est

Guide de référence rapide pour la gestion de projet
Un PROJET est une série complexe de nouvelles tâches destinées à répondre à un objectif spécifique. Le CHEF DE PROJET a pour fonction d'équilibrer l'étendue du
projet, la durée disponible pour mener à bien le projet et le budget disponible pour le projet.
La phase d'initiation de la gestion de projet comprend l'examen de l'adéquation stratégique d'une proposition de projet. Avant de commencer un nouveau projet, une
organisation doit déterminer que le projet est adapté à ses objectifs stratégiques. Comprendre les objectifs de l'organisation peut aider les cadres à identifier comme projet à
priorité élevé certains projets proposés axés sur des activités critiques et comme projets à faible priorité d'autres projets périphériques aux objectifs de l'organisation. Durant
la phase d'initiation, un cadre délégué doit être identifié. Une évaluation globale de la rentabilisation du projet doit être développée, ainsi que des limitations de projet et des
exigences techniques et financières. Un chef de projet doit être identifié et un espace réservé pour le plan de projet doit être configuré dans Microsoft Office Project 2003,
Microsoft Project 2002 ou Microsoft Project 2000.
Initier un nouveau projet
1.
Créer un fichier de projet : dans le menu Fichier de Project 2003, cliquez sur Nouveau. Dans le Guide de projets, cliquez sur Nouveau Projet.
(Dans Microsoft Project 2000, cliquez sur Nouveau dans le menu Fichier puis, sous l'onglet Général, cliquez sur Nouveau Projet. Dans la boîte de
dialogueInformations sur le projet, entrez la date de début de votre projet dans la zone Date de début.)
Créez un projet à partir d'un modèle : dans le menu Fichier, cliquez sur Nouveau. Dans le volet Office Nouveau projet, cliquez sur Sur mon ordinateur
(ou sur Modèles généraux dans Microsoft Project 2002)
, puis cliquez sur l'onglet Modèles Project. Cliquez sur le modèle souhaité.
(Dans Microsoft Project 2000, cliquez sur Nouveau dans le menu Fichier, puis cliquez sur l'onglet Modèles Project. Cliquez sur le modèle souhaité.)
2. Spécifier la date de début du projet : dans le menu Projet, cliquez sur Informations sur le projet. Dans la zone Date de début, entrez la date de début
de votre projet
3. Définir le calendrier du projet : dans le menu Outils, cliquez sur Modifier le temps de travail. Identifiez les jours et les heures travaillés et non travaillés
pour votre projet.
4. Enregistrer le fichier de projet : dans le menu Fichier, cliquez sur Enregistrer sous. Dans la zone Nom de fichier, tapez le nom du projet.
La phase de planification permet de définir un schéma réalisable pour accomplir les objectifs et les résultats prévus du projet. Durant la phase de planification, vous
identifiez les jalons, les éléments à livrer et les tâches du projet. Ce plan peut être votre structure de la répartition du travail (WBS, Work Breakdown Structure). Vous
planifiez et affinez le calendrier et vous identifiez les ressources nécessaires pour implémenter le projet.
Créer un plan
1. Entrer des tâches : assurez-vous que le diagramme de Gantt avec la table Entrée est affiché. Dans le champ Nom de la tâche, entrez les tâches. Celles-ci
peuvent également inclure des tâches récapitulatives, des tâches jalons et des éléments WBS.
2. Hiérarchiser les tâches : créez votre hiérarchie de tâches avec les tâches et les jalons au-dessous des tâches récapitulatives, qui peuvent représenter des
phases ou d'autres divisions de travail. Cliquez sur une ou plusieurs tâches, puis cliquez sur le bouton Hausser ou Abaisser dans la barre d'outils Mise en
forme.
3. Entrer des durées : cliquez sur le champ Durée d'une tâche et entrez une durée, par exemple tapez 4h. Pour spécifier un jalon sans durée, tapez 0jour. Pour
indiquer qu'une durée est une estimation, ajoutez un point d'interrogation, par exemple tapez 6jour?.
4. Spécifier les dépendances de tâches : sélectionnez les tâches à lier, puis cliquez sur le bouton Lier les tâches de la barre d'outils Standard. Pour modifier
le type de dépendance Fin à début par défaut, double-cliquez sur la ligne de lien de la tâche à modifier, puis sélectionnez un lien de tâche dans la liste Type.
Créer un
plan
Nouveau
projet
Planifier
Initier

Définir et affecter des ressources
1. Définir la liste de ressources : dans le menu Affichage, cliquez sur Tableau des ressources. Dans le champ Noms de la ressource, tapez les noms des
ressources que vous utiliserez pour ce projet.
2. Affecter des ressources aux tâches : dans le menu Affichage, cliquez sur Diagramme de Gantt. Sélectionnez une tâche à laquelle affecter une ressource.
Dans la barre d'outils Standard, cliquez sur le bouton Affecter des ressources. Dans la boîte de dialogue Affecter les ressources, cliquez sur les noms des
ressources, puis cliquez sur Affecter.
3. Définir le type de tâche : dès que vous affectez des ressources, le type de tâche détermine la façon dont la tâche est planifiée. Pour définir un type de tâche
par défaut pour l'ensemble du projet, cliquez sur Options dans le menu Outils, puis cliquez sur l'onglet Prévisions. Dans la zone Type de tâche par défaut,
sélectionnez Capacité fixe (la valeur par défaut), Durée fixe ou Travail fixe.
Pour modifier le type de tâche pour une tâche donnée, sélectionnez la tâche, puis cliquez sur le bouton Informations sur la tâche dans la barre d'outils
Standard. Cliquez sur l'onglet Avancées puis, dans la zone Type de tâche, cliquez sur le type de tâche à créer.
Le travail, la durée et la capacité (% de l'allocation) sont déterminés par la formule suivante :Travail = Durée * Capacité
Type de tâche
Lorsque vous ajoutez ou
supprimez une ressource,
cela change...
Lorsque vous modifiez la
durée, cela change...
Lorsque vous modifiez
la capacité, cela
change...
Durée fixe
Capacité
Travail
Travail
Travail fixe
Durée
Capacité
Durée
Capacité fixe
Durée
Travail
Durée
Définir la planification du projet
1. Enregistrer la planification initiale : une fois votre plan de projet optimisé pour la date de fin, le budget et l'étendue, vous pouvez soumettre le plan pour
approbation. Une fois approuvé, enregistrez la planification initiale. Dans le menu Outils, pointez sur Suivi, puis cliquez sur Enregistrer la planification
initiale.
2. Afficher les données de planification dans un diagramme de Gantt : dans le menu Affichage, cliquez sur Gantt suivi. Dans la zone de diagramme, les
informations de planification sont représentées par la barre de Gantt inférieure pour chaque tâche.
(Dans Microsoft Project 2000, cliquez sur Plus d'affichages dans le menu Affichage, puis double-cliquez sur Gantt suivi.)
3. Afficher des données de prévision dans une table : dans le menu Affichage, pointez sur Table, puis sélectionnez Variation. Cette table inclut des champs
pour le début et la fin de la planification et des variations.
La phase Exécution/Contrôle permet de coordonner les intervenants et autres ressources afin de mener à bien le plan tel que défini dans le plan de projet. Les éléments à
livrer dans cette phase sont axés sur la gestion des modifications, l'entrée des mises à jour de calendrier, le suivi de la progression et la communication des informations
relatives au projet. Chaque membre d'équipe effectue des tâches définies dans l'étendue du projet, garantissant ainsi sa contribution au succès du projet.
Définir une
planification
Affecter
des
ressources
Contrôler
Exécuter

Mettre à jour la progression
1. Gérer les modifications : modifiez les durées, les dates, les dépendances, les affectations de ressources ou les tâches en fonction des modifications
demandées ou des nouvelles informations. Maintenez les champs actuels à jour et comparez-les à la planification.
2. Effectuer le suivi des dates et des durées réelles : il est préférable d'adopter une méthode unique pour le suivi de la progression. Vous pouvez entrer un
pourcentage d'achèvement, des dates de début et de fin réelles, des durées réelles et restantes ou du travail réel et restant. Sélectionnez la tâche pour laquelle
vous souhaitez entrer la progression réelle. Dans le menu Outils, pointez sur Suivi, puis cliquez sur Mettre à jour les tâches. Entrez les données de
progression dans les champs % achevé, Durée réelle et Durée restante ou dans les champs Début réel et Fin réelle.
3. Effectuer le suivi des heures et des coûts réels : si vous souhaitez entrer des heures de travail ou des coûts réels et restants, utilisez la table Suivi. Dans le
menu Affichage, pointez sur Table, puis cliquez sur Suivi. Entrez les données de progression dans les champs Travail réel ou Coût réel pour la tâche.
Vous pouvez également utiliser la table Suivi pour entrer des pourcentages d'achèvement, des dates de début et de fin réelles et des durées réelles et restantes.
Remarque Project assure le suivi de trois ensembles de dates : actuelle, planification et réelle. Lorsque vous définissez initialement la planification, actuelle =
planification. Lorsqu'une tâche est achevée à 100 %, actuelle = réelle. Il existe des valeurs planification, actuelle et réelle pour la date de début, la date de fin, la durée, le
coût et le travail.
Communiquer les informations relatives au projet
1. Mettre en forme une vue pour l'impression : dans le menu Format, cliquez sur Styles du texte et Styles des barres pour définir des styles qui
s'appliqueront à plusieurs tâches. Ou, dans le menu Format, cliquez sur Police et Barre pour mettre en forme des éléments données pour une tâche
spécifique. Cliquez sur Échelle de temps, Quadrillage ou Disposition dans le menu Format pour modifier ces aspects de la vue actuelle.
2. Imprimer une vue en tant que rapport : configurez la vue actuelle comme vous souhaitez qu'elle apparaisse à l'impression. Dans le menu Fichier, cliquez
sur Aperçu avant impression pour vérifier la mise en page. Lorsque vous êtes prêt, cliquez sur Imprimer.
3. Générer un rapport : dans le menu Affichage, cliquez sur Rapports. Double-cliquez sur une catégorie de rapports, puis sur le rapport prédéfini. Entrez les
informations demandées. Un aperçu avant impression du rapport est affiché. Pour imprimer le rapport, cliquez sur Imprimer.
4. Ajouter un champ (une colonne) à une table : cliquez n'importe où dans une colonne à gauche de l'emplacement où vous souhaitez insérer la nouvelle
colonne. Dans le menu Insertion, cliquez sur Colonne. Dans la zone Nom de champ, cliquez sur le nom du champ à ajouter en tant que nouvelle colonne.
5. Personnaliser des vues : dans le menu Affichage, cliquez sur Plus d'affichages. Cliquez sur Créer ou Modifier. Dans la boîte de dialogue Définir un
nouvel affichage, spécifiez la table, le groupe et le filtre à utiliser pour définir la vue.
6. Personnaliser des tables : dans le menu Affichage, pointez sur Table, puis cliquez sur Plus de tables. Cliquez sur Créer ou Modifier. Dans la boîte de
dialogue Définition d’une table, spécifiez les informations à inclure dans la table.
7. Personnaliser des groupes : dans le menu Projet, pointez sur Regrouper par, puis cliquez sur Plus de groupes. Cliquez sur Nouveau ou Modifier.
Dans la boîte de dialogue Définition du groupe, spécifiez comment regrouper les informations du projet.
8. Personnaliser des filtres : dans le menu Projet, pointez sur Filtré pour, puis cliquez sur Plus de filtres. Cliquez sur Créer ou Modifier. Dans la boîte de
dialogue Définition d’un filtre, spécifiez comment filtrer les informations du projet.
La phase de fermeture inclut des détails finaux pour l'achèvement du projet. Résolvez tout détail de projet final et obtenez l'acceptation du client pour les éléments finaux
à livrer. Organisez une session Leçons tirées en prenant note des informations relatives aux éléments à améliorer et aux méthodes conseillées. Pour finir, archivez le plan
de projet conformément aux directives d'archivage des données de projet de votre organisation.
© 2004 Microsoft Corporation. Tous droits réservés.
Mettre à
jour
& Assurer
le suivi
Communiquer
& rapporter
Fermer
Fermer le
projet
1
/
3
100%