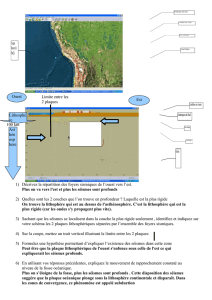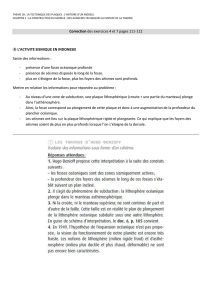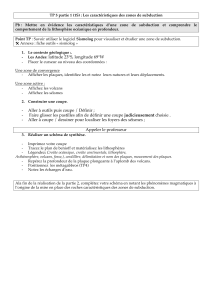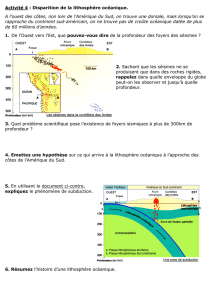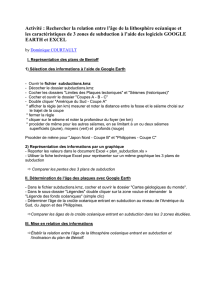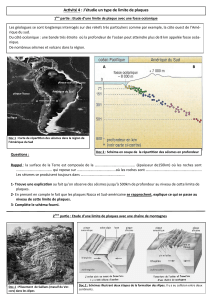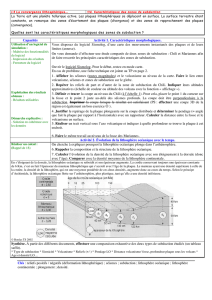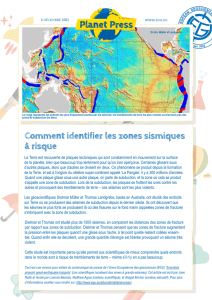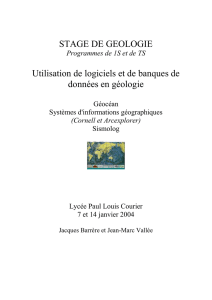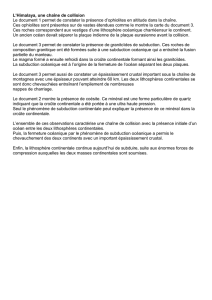Suggestion d`utilisation du logiciel Géocéan en lycée

Utiliser Géocéan en lycée Page 1 sur 8
Suggestion d’utilisation du logiciel Géocéan en lycée
(Nouveaux programmes de SVT)
Florian HUSSON – Lycée Margueritte de Verdun
Groupe TICEx / SVT – Académie de Nancy-Metz
Présentation rapide du logiciel
Thème abordé :
Géocéan est un logiciel consacré à l’étude et à la modélisation de la géodynamique océanique. Il
permet, dans le cadre des programmes de SVT, de proposer des activités concernant l’expansion
océanique (notion développée en 1ère S) et la subduction (notion présentée en 1ère S et développée
en T°S).
Support :
Le logiciel, sur disquettes, se décompose en 3 volumes, chacun étant accompagné d’une
documentation très complète d’une centaine de pages (installation, guide de référence, prise en
main guidée, exemples d’utilisation pédagogique dans le cadre des anciens programmes,
compléments scientifiques de qualité avec de nombreux schémas et illustrations, bibliographie
complémentaire).
Vol 1 (3 disquettes) : logiciel de base + étude d’un exemple de subduction (Japon)
Vol 2 (2 disquettes) : données complémentaires (5 autres exemples de subduction)
Vol 3 (3 disquettes) : module Expansion + base de données (4 sites différents)
Installation :
Le logiciel fonctionne dans l’environnement DOS. L’installation, bien expliquée dans les
documents d’accompagnement, est assez fastidieuse, surtout si les postes ne sont pas en réseau. Il
est cependant possible, avec un graveur, de copier sur un « CD sauvegarde » l’intégralité du dossier
« Géocéan » installé sur un poste (9,5 Mo environ), ce qui simplifiera l’installation poste par poste.
Conception et distribution :
Géocéan a été conçu dans le cadre de la recherche pédagogique à l’INRP, en collaboration avec le
CNDP. Il est édité par le CNDP (29 rue d’Ulm, 75005 Paris) et proposé à un prix de 1550 F (pour
les 3 volumes, en version établissement).

Utiliser Géocéan en lycée Page 2 sur 8
Utiliser Géocéan en lycée
Un choix s’impose parmi l’ensemble des données et des fonctionnalités parfois complexes du
logiciel, afin de proposer aux élèves des activités assez simples, réalisables en TP en relative
autonomie, et s’inscrivant dans le cadre des nouveaux programmes. Par exemple, les données
gravimétriques, très utilisées dans le logiciel, ne sont pas au programme.
Les exemples proposés ci-après supposent de disposer d’une salle informatique (ExAO ou TICEx)
permettant de travailler au maximum à 2 élèves par poste et de réaliser des travaux d’impression. La
version complète du logiciel est installée.
Une présentation du logiciel est proposée aux élèves en début d’activité (télé + convertisseur ou
vidéo-projecteur). Les menus, icônes et fonctions utilisés sont expliqués (les brochures
accompagnant le logiciel permettent de réaliser assez facilement une « fiche méthode » qui
présente aux élèves les icônes du logiciel ainsi que leurs différentes fonctions).
Dans chacun des modules proposés, la fonction de chaque icône utilisable s’inscrit
en bas de l’écran lorsqu’on déplace la flèche de la souris sur cette icône. On précisera
bien qu’il faut cliquer sur l’icône du module utilisé (en bas à droite de l’écran) pour
« valider » les modifications effectuées et les faire apparaître ainsi à l’écran.
Il arrive que le logiciel accepte difficilement les ordres donnés par la souris (en
particulier pour quitter un module) : on utilisera dans ce cas les flèches du clavier, et
la touche entrée pour valider. De même, la touche « ESC-Echap » est parfois utile
pour faire apparaître certaines options « par défaut » (en particulier quand on a
enregistré des travaux).
Les annotations qui apparaissent sur les schémas à l’écran (toponymie par exemple)
peuvent être déplacées ou modifiées : pour plus d’informations voir volume 1 pages
22-23.
Dans chacun des modules, la fonction « commentaires » du menu « Légendes »
permet d’apporter des annotations au schéma. La fonction « commentaires » du
menu « Ecran » permet de visualiser ou de masquer ces commentaires. Pour plus
d’informations voir volume 1 page 23.
Géocéan permet de sauvegarder des travaux. Cela peut être intéressant pour le
professeur qui désire, en fonction du temps consacré à l’activité et de l’autonomie
des élèves, préparer à l’avance certains schémas (avec éventuellement des
commentaires supplémentaires). Certaines illustrations pourront aussi être présentées
par exemple en cours (classe entière).
Géocéan permet d’imprimer les travaux réalisés (voir exemple volume 1 page 26). Il
peut être nécessaire de configurer les périphériques : voir volume 1 page 141.
La documentation explique comment configurer le logiciel pour obtenir un « menu
personnalisé » : voir volume 1 pages 143-144.
Sous Windows, le raccourci clavier « Alt + Impr Ecran » (copie d’écran) permet de
copier un travail dans le presse papier afin de le coller ultérieurement dans un
traitement de texte, un éditeur, ou un logiciel de dessin (raccourci « Ctrl + V »).

Utiliser Géocéan en lycée Page 3 sur 8
Un exemple d’utilisation possible en Terminale S
A/ Place dans la progression :
4 semaines environ sont consacrées au paragraphe I.5 du programme de T°S (enseignement
obligatoire) : « La convergence lithosphérique et ses effets ».
Les activités proposées s’inscrivent en début de progression, en relation avec le paragraphe I.5.1 :
« Convergence et subduction ».
Il s’agit de découvrir les caractéristiques d’une zone de subduction en envisageant 2 exemples
différents :
- reliefs particuliers (fosse + cordillère pour l’exemple de subduction océan/continent ; fosse
+ arc insulaire pour l’exemple de subduction océan/océan).
- marge (limite de plaques) active, soulignée par une intense activité sismique et volcanique.
- distribution des séismes en profondeur et enfoncement de la plaque plongeante visualisée
par le plan de Wadati-Bénioff.
L’activité peut être complétée ensuite par l’étude de la répartition des flux de chaleur (ce que ne
permet pas le logiciel) et des déformations lithosphériques (notion de prisme d’accrétion par
exemple).
La progression se poursuit alors avec :
- l’étude des mécanismes de la subduction (densité …).
- l’explication de l’origine du magmatisme (volcanisme et plutonisme) associé.
B/ Etude de la subduction andine
Ecran d’accueil du logiciel : à l’aide d’un vidéo-projecteur (ou d’une télé avec convertisseur), on
peut s’appuyer sur ce support pour faire quelques rappels de 1ère S et pour introduire la
problématique, avant de décrire les fonctions du logiciel.
Après avoir entré un nom, on localise la zone étudiée : Sud Andes que l’on sélectionne en cliquant
sur le rectangle correspondant qui devient bleu. On remarque qu’il s’agit d’une frontière
océan/continent (entre la plaque de Nazca composée de lithosphère océanique et la plaque Sud-
américaine composée de lithosphère continentale)
1/ Etude morphologique : utilisation du module « BLOCS »
Cliquer sur l’icône du module « BLOCS ».
Choisir successivement (en cliquant) :
- « commencer un nouveau travail » (si cette option est proposée)
- « grille topo/bathymétrique »
- fichier « ANDES S» (il peut être nécessaire d’appuyer sur la touche ESC-Echap pour faire
afficher cette option)
Dans le menu « Ecran », sélectionner « graduations », puis « toponymie ». Les couleurs
correspondent à des profondeurs et permettent donc de visualiser les reliefs.
En utilisant les icônes en haut à droite de l’écran (s’élever-s’abaisser-pivoter), orienter le bloc
diagramme de manière à mieux distinguer la morphologie de la région. Par exemple, une hauteur

Utiliser Géocéan en lycée Page 4 sur 8
de 25 et un azimut de 200 donnent une image bien exploitable. L’icône en forme de croix permet de
centrer le bloc à l’écran (inutile ici). Le bouton central permet de revenir aux valeurs par défaut
pour recommencer. Les autres icônes permettent de modifier la perspective, le zoom, et l’éclairage.
Pour plus d’informations, voir volume 1 page 22. L’icône « BLOCS » en bas à droite permet de
valider vos modifications.
Déplacer les légendes de la toponymie afin d’améliorer la lisibilité : cliquer sur un texte, puis
« rouler » (bouton enfoncé). En double-cliquant sur un commentaire, on fait apparaître une fenêtre
permettant de modifier certaines légendes (par exemple en supprimant certains traits de rappel
inutiles).
A partir du bloc diagramme à l’écran, décrire le relief observé au niveau de la frontière
océan/continent. On constate la présence d’une fosse océanique au contact d’une chaîne de
montagnes côtière ( = cordillère).
2/ Topographie, séismes et volcans : utilisation du module « CARTES »
Quitter le module précédent (menu fichier) sans enregistrer les modifications.
Dans l’écran d’accueil, sélectionner le module « CARTES ».
Choisir successivement (en cliquant) :
- « commencer un nouveau travail » (si cette option est proposée)
- « grille topo/bathymétrique », puis valider le choix proposé : « continent et îles principales »
- « localisation des principaux volcans » »
Un fond de carte apparaît avec 2 lignes bleues qui vont servir de repères (sur la partie droite de la
carte, le lac Chiquita est lui aussi représenté en bleu).
Dans le menu « Ecran », activer l’option « Courbes », désactiver l’option « toponymie » (inutile et
imprécise), puis valider en cliquant sur l’icône du module « CARTES » en bas à droite de l’écran :
les courbes de niveau s’affichent.
a) Grâce au curseur correspondant, sélectionner les courbes entre – 7000 m et 0, en conservant
une équidistance de 500 m, puis valider. On comprend alors ce que représente la ligne
bleue la plus à gauche de l’écran ( = ligne de rivage).
b) Sélectionner maintenant les courbes entre – 7000 m et –4500 m, puis valider : on visualise
ainsi la fosse océanique. Dans le menu « Ecran », activer l’option « quadrillage » : chaque
carré a un côté de 100 km environ. On peut demander aux élèves de décrire la disposition
de la fosse (parallèle à la ligne de rivage) et d’estimer sa largeur (50 km environ).
c) Sélectionner les courbes entre –3500 et 0, puis valider : on visualise ainsi la marge
continentale (limite océan/continent). Remarquer sa faible largeur (25 km au Nord, 50 km
au Sud) et sa pente très importante (surtout dans la partie Nord).
d) Sélectionner les courbes entre 2500 m et 5500 m, puis valider : on visualise maintenant la
cordillère. On peut alors demander de remarquer sa disposition (chaîne de montagnes qui
longe la côte), d’estimer sa largeur (200 km au Nord, beaucoup moins au Sud), puis
d’expliquer ce que représente la 2ème ligne bleue (c’est « l’axe » de la cordillère, la « ligne
de crête », qui correspond aussi d’ailleurs à la frontière Chili-Argentine).
Remarque : le logiciel ne donne que des altitudes jusqu’à 5500 m, mais le point culminant des
Andes (Aconcagua, 6958 m) se trouve pourtant dans cette zone ; cela ne nous empêche pas de faire
remarquer l’importance du relief (tant négatif au niveau de la fosse, que positif au niveau de la
cordillère).

Utiliser Géocéan en lycée Page 5 sur 8
e) Dans le menu « Ecran », désactiver la fonction « courbes », puis activer la fonction
« symboles » et valider. Chaque symbole carré représente un volcan. La taille du symbole
nous renseigne sur l’âge du volcan (« gros » = environ 4 Ma, « plus petit » = plus récent).
On peut modifier la forme ou la taille du symbole (triangle par exemple) en cliquant sur
l’icône correspondant aux symboles (« prévisualiser les symboles »), puis sur le symbole
carré qui apparaît dans le cadre en haut à droite (« représentation uniforme »). Décrire la
localisation des volcans (environ dans l’axe de la cordillère, soit à une centaine de km de
la côte).
f) Quitter le module précédent (menu fichier) sans enregistrer les modifications. Dans l’écran
d’accueil, sélectionner à nouveau le module « CARTES » et choisir successivement :
« commencer un nouveau travail » (si cette option est proposée), puis « grille
topo/bathymétrique », « continent et îles principales », « foyers des séismes »,
« profondeur ». Dans le menu « Ecran », activer l’option « courbes », puis sélectionner
uniquement les courbes entre –7000 m et – 4500m (afin de visualiser la fosse océanique), et
valider. Dans le menu « Ecran », activer l’option « symboles » et « quadrillage », puis
valider : chaque symbole indique la localisation du foyer d’un séisme, la taille du symbole
étant fonction de la profondeur du foyer. On peut modifier la taille et la forme des
symboles comme précédemment. Dans la partie droite de l’écran, cliquer sur la petite icône
correspondant aux symboles (« Prévisualiser les symboles »), puis réaliser successivement
les manipulations suivantes :
A l’aide du curseur correspondant, sélectionner uniquement les séismes superficiels
(profondeur du foyer comprise entre 0 et -60 km) puis valider. Décrire leur
abondance et leur distribution (très nombreux, présents sur toute la zone depuis la
fosse jusqu’à 400 km sous le continent, surtout abondants à proximité immédiate de
la fosse).
Réaliser le même travail pour les séismes moyennement profonds (de -60 à -300
km) : nombreux, ils se répartissent surtout à l’Est de la ligne de rivage, sous le
continent, et sont donc plus éloignés de la fosse que les précédents.
Réaliser enfin le même travail pour les séismes profonds (de -300 à -640 km) : peu
nombreux, ils sont situés à environ 400 km à l’Est de la fosse, sous le continent.
Conclure sur l’évolution de la profondeur moyenne des foyers sismiques quand
on s’écarte de la fosse vers le continent.
3/ Obtention d’un document-bilan : utilisation du module « COUPES »
Quitter le module précédent (menu fichier) sans enregistrer les modifications.
Dans l’écran d’accueil, sélectionner le module « COUPES ».
Choisir « commencer un nouveau travail » (si cette option est proposée), puis « grille
topo/bathymétrique », « anomalies gravimétriques … », « foyers des séismes », « continents et îles
principales », et enfin « ANDES S . DAP Noms des lieux » (il peut être nécessaire d’appuyer sur
la touche ESC-Echap pour faire afficher cette dernière option).
Choisir, à l’aide de la souris, un profil de coupe Ouest-Est (horizontal) dans la partie Nord de la
carte : placer approximativement le point A de coordonnées (x = -74, y = -25) puis le point B de
coordonnées (x = -63, y = -25). En cas d’erreur lors de cette manipulation, on peut recommencer
rapidement grâce au menu « Courbes », en sélectionnant l’option « Extrémités ».
Effacer le fond de carte en cliquant sur l’icône correspondante (à droite de l’écran, vers le milieu).
 6
6
 7
7
 8
8
1
/
8
100%