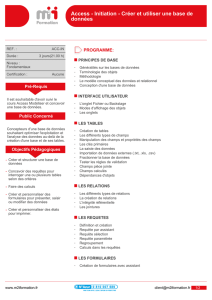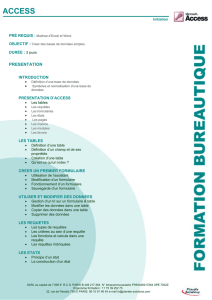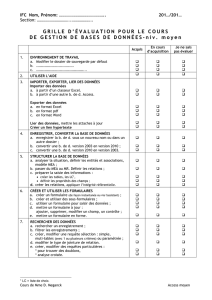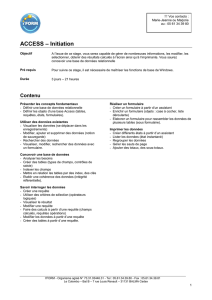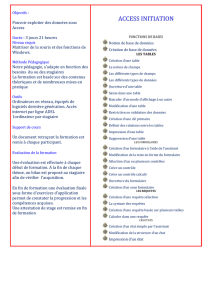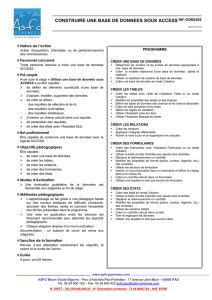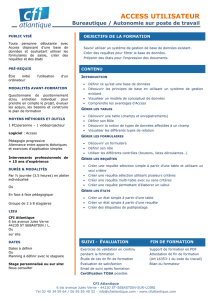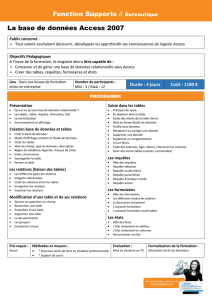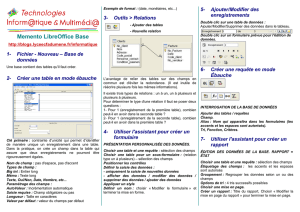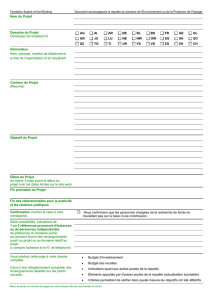3.7. Les sous-formulaires

582659459 1 avril 2004
CRT, Grenoble – Jacques Sornet - 582659459 page 1/29
Centre de ressources tertiaire
Lycée Emmanuel Mounier
6 avenue Marcelin Berthelot – 38029 Grenoble CEDEX 2
04 76 46 12 12
site web : http://crtg.ac-grenoble.fr/
TECHNIQUES ET MODES OPERATOIRES
ACCESS 2000, XP
Access est une marque déposée de la société Microsoft ®
Centre de Ressources Tertiaires de Grenoble
Jacques SORNET – Mars 2004
ACCESS est un logiciel de la catégorie « système de gestion de base de données relationnelles » qui
offre de nombreuses interfaces graphiques pour la construction des tables, des requêtes et des
formulaires d’écran ou des états imprimés.
Ce document propose quelques indications opératoires, non exhaustives, concernant ACCESS sous
différentes versions. Il est destiné à guider les étudiants lors de travaux en autonomie mais ne peut
prétendre se substituer au cours dispensé par l’enseignant.
SOMMAIRE
Ce sommaire renvoie aux chapitres par lien hypertexte.
Le caractère placé à droite de chaque titre de chapitre renvoie au sommaire par lien hypertexte.
1. ACCESS ET LA CREATION DE TABLES .................................................................... 4
1.1. Le lancement et l'abandon d'ACCESS ......................................................................................................................... 4
1.2. La création et la modification d’une table .................................................................................................................... 5
1.3. L'indexation ACCESS .................................................................................................................................................... 6
1.4. Les relations entre tables................................................................................................................................................ 7
1.5. Modification de relations existantes .............................................................................................................................. 8
1.6. La saisie et l’exploitation des données d’une table....................................................................................................... 9
1.7. Méthode générale pour réaliser une base ACCESS .................................................................................................... 9
2. LES REQUETES GRAPHIQUES ACCESS ................................................................ 10
2.1. Les requêtes sélection ................................................................................................................................................... 10

582659459 1 avril 2004
CRT, Grenoble – Jacques Sornet - 582659459 page 2/29
2.2. Les types de jointures ACCESS .................................................................................................................................. 11
2.3. Les calculs dans les requêtes ........................................................................................................................................ 12
2.4. Le paramétrage des requêtes ....................................................................................................................................... 12
2.5. Les requêtes action ....................................................................................................................................................... 13
2.6. L’enchaînement des requêtes ....................................................................................................................................... 14
3. LES FORMULAIRES ACCESS ................................................................................... 15
3.1. Le formulaire ACCESS ................................................................................................................................................ 15
3.2. La création et la modification d’un formulaire .......................................................................................................... 15
3.3. La gestion des contrôles du formulaire ....................................................................................................................... 16
3.4. Les types de contrôles courants ................................................................................................................................... 16
3.5. L’utilisation des zones de liste pour pointer des enregistrements ............................................................................ 17
3.6. Le rôle des formulaires ................................................................................................................................................. 18
3.7. Les sous-formulaires ..................................................................................................................................................... 19
3.8. L’exécution des formulaires ......................................................................................................................................... 19
4. LES IMPRESSIONS ET LES GRAPHIQUES ACCESS .............................................. 20
4.1. Les documents imprimés par ACCESS ...................................................................................................................... 20
4.2. L’impression d’étiquettes ............................................................................................................................................. 20
4.3. La réalisation d’un état ................................................................................................................................................ 20
4.4. L’insertion de graphique dans un formulaire ou un état .......................................................................................... 21
5. LES IMPORTATIONS - EXPORTATIONS ACCESS / OFFICE .................................. 22
5.1. L’exportation de données vers EXCEL ...................................................................................................................... 22
5.2. L’importation de données EXCEL ............................................................................................................................. 22
5.3. L’exportation d’une liste de publipostage vers WORD ............................................................................................ 22
6. COMPLEMENTS ACCESS ......................................................................................... 23
6.1. Les macro-instructions ................................................................................................................................................. 23
6.2. L’usage d’un formulaire comme base d’une requête ................................................................................................ 24
6.3. L’automatisation des importations - exportations ..................................................................................................... 25
7. LES SECURITES ACCESS ........................................................................................ 26
7.1. Le partage d’applications ACCESS ............................................................................................................................ 26

582659459 1 avril 2004
CRT, Grenoble – Jacques Sornet - 582659459 page 3/29
7.2. Le principe général de la sécurité au niveau utilisateur ............................................................................................ 26
7.3. La gestion des comptes de groupes et d’utilisateurs .................................................................................................. 26
7.4. Les types d’autorisations et leur attribution .............................................................................................................. 27
7.5. Les groupes de travail .................................................................................................................................................. 28
7.6. La protection des champs et contrôles ........................................................................................................................ 29
7.7. Le contrôle des accès simultanés ................................................................................................................................. 29

582659459 1 avril 2004
CRT, Grenoble – Jacques Sornet - 582659459 page 4/29
1. ACCESS ET LA CREATION DE TABLES
1.1. Le lancement et l'abandon d'ACCESS
Le lancement d’ACCESS se fait par le menu Démarrer – Programmes de WINDOWS.
Il faut ensuite suivre les indications du logiciel pour ouvrir une base existante ou créer une nouvelle
base.
Ce choix (ouvrir une base ou en créer une nouvelle) peut également se faire par le menu Fichier
(options « Ouvrir » ou « Nouveau »).
Le plan de travail ACCESS s'affiche à l’ouverture ou à la création d’une base :
Pour quitter ACCESS, revenir au plan de travail et utiliser le menu Fichier - Quitter ou « double
cliquer » sur la clé ACCESS, dans le coin supérieur gauche de l'écran.

582659459 1 avril 2004
CRT, Grenoble – Jacques Sornet - 582659459 page 5/29
1.2. La création et la modification d’une table
Une base de donnée ACCESS comporte une ou plusieurs tables relationnelles, dans lesquelles des
données sont mémorisées.
Pour créer une table :
- cliquer sur l'objet tables puis sur « Nouveau » (mode création) :une grille de définition de table
s'affiche ;
- définir chaque champ de la table dans cette grille (nom, type, puis onglet « Général » en bas
d’écran) ;
- indiquer à ACCESS le ou les champs constituant la clé primaire (sans doublon) de la table en
sélectionnant la (les) ligne(s) de champ constituant la clé. Cliquer ensuite sur le symbole
du bandeau de haut d’écran ;
- fermer la grille de définition, nommer la table et l’enregistrer.
Exemple de définition des tables de facturation :
Les types de champs les plus courants sont les types:
- texte, soit une suite de caractères quelconques (au plus 255) ;
- mémo, soit un texte de longueur supérieure à 255 caractères (généralement utile pour la saisie
de commentaires libres ou de pages d’information) ;
- numérique, soit une valeur utilisée dans des calculs (format entier < 32768, entier long, réel,
…) ;
 6
6
 7
7
 8
8
 9
9
 10
10
 11
11
 12
12
 13
13
 14
14
 15
15
 16
16
 17
17
 18
18
 19
19
 20
20
 21
21
 22
22
 23
23
 24
24
 25
25
 26
26
 27
27
 28
28
 29
29
1
/
29
100%