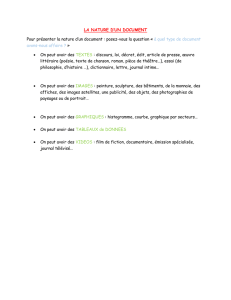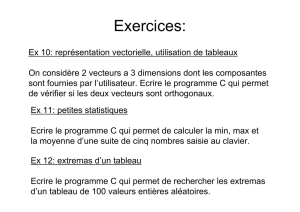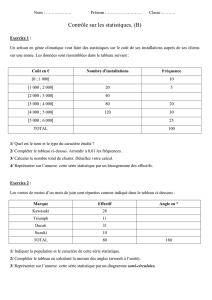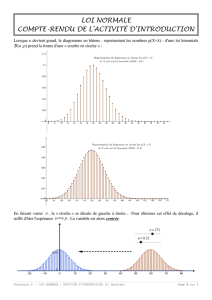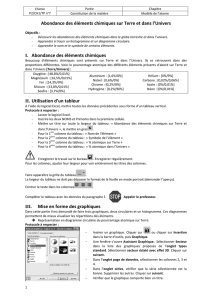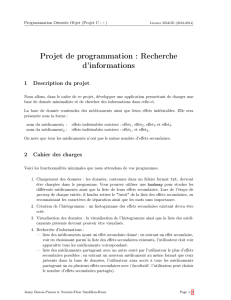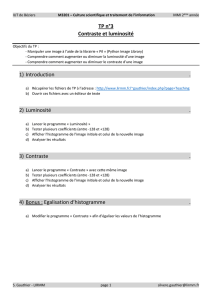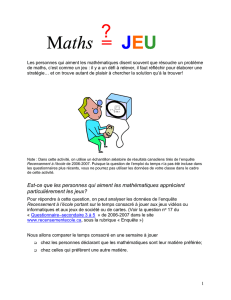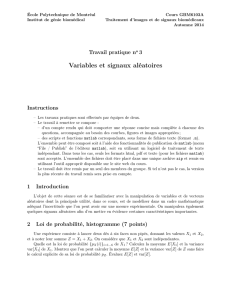excel

POLYNESIE FRANCAISE
UTILISATION PEDAGOGIQUE D’UN TABLEUR
Programme de la formation sur 2 jours
1er JOUR :
1ère séquence de 9h à 12h : salle RO2
Le rôle des TICE dans l’enseignement des mathématiques
Notre point de vue pédagogique
Prise de contact avec les tableurs EXCEL et OPEN OFFICE
Exemples de séquences d’enseignement
Les formules algébriques:programmation
Décomposer une expression algébrique
Etude statistique : création de tableaux, graphes, arrangements
Etude de fonction : génération de tableaux de valeurs, graphes
Les maths financières avec OPEN OFFICE : factures, tableau d’amortissement
Modélisation d’expériences de physique : définir une relation liant des
grandeurs (recherche de l'équation du modèle……….)
Exemple de résolution d’équation différentielle suivant la méthode
d’EULER
Création d’exercices interactifs (d’après Bertrand GIRY –LATERRIERE)
Exemple sur la dérivée
2ème séquence de 14h à 17h : salle RO2
Réflexion sur un thème à présenter pour le 2ème jour
Aide individualisée.
2ème JOUR :
3ème séquence de 9H à 17H : salle informatique ou 206
Présentation des différents thèmes travaillés par chacun des binômes

TRAVAIL SUR LES FORMULES ALGEBRIQUES :
.....
4
1
.16
..
2
3
2.15
..354.14
.....54.13
...
54
3
2.11
....
325
4.10
...
2
3
.09
..1324.08
......53.07
...73.06
.........4.04
.............................
5
.03
...............74.02
........53.01
2
2
2
2
2
2
2
x
x
x
x
xx
xx
x
x
x
x
x
x
xx
xx
xx
xx x
x
xx
xx
nombre x
=3+5*x
=4-7*x
=5/x
=4*x^2
-10
-47
74
-0.50
400
-9
-42
67
-0.56
324
-8
-37
60
-0.63
256
-7
-32
53
-0.71
196
-6
-27
46
-0.83
144
-5
-22
39
-1.00
100
-4
-17
32
-1.25
64
-3
-12
25
-1.67
36
-2
-7
18
-2.50
16
-1
-2
11
-5.00
4
0
3
4
#DIV/0!
0
1
8
-3
5.00
4
2
13
-10
2.50
16
3
18
-17
1.67
36
4
23
-24
1.25
64
5
28
-31
1.00
100
6
33
-38
0.83
144
7
38
-45
0.71
196
8
43
-52
0.63
256
9
48
-59
0.56
324
10
53
-66
0.50
400

ETUDE STATISTIQUE : CREATION DE TABLEAUX, GRAPHES, ARRANGEMENTS
1. TABLEAUX:
65
133
104
60
119
64
150
146
70
110
84
130
74
114
138
93
127
86
170
144
158
115
35
93
173
37
142
131
56
125
90
148
125
28
83
121
85
125
129
41
88
161
147
110
108
108
75
124
134
72
145
76
126
71
135
102
51
67
149
131
152
63
103
84
108
175
137
101
68
117
165
127
Janv.
Févr.
Mars
Avril
Mai
Juin
Juil.
Août
Sept.
Oct.
Nov.
Déc.
Jeux, vidéo
50
45
8
60
10
25
75
0
15
20
15
10
Livres, revues
5
15
6
9
18
10
3
15
25
15
10
20
Spectacles
15
5
0
6
18
6
15
15
9
25
20
2
Restauration
20
12
10
7
15
9
15
18
8
14
12
50
Transports
22
18
20
15
15
16
7
14
18
10
20
12
2. LES CALCULS
SOMME
ECC
ECD
MOYENNE
ECART TYPE
3. LES GRAPHES
histogramme des effectifs
0
5
10
15
20
25
30
35
40
[0;50[ [50;100[ [100;150[ [150;200[
classe de population
effectif
Série1
POLYNOME DES EFFECTIFS CUMULES
0
10
20
30
40
50
60
70
80
050 100 150 200 250
Série1
Série2
[100;150[; 37;
51%
[50;100[; 23;
32%
[0;50[; 4; 6%
[150;200[; 8;
11%
Dépenses par mois
0
50
100
150
200
Janv. Févr. Mars Avril Mai Juin Juil. Août Sept. Oct. Nov. Déc.

4. ARRANGEMENTS : TRIER DES DONNEES
65
133
104
60
119
64
150
146
70
110
84
130
74
114
138
93
127
86
170
144
158
115
35
93
173
37
142
131
56
125
90
148
125
28
83
121
85
125
129
41
88
161
147
110
108
108
75
124
134
72
145
76
126
71
135
102
51
67
149
131
152
63
103
84
108
175
137
101
68
117
165
127
Je voudrais compter le nombre de valeurs comprises entre [0 ;50[ ;[50 ;100[ ;[100 ;150[ ;[150 ;200[
Utilisation de fonctions imbriquées :
=Si(a1>=0 ;si(a1<50 ;1 ;0) ;0)
0
0
0
0
0
0
0
0
0
0
0
0
0
0
0
0
0
0
0
0
0
0
1
0
0
1
0
0
0
0
0
0
0
1
0
0
0
0
0
1
0
0
0
0
0
0
0
0
0
0
0
0
0
0
0
0
0
0
0
0
0
0
0
0
0
0
0
0
0
0
0
0
=SOMME(A11:I18)
Pour [0 ;50[ on a un effectif de 4.
74.1
74.4
74.6
74.9
75.2
75.5
75.1
75.6
75.1
74.8
75
74.3
75.1
75
74.9
75
75
75.1
75
75.3
74.7
74.8
74.5
74.5
75.4
Dimensions
Effectif
Centre de
Effectif
Effectif
Pourcentage
Angle
classe
cumulé
cumulé
[74,74.6[
5
74.5
5
0
372.5
0.254016
20
72
[74.6,74.8[
2
74.7
7
-5
149.4
0.092416
8
28.8
[74.8,75[
4
74.9
11
-7
299.6
0.010816
16
57.6
[75,75.2[
9
75.1
20
-11
675.9
0.009216
36
129.6
[75.2,75.4[
2
75.3
22
-20
150.6
0.087616
8
28.8
[75.4,76[
3
75.7
25
-22
227.1
0.484416
12
43.2
25
1875.1
0.938496
100
360
ni
xi
n x
i i
x x
i2

Tracer un bel histogramme avec EXCEL
1. Entrer la série statistique :
Entrer la série statistique ci-dessous. Le crochet s'obtient en appuyant simultanément sur les touches CTRL ALT et 5 ou °
selon le crochet que vous voulez faire.
2. Tracé de l'histogramme :
Sélectionner les cellules B1 à K2 ;
Cliquer sur "l'assistant graphique" et sélectionner Histogramme groupé… (premier histogramme).
Cliquer deux fois sur SUIVANT.
Sous l'onglet "Titres" entrez le titre "Histogramme"
suivi de votre prénom et de votre initiale.
Sous l'onglet "Axes", enlevez la sélection
"Axe des ordonnées" ;
Sous l'onglet "Etiquettes de données" cocher
"Afficher la valeur" ;
Sous l'onglet "Quadrillage", enlever la sélection
"Quadrillage principal" ;
Sous l'onglet "Légende", enlever la sélection
"Afficher la légende".
Cliquer sur "SUIVANT", assurez-vous que "En tant
qu'objet sur feuille 1 est sélectionné, puis cliquer
sur "FIN".
L'histogramme que vous obtenez n'est pas un bel histogramme.
Même si l'axe des ordonnées n'apparaît pas, ce qui est normal puisque dans un histogramme ce sont les aires des rectangles qui nous
intéressent, un bel histogramme ne doit pas être
constitué de rectangles séparés.
3. Amélioration du graphique :
Commencez par améliorer votre graphique
comme vous l'avez fait lors de précédents graphiques :
*Zone de traçage blanche (ou claire) ;
*Agrandir la zone de graphique ;
*Police et corps en cliquant sur la
"zone de graphique" ;
La bordure de la zone de traçage gêne :
Cliquer sur la zone de traçage et, dans "Format de
la zone de traçage", dans le cadran "Bordure",
sélectionnez "Aucune".
Cliquez sur un des rectangles avec le bouton droit
de la souris puis dans "Format de série de données",
sous l'onglet "Option", ramener la largeur de
l'intervalle à 0. Puis dans l'onglet "Motifs" puis dans
le cadran "Aires", sous "Motifs et textures" dans l'onglet
"Motifs" (encore), choisir un motif qui convient .
Votre histogramme est maintenant un bel histogramme
 6
6
 7
7
 8
8
 9
9
 10
10
 11
11
 12
12
 13
13
 14
14
 15
15
 16
16
 17
17
 18
18
 19
19
1
/
19
100%