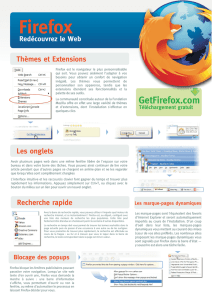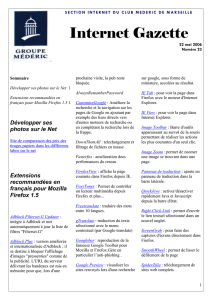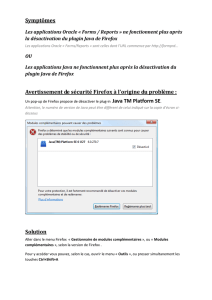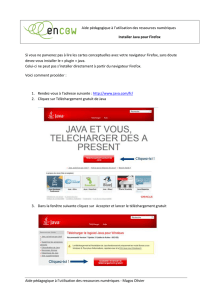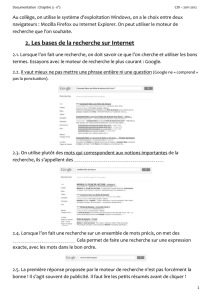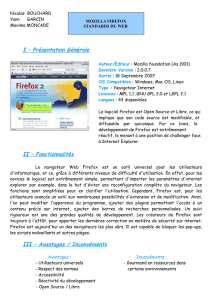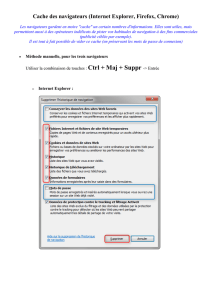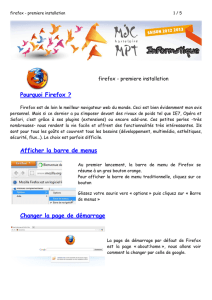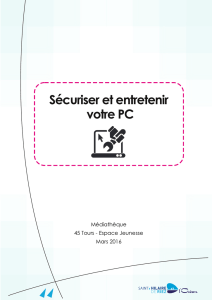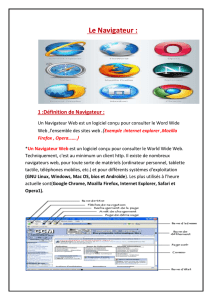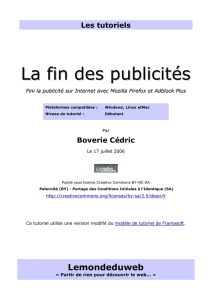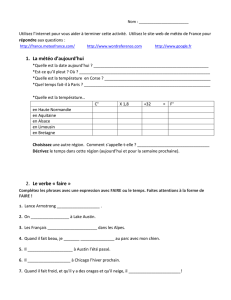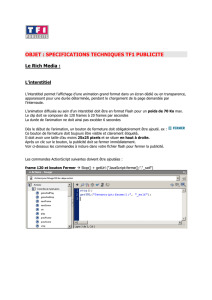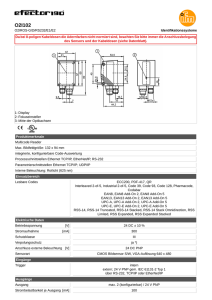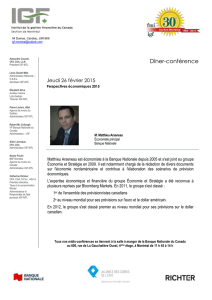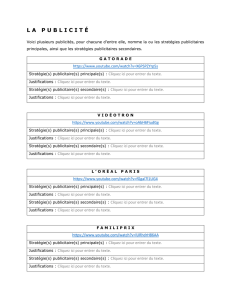Comment bloquer et débloquer des sites Internet avec Firefox
publicité
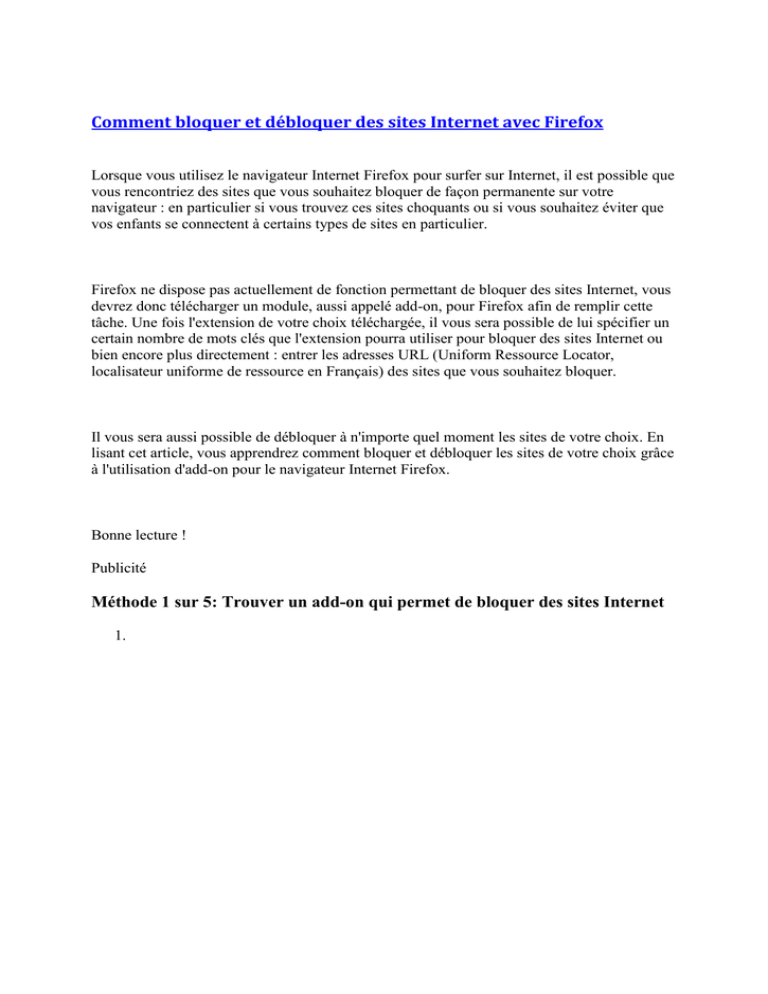
Comment bloquer et débloquer des sites Internet avec Firefox Lorsque vous utilisez le navigateur Internet Firefox pour surfer sur Internet, il est possible que vous rencontriez des sites que vous souhaitez bloquer de façon permanente sur votre navigateur : en particulier si vous trouvez ces sites choquants ou si vous souhaitez éviter que vos enfants se connectent à certains types de sites en particulier. Firefox ne dispose pas actuellement de fonction permettant de bloquer des sites Internet, vous devrez donc télécharger un module, aussi appelé add-on, pour Firefox afin de remplir cette tâche. Une fois l'extension de votre choix téléchargée, il vous sera possible de lui spécifier un certain nombre de mots clés que l'extension pourra utiliser pour bloquer des sites Internet ou bien encore plus directement : entrer les adresses URL (Uniform Ressource Locator, localisateur uniforme de ressource en Français) des sites que vous souhaitez bloquer. Il vous sera aussi possible de débloquer à n'importe quel moment les sites de votre choix. En lisant cet article, vous apprendrez comment bloquer et débloquer les sites de votre choix grâce à l'utilisation d'add-on pour le navigateur Internet Firefox. Bonne lecture ! Publicité Méthode 1 sur 5: Trouver un add-on qui permet de bloquer des sites Internet 1. 2. 1 Rendez-vous sur le site "Modules pour Firefox" dont le lien est donné plus bas, dans la section "Sources et citations" de cet article. Publicité 3. 2 Faites une recherche avec ces mots clés par exemple : "block websites", dans la barre de recherche qui se trouve dans le coin en haut à droite de la page "Modules pour Firefox". 4. 3 Parcourez la liste d'add-ons affichée : il s'agit du résultat de votre recherche. Des exemples d'add-ons qui vous permettent de gérer les sites que vous voulez bloquer sont : "BlockSite, " "Procon Latte, " et "FoxFilter." o Lisez les informations détaillées concernant chaque add-on afin de savoir s’ils vous permettront de bloquer et débloquer des sites Internet. En cliquant sur le lien d'un add-on, vous serez emmené sur la page d'information de ce dernier. 5. 4 Cliquez sur le bouton "Ajouter à Firefox" ou "Continuer vers les téléchargements" qui se trouve tout au bout à droite de la ligne où se trouve l'add-on qui vous intéresse et/ou que vous souhaitez ajouter à Firefox. Il est possible que vous ayez besoin de passer votre souris sur la partie droite de la liste afin que ce bouton apparaisse. Vous pouvez également directement cliquer sur ce bouton lorsque vous vous trouvez sur la page d'information de l'add-on. Cela lancera alors son téléchargement. Il est possible qu'il vous soit demandé pour certains add-ons d'accepter un contrat de licence d'utilisateur final avant que l'installation commence. 6. 5 Une fois l'add-on téléchargé, cliquez sur le bouton "Installer maintenant" afin qu'il soit ajouté à votre navigateur Firefox. Méthode 2 sur 5: Accéder aux préférences de l'add-on 1. 1 Redémarrez votre Firefox (fermez-le en cliquant sur la croix rouge et ouvrez-le à nouveau) une fois que l'add-on a été téléchargé et installé. 2. 2 Cliquez sur "Outils" puis "Modules complémentaires" dans votre navigateur Firefox. Avec Firefox 20,0, il est possible de sélectionner "Modules complémentaires" directement à partir du bouton Firefox qui se trouve dans le coin en haut à gauche de votre écran ou bien directement à partir des options présentes en bas de la page d'accueil de Firefox. 3. 3 Une fois le menu "Modules complémentaires" ouvert, cliquez sur "Extensions" puis sélectionnez le nom de l'add-on que vous avez téléchargé pour bloquer et débloquer des sites Internet. 4. 4 Ouvrez le menu des options (aussi appelé préférences) de votre add-on en cliquant sur le bouton "Options" qui se trouve à droite de chacun des add-ons. Méthode 3 sur 5: Utiliser "BlockSite" pour bloquer et débloquer des sites Internet (en Anglais) 1. 1 Cliquez sur le bouton "Add" qui se trouve sur la droite de la partie "Blacklist" et entrez toutes les adresses URL des sites que vous voulez bloquer sur Firefox. 2. 2 Mettez en surbrillance le site que vous souhaitez débloquer sur Firefox (il se trouve donc déjà dans cette liste "Blacklist") puis cliquez sur le bouton "Remove". 3. 3 Cliquez sur "OK" qui se trouve en bas de la fenêtre des préférences de BlockSite afin de sauvegarder vos modifications. Méthode 4 sur 5: Utiliser "Procon Latte Content Filter" pour bloquer et débloquer des sites Internet (en Anglais) 1. 1 Cliquez sur l'onglet "Profainity List" en haut de la fenêtre de préférences de "Procon Latte Content Filter". 2. 2 Entrer des mots à bloquer dans la liste (Sous la phrase "The following keyword is used as a placeholder for censored words : écrivez le mot de votre choix puis glissez-le dans la liste du bas. Attention : un mot clé par ligne, pas plus) ou bien sélectionnez des mots clés déjà présents dans la liste "The following keywords are censored on all websites) qui est une liste contenant tous les mots bloqués et qui par extension empêchera d'afficher n'importe quels sites contenant un de ces mots bloqués. 3. 3 Il est également possible de supprimer les mots clés de votre choix. Ils seront alors supprimés de la "Profanity List" et ne seront plus bloqués. 4. 4 Cliquez sur "OK" qui se trouve en bas de la fenêtre des préférences de Procon Latte Content Filter afin d'appliquer et de sauvegarder vos préférences. Méthode 5 sur 5: Utiliser "FoxFilter" pour bloquer et débloquer des sites Internet (en Anglais) 1. 1 Ouvrez le menu des options de FoxFilter. Avec Firefox 20,0, on peut accéder aux options de FoxFilter en cliquant sur le bouton Firefox puis en sélectionnant "Options". 2. 2 Cliquez sur "Blocked" puis entrez, dans un des champs affichés à l'écran, l'adresse URL, le nom de domaine ou le mot clé que vous souhaitez voir bloqué par Firefox. 3. 3 Vous pouvez également supprimer les critères de votre choix afin de débloquer certains sites ou noms de domaine. 4. 4 Cliquez sur "Save Changes" pour sauvegarder les préférences de FoxFilter. Publicité Conseils Lorsqu'un utilisateur tente d'accéder à une adresse URL, un nom de domaine ou un site Internet contenant un mot bloqué par l'add-on, Firefox affichera automatiquement un bandeau dans le haut de l'écran informant l'utilisateur que le site en question est bloqué et qu'il doit contacter l'administrateur de l'ordinateur s'il souhaite y accéder. Si vous avez bloqué certains sites Internet dans l'optique d'empêcher vos enfants d'y accéder (par exemple des sites à caractère pornographique), nous vous conseillons d'activer la possibilité d'utiliser un mot de passe pour ces add-ons afin d'éviter que vos enfants ne débloquent eux-mêmes certains sites Internet quand bon leur semble. La possibilité d'utiliser un mot de passe est accessible depuis n'importe lequel des menus de paramètres des add-ons mentionnés dans cet article. Sources et Citations https://addons.mozilla.org/fr/firefox/ http://www.wlug.net/1265/how-to-block-websites-in-firefox/ http://www.trickyways.com/2010/07/how-to-block-websites-in-firefox/ http://www.techrepublic.com/blog/window-on-windows/how-do-i-block-access-toweb-sites-with-procon-latte/1183 http://www.rainbowskill.com/internet-fundas/internet-access/steps-to-block-unblocksites-with-foxfilter-in-firefox.php