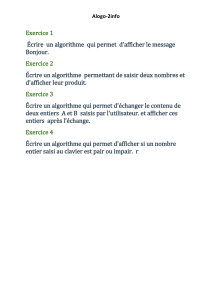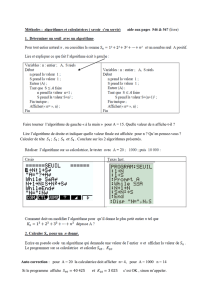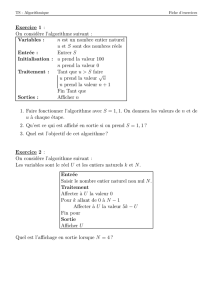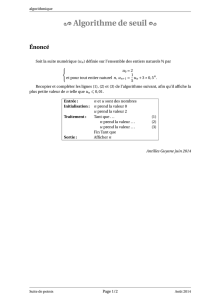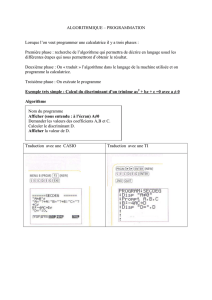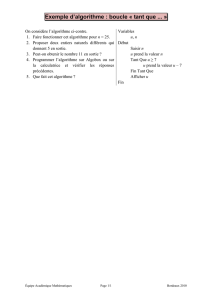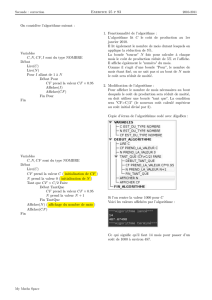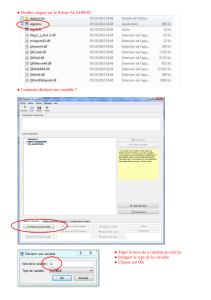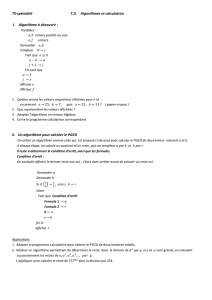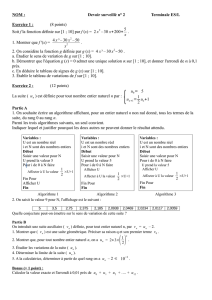Cours AlgoBox : Bases Codage et Algorithmie Cybersécurité
Telechargé par
tifranck.7422

Page 1/11
Formation Technicien Veilleur de Cybersécurité
certification inscrite au RNCP N°36164
B0-M2 S'approprier les bases des systèmes de codage et Algorithmie
Module évalué sous forme d'un QCM (30 minutes)

Page 2/11
Table des matières
1Exemples et exercices avec AlgoBox..................................................................................3

Page 3/11
1 Exemples et exercices avec AlgoBox
Reprenons Un premier algorithme
{Un premier algorithme}
Dans la partie nommée "A propos de cet algorithme", nommons et indiquons le rôle de cet
algorithme :
Addition_de_deux_entiers
Donne la somme de deux entiers a et b
Cliquer sur "+ Déclarer nouvelle variable" > Indiquer le nom de la variable et son type (a
nombre
Faire de même avec b et c
Maintenant, il faut saisir la première ligne de notre algorithme
Cliquer sur "Début_Algorithme", puis sur la droite, "Cliquer sur "Nouvelle ligne"
En bas de l'écran, cliquer sur "AFFECTER valeur à variable"
Une fenêtre s'ouvre et vous permet de sélectionner une variable préalablement déclarée.
Choisir "c" et "prend la valeur "a+b"
Ajoutons une nouvelle ligne pour afficher c
Cliquer sur "+ Ajouter AFFICHER variable" et sélectionner c.
Il ne reste plus qu'à tester cet algorithme en cliquant, à droite, sur "Tester Algorithme"
Que constate-t-on ? 0
Aucune valeur n'a été affectée aux variables a et b. Corrigeons cela ...
Retour à "Début_algorithme" et sélectionner "Nouvelle ligne"
Nous allons affecter une valeur à "a" > "+ AFFECTER valeur à variable" en saisissant un
nombre entier au hasard
Puis faire de même avec "b" après avoir ajouté une "Nouvelle ligne"
Ensuite "Tester algorithme"
Reprenons maintenant Et pour un algorithme d'addition de deux entiers faisant
appel à l’utilisateur
{Et pour un algorithme d'addition de deux entiers faisant appel à l'utilisateur}
Dans la partie nommée "A propos de cet algorithme", nommons et indiquons le rôle de cet
algorithme :
Addition_de_deux_entiers
Affiche la somme de deux entiers a et b donnés par l’utilisateur
Cliquer sur "+ Déclarer nouvelle variable" > Indiquer le nom de la variable et son type (a
nombre
Faire de même avec b et c
Maintenant, il faut qu'à l'écran apparaisse "Valeur du premier entier : "
Cliquer sur "Début_Algorithme", puis sur la droite, "Cliquer sur "Nouvelle ligne"
En bas de l'écran, cliquer sur "+ ajouter AFFICHER message" puis saisir le texte sans
oublier de cocher "Ajouter un retour à la ligne"
Il faut que le nombre saisi soit affecté à "a"
"Cliquer sur "Nouvelle ligne" puis "+ Ajouter lire variable" et sélectionner "a"
Faire de même pour la variable "b" : texte et affectation
Ensuite, après avoir ajouté une nouvelle ligne, cliquer sur "AFFECTER valeur à variable"
Choisir "c" et "prend la valeur "a+b"
Ajoutons une nouvelle ligne pour afficher "c" avec le message " La somme des entiers a et
b vaut : "
Cliquer sur "+ ajouter AFFICHER message" puis saisir le texte mais ne pas cocher "Ajouter
un retour à la ligne"

Page 4/11
Il ne reste plus qu'à afficher "c".
Cliquer sur "+ Ajouter AFFICHER variable" et sélectionner c.
Il ne reste plus qu'à tester cet algorithme en cliquant, à droite, sur "Tester Algorithme"
Testons cet algorithme avec AlgoBox
Dans la partie nommée "A propos de cet algorithme", nommons et indiquons le rôle de cet
algorithme :
{Pair ou impair}
Pair_ou_impair
Indique si un nombre est pair ou impair
Cliquer sur "+ Déclarer nouvelle variable" > Indiquer le nom de la variable et son type (n
nombre
Faire de même avec r
Cliquer sur "Début_Algorithme", puis sur la droite, "Cliquer sur "Nouvelle ligne"
En bas de l'écran, cliquer sur "+ ajouter AFFICHER message" puis saisir "Entrez la valeur
de n : " sans oublier de cocher "Ajouter un retour à la ligne"
Ensuite "Cliquer sur "Nouvelle ligne" puis "+ Ajouter lire variable" et sélectionner "n"
Puis "AFFECTER valeur à variable" > Choisir "r" et "prend la valeur "n%2"
Maintenant, il va falloir ajouter la condition. Après avoir ajouté une nouvelle ligne, cliquer
sur "+ Ajouter SI...ALORS"
Saisir "r==1" et cocher "Ajouter SINON". La structure conditionnelle apparaît, il faut la
compléter. La première ligne suivant "Début_Si" est sélectionnée. Ajoutons le message
indiquant que n est impair.
D'abord en rappelant la valeur de "n" : "+ Ajouter AFFICHER Variable" > Sélectionner "n"
sans cocher "Ajouter un retour à la ligne".
Puis "Nouvelle ligne" > "+ ajouter AFFICHER message" puis saisir le texte sans oublier de
cocher "Ajouter un retour à la ligne".
Après avoir sélectionnée la ligne qui suit "Début_Sinon", procéder de même mais avec le
message "est pair".
Cet exemple avec AlgoBox
{Compter de un en un}
Après avoir saisi le nom et le rôle de cet algorithme, déclaré notre variable i et ajouté une
ligne, on clique sur "+ Ajouter Pour... De... A"
Dans la fenêtre qui suit, notre variable est déjà sélectionnée, on complète "Allant de" 0 "A"
10
Sur la ligne "Début pour" qui apparaît : on clique "+ Ajouter AFFICHER variable" en
cochant le retour à la ligne
Cet exemple simple avec AlgoBox
{Trouver le nombre}
Après avoir saisi le nom et le rôle de cet algorithme, déclaré notre variable n et ajouté une
ligne. Cliquer sur "+ Ajouter AFFICHER message" pour indiquer la saisie d'un nombre entre
1 et 10 sans aller à la ligne. On ajoute ensuite une ligne pour lire la variable n.
Pour la boucle, on clique sur "+ Ajouter Tant... Que"
Dans la fenêtre qui suit, on saisit notre condition : n!=7
Sur la ligne créée dans la boucle, on affiche le message "Perdu" : "+ Ajouter AFFICHER
message" en cochant le retour à la ligne.
De nouveau, une nouvelle ligne puis cliquer sur "+ Ajouter AFFICHER message" pour
indiquer la saisie d'un nombre entre 1 et 10 sans aller à la ligne et une ligne pour lire la
variable n.
Enfin, on ajoute une ligne après la bouche pour l'affichage du message "Gagné !" avec un
retour à la ligne.

Page 5/11
Réalisez cet exemple avec AlgoBox
{Trouver le nombre avec aide}
Cet exemple avec AlgoBox
{Premier exemple d'utilisation de fonction}
Après avoir saisi le nom et le rôle de cet algorithme, nous allons commencer par déclarer
notre fonction.
Se positionner sur "Fonctions utilisées" puis sélectionner "Nouvelle ligne".
En bas de l'écran, se rendre sur l'onglet "Fonctions locales" pour cliquer sur "+ Déclarer
nouvelle fonction". Nommons la "Max" avec x et y en paramètres séparés par une virgule.
La fonction apparaît, positionnons nous sur la ligne "Variables_fonctions" et toujours dans
l'onglet "Fonctions locales" > "+ Déclarer variable locale" afin de déclarer x et y.
Dans la fonction, positionnons nous maintenant sur la première ligne après
"Début_fonction".
En revenant dans l'onglet "Opérations standards", cliquer sur "+ ajouter SI... ALORS" puis
saisir x>y sans oublier de cocher SINON.
Sur la ligne suivant "Début_si" : cliquez sur "+ ajouter AFFICHER variable" pour afficher x
avec un retour à la ligne.
Sur la ligne suivant "Début_sinon" : cliquez sur "+ ajouter AFFICHER variable" pour afficher
y avec un retour à la ligne.
Notre fonction est prête !
Déclarons à présent les variables utilisées dans cet algorithme qui ne sont pas celles de la
fonction
Se positionner sur "Variables" puis cliquez sur "+ déclarer nouvelle variable" pour déclarer
a, b et grand
On se positionne ensuite sur "Début_algorithme" pour ajouter une ligne afin d'afficher un
message (avec retour à la ligne) pour lire la variable a et répéter ensuite l'opération pour
b.
On affiche ensuite un message avec le plus grand des deux nombres saisis.
Ajouter une ligne puis "+ajouter AFFICHER message" : Le plus grand des deux nombres
est : " (sans retour à la ligne) et "+ ajouter AFFICHER Calcul" : Max(a,b)
{Premier exemple d'utilisation de fonction}
Dans l'exemple précédent, la portée des variables x et y se limite à la fonction Max().
Pour le tester :
• Modifier "AfficherCalcul" pour mettre un saut de ligne
• Ajouter une ligne pour afficher le message "Variables locales : "
• Ajouter une ligne pour afficher x
• Ajouter une ligne pour afficher y
• Tester
Une fonction peut renvoyer un résultat sous forme de valeur (comme le font les fonctions
prédéfinies). Reprenons l'exemple précédent en y apportant les modifications nécessaires
à notre fonction.
1. Pour commencer, déclarons une nouvelle variable à notre fonction : grand va
prendre la valeur que la fonction va renvoyer
2. Dans la boucle Si...Alors...Sinon au lieu d'afficher xet y, nous allons transmettre
leur valeur à grand
3. A la fin de cette boucle nous allons maintenant ajouter une ligne puis :
1. Onglet Fonctions locales "+Ajouter Renvoyer valeur"
2. Notre fonction est prête à renvoyer une valeur : celle de grand
 6
6
 7
7
 8
8
 9
9
 10
10
 11
11
1
/
11
100%