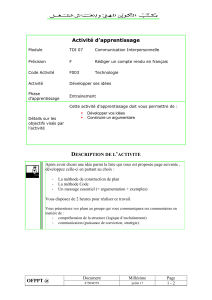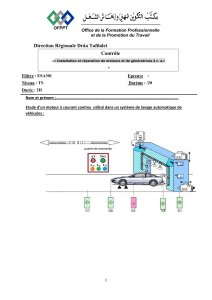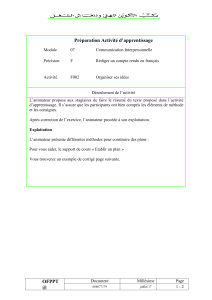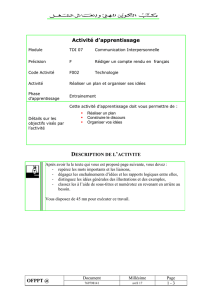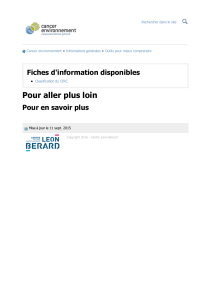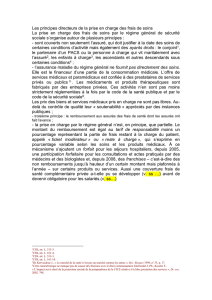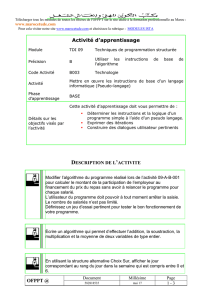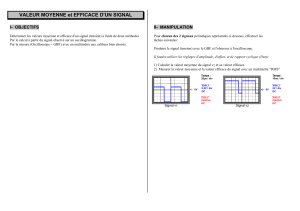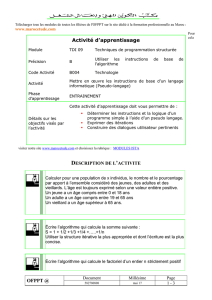Telechargé par
sanboulimounir4
Développement Web Statique: Résumé Théorique HTML, CSS, Bootstrap
publicité

RÉSUMÉ THÉORIQUE – FILIÈRE DÉVELOPPEMENT DIGITAL M104 - DÉVELOPPER DES SITES WEB STATIQUES 100 heures 1. Créer une page web en HTML SOMMAIRE Introduction au langage HTML Utiliser l'environnement de développement Définir des éléments basiques d'une page HTML 2. Implémenter une page web statique Réaliser une page web statique Intégrer des formulaires dans une page web 3. Mettre en forme une page web avec les feuilles de style CSS Introduire le CSS Utiliser les propriétés CSS Manipuler le positionnement Adapter une page web au dispositif d’affichage Créer des animations Adapter des templates HTML/CSS avec un site Web 4. Maîtriser Bootstrap Intégrer Bootstrap Maitriser les classes CSS de base Utiliser les composants Bootstrap 5. Héberger un site Web Déployer en intranet Déployer en ligne MODALITÉS PÉDAGOGIQUES 1 2 3 4 5 LE GUIDE DE SOUTIEN Il contient le résumé théorique et le manuel des travaux pratiques LA VERSION PDF Une version PDF est mise en ligne sur l’espace apprenant et formateur de la plateforme WebForce Life DES CONTENUS TÉLÉCHARGEABLES Les fiches de résumés ou des exercices sont téléchargeables sur WebForce Life DU CONTENU INTERACTIF Vous disposez de contenus interactifs sous forme d’exercices et de cours à utiliser sur WebForce Life DES RESSOURCES EN LIGNES Les ressources sont consultables en synchrone et en asynchrone pour s’adapter au rythme de l’apprentissage Copyright - Tout droit réservé - OFPPT 3 PARTIE 1 Créer une page web en HTML Dans ce module, vous allez : • Découvrir l’historique du web et du langage HTML • Manipuler les outils de création d’une page web • Connaître et manipuler les éléments de base d'une page web 20 heures CHAPITRE 1 Introduction au langage HTML Ce que vous allez apprendre dans ce chapitre : • L’historique de l’HTML • La mission du W3C • L’utilisation des navigateurs 02 heures CHAPITRE 1 Introduction au langage HTML 1. Historique de l’HTML 2. Rôle du W3C 3. Propriétés des navigateurs 01 - Introduction au langage HTML Historique de l’HTML Définitions • Le World Wide Web (WWW), abrégé le Web, est le principal service de partage et de recherche d'informations sur Internet (le réseau informatique mondial) [1]. • Le Web donne aux utilisateurs l’accès à une vaste gamme de pages et de documents (appelés ressources) qui sont connectés au moyen de liens hypertexte (hyperliens) et accessibles via un navigateur. • Les ressources du web correspondent aux entités informatiques comme le texte, les images, les vidéos, d’autres ressources. • Pour chaque ressource sur le web, une adresse en ligne appelée URL (Uniform Resource Locator) est attribuée. • Un document hypertexte (composé du texte et des liens hypertextes) est écrit en langage de balisage hypertexte (HTML). • Le Web fonctionne dans le mode client-serveur : • Les serveurs sont des machines (ordinateurs) qui stockent et transmettent des documents à d'autres ordinateurs sur le réseau PARTIE 1 • Les clients sont aussi des machines, sur lesquelles sont installés des programmes qui demandent des documents à un serveur • Le navigateur est le logiciel qui permet aux utilisateurs de visualiser les documents récupérés. Parmi les navigateurs les plus utilisés on cite : Google Chrome, Internet Explorer, Mozilla Firefox, Opera… Figure 1 : les navigateurs les plus utilisés Copyright - Tout droit réservé - OFPPT [1] http://home.cern/fr/science/computing/birth-web 7 01 - Introduction au langage HTML Historique de l’HTML PARTIE 1 Le web a connu une grande évolution depuis son apparition : 1989 1990 1991 1996 Invention du “World Wide Web” (Tim Berners-Lee) Objectif : s'échanger des informations instantanément Robert Cailliau et Tim Berners-Lee développent le HTML Lancement du 1er site web Publication du langage CSS 2015 2010 mi 2005 1998 Déploiement de la mise à jour «mobilefriendly» par Google Apparition du terme “responsive Web Design” Adaptation du mobile Lancement officel de Google Source : https://www.wddonline.com/2016/09/27/history-world-wide-web/ Copyright - Tout droit réservé - OFPPT 8 01 - Introduction au langage HTML Historique de l’HTML Évolution Langage HTML • HTML1 (1990 - 1992) : Première publication du langage HTML • 1994 : Apports de Netscape Navigator : support de nombreux éléments de présentation est ajouté : attributs de texte, clignotement, centrage, etc • HTML 2.0 (1995 - 1996) • HTML 3.2 et 4.0 (1997) : Le 14 janvier 1997, le W3C publie la spécification HTML 3.2. Ses plus importantes nouveautés sont la standardisation des tables et de nombreux éléments de présentation. Le 18 décembre 1997, le W3C publie la spécification HTML 4.0 qui standardise de nombreuses extensions supportant les styles et les scripts, les cadres (frames) et les objets (inclusion généralisée de contenu). • XHTML (2000- 2006) : Le développement de HTML en tant qu’application du Standard Generalized Markup Language(SGML) est officiellement abandonné au profit de XHTML, application de Extensible Markup Language(XML). • HTML 5 (2007 à nos jours) : la dernière version du HTML. PARTIE 1 Figure 2 : Logo du langage HTML5 Copyright - Tout droit réservé - OFPPT 9 CHAPITRE 1 Introduction au langage HTML 1. Historique de l’HTML 2. Rôle du W3C 3. Propriétés des navigateurs 01 - Introduction au langage HTML Rôle du W3C Le W3C (World Wide Web Consortium) est un organisme international à but non lucratif. Sa mission est de définir les standards techniques liés au web pour assurer l'accessibilité, l'interopérabilité et la pérennité et des documents Web [2] La valeur sociale du Web vient du fait qu'il permet la communication et le partage des connaissances entre les humains. L'un des principaux objectifs du W3C est de mettre ces avantages à la disposition de tous, quels que soient leur infrastructure matérielle et logicielle, et leur langue. Donc, tous les sites web doivent respecter une norme afin de garantir une meilleure cohérence de données, de formats et de fonctionnalités [3] Figure 3 : logo du W3C PARTIE 1 En l’absence des standards et des normes, chaque navigateur web aura ses propres règles d'interprétation des données Web. Or, le rôle du W3C est de standardiser les technologies du web et mettre en accord tous les navigateurs ainsi que les développeurs sur un ensemble de règles à respecter par tout le monde. [2] https://www.w3.org/ [3] https://www.w3.org/Consortium/mission#principles Copyright - Tout droit réservé - OFPPT 11 CHAPITRE 1 Introduction au langage HTML 1. Historique de l’HTML 2. Rôle du W3C 3. Propriétés des navigateurs 01 - Introduction au langage HTML Propriétés des navigateurs Le rôle d’un navigateur Récupérer le code (généralement écrit en HTML, PHP, JavaScript ou d'autres langages de programmation Web), à partir du serveur, puis l’interpréter et le restituer sous forme de page Web graphique pour l'affichage. Interpréter l'adresse d'un site web (URL) et gérer les requêtes client / Serveur. Faciliter le développement et le test des pages Web. Le fonctionnement d’un navigateur • En utilisant le navigateur Web, l'utilisateur envoie une requête dite "Requête HTTP" au serveur qui héberge le site web. PARTIE 1 • Le serveur Web reçoit la requête de l'utilisateur qui contient l'adresse IP du serveur, le port sur lequel tourne le serveur Web, la ressource demandée et la méthode avec laquelle on exploite cette ressource. • Le navigateur reçoit la page web demandée sous forme de code appelé : "code HTML" et l'interprète pour afficher des objets visuels. Figure 4 : Communication client-serveur web en HTTP [4] [4] https://delmas-rigoutsos.nom.fr/documents/YDelmas-ArchiWeb/YDelmas-ArchiWeb.html Copyright - Tout droit réservé - OFPPT 13 CHAPITRE 2 Utiliser l’environnement de développement pour produire du HTML Ce que vous allez apprendre dans ce chapitre : • Utiliser Visual Studio Code comme éditeur de code • Installer des extensions de VS Code 01 heure CHAPITRE 2 Utiliser l’environnement de développement pour produire du HTML 1. Utilisation de Visual Studio Code 2. Installation des extensions de VS Code 02 - Utiliser l’environnement de développement pour produire du HTML Utilisation de Visual Studio Code Le logiciel Visual studio Code Visual Studio Code est un logiciel gratuit développé par Microsoft. Il fonctionne sous différents systèmes : Windows, Linus, Mac OS. VS Code permet l’édition, la correction, le débogage et l’exécution du code source dans plusieurs langages informatiques : Visual Basic, JavaScript, XML, Python, HTML, CSS, …. VS code offre : • Une présentation sophistiquée du code. • Une auto-complétion du code source. • Un ensemble d'extensions permettant de simplifier la programmation. • La détection du langage de programmation par l'extension du fichier. PARTIE 1 Figure 5 : Logo du logiciel VS Code [5] [5] https://code.visualstudio.com/ Copyright - Tout droit réservé - OFPPT 16 02 - Utiliser l’environnement de développement pour produire du HTML Utilisation de Visual Studio Code Pour installer les extensions PARTIE 1 Terminal pour écrire les commandes Explorateur des fichiers Figure 6 : Environnement de travail de VS Code Copyright - Tout droit réservé - OFPPT 17 CHAPITRE 2 Utiliser l’environnement de développement pour produire du HTML 1. Utilisation de Visual Studio Code 2. Installation des extensions de VS Code 02 - Utiliser l’environnement de développement pour produire du HTML Utilisation des extensions VS Code Les extensions de VS Code Les extensions de Visual Studio Code permettent d’accélérer le développement et favorisent le partage entre les membres de l’équipe de développement. Le modèle d'extensibilité riche de VS Code permet aux «auteurs d'extensions» ainsi qu’aux utilisateurs d’intégrer facilement à l’environnement de développement de VS code. • Parmi les extensions connues de VS code [6] : • Bracket Pair Colorizer : Cette extension permet d'identifier la correspondance entre des caractères et des couleurs. • Better Comments : donne la possibilité de personnaliser la police et l'opacité des commentaires • Snippets : Un snippet est un modèle qui peut être inséré dans un document. Il est inséré par une commande ou par un texte déclencheur. • CSS Peak : Permet de visualiser les ID et les classes CSS dans les fichiers html à partir des fichiers CSS respectifs PARTIE 1 • GitLens : permet de découvrir rapidement qui, pourquoi et quand une ligne ou un bloc de code a été modifié. Autrement dit, permet de remontez dans l'histoire pour mieux comprendre comment et pourquoi le code a évolué. [6] https://marketplace.visualstudio.com/VSCode Copyright - Tout droit réservé - OFPPT 19 02 - Utiliser l’environnement de développement pour produire du HTML Utilisation des extensions VS Code PARTIE 1 Écrivez un mot clé et taper "Entrer" pour voir les extensions disponibles Figure 7 : Installation des extensions dans VS Code Copyright - Tout droit réservé - OFPPT 20 CHAPITRE 3 Définir les éléments basiques d’une page HTML Ce que vous allez apprendre dans ce chapitre : • Les balises HTML permettant de concevoir une page Web statique • Les balises de structuration des pages web 17 heures CHAPITRE 3 Définir les éléments basiques d’une page HTML 1. Normes W3C 2. Squelette d’une page HTML 3. Balises de bases (contenu) 4. Couleurs 5. Listes en HTML 6. Types de chemin d’accès 7. Liens en HTML 8. Balises multimédia (images, audio, vidéo) 9. Tableaux en HTML 10. Balises de structuration 03 - Définir les éléments basiques d’une page HTML Normes W3C Les normes du W3C W3C est chargé de promouvoir la compatibilité des technologies du World Wide Web telles que HTML, XML, RDF, CSS,PNG, SVG, … Parmi les normes W3C concernant HTML on cite : • Les balises <html>, <head>, <title>, et <body> sont obligatoires • Les éléments doivent être correctement imbriqués • Les éléments doivent toujours être fermés • Les éléments HTML doivent être en minuscules • Les documents HTML doivent avoir un élément racine • Les noms d'attributs doivent être en minuscules • Les valeurs des attributs des balises doivent être indiqués PARTIE 1 Validation du code HTML avec W3C Validator : http://validator.w3.org/ Copyright - Tout droit réservé - OFPPT 23 CHAPITRE 3 Définir les éléments basiques d’une page HTML 1. Normes W3C 2. Squelette d’une page HTML 3. Balises de bases (contenu) 4. Couleurs 5. Listes en HTML 6. Types de chemin d’accès 7. Liens en HTML 8. Balises multimédia (images, audio, vidéo) 9. Tableaux en HTML 10. Balises de structuration 03 - Définir les éléments basiques d’une page HTML Squelette d’une page HTML Squelette d’une page Web ❶ Déclaration du type de document (HTML 5) ❸ Contient des informations descriptives sur le document PARTIE 1 ❷ Élément racine qui contient tous les éléments du document HTML ❹ Contient tout ce que nous voulons afficher dans la fenêtre du navigateur Figure 8 : Structure minimale d’un document html Copyright - Tout droit réservé - OFPPT 25 03 - Définir les éléments basiques d’une page HTML Squelette d’une page HTML Notion de balise • Une balise est un élément de texte encadrée par les caractères inférieur (<) et supérieur (>) • Une balise correspond à un élément du code HTML d'une page web (un objet, une mise en forme, ..) • Une balise a généralement la forme suivante : <balise attribut="valeur">Contenu</balise> PARTIE 1 Balise ouvrante On change ces valeurs pour modifier l'apparence de l'objet Balise fermante Figure 9 : Forme d’une balise HTML Copyright - Tout droit réservé - OFPPT 26 03 - Définir les éléments basiques d’une page HTML Squelette d’une page HTML Notion d’encapsulation Les balises doivent être correctement encapsulées : <p> <b> Paragraphe </p> <p> <b> Paragraphe </b> </b> </p> Exemple 2 : Code incorrect PARTIE 1 Exemple 1 : Code correct <div> <h1>titre</h1> <h2>un sous titre</h2> <p>un paragraphe avec <em>des mots importants</em> pour terminer avec une image <img src="logo.gif" alt="un logo"/> </p> </div> Exemple 3 : Code correct div h1 div racine h2 h1 p h2 nœud p em img em img feuille Figure 10 : Encapsulation des balises HTML Copyright - Tout droit réservé - OFPPT 27 03 - Définir les éléments basiques d’une page HTML Squelette d’une page HTML Les types d’éléments HTML Il existe deux types d'éléments : bloc (bloc) et en ligne (inline) Les éléments « bloc » s'étendent en largeur pour remplir totalement l'espace offert par son conteneur. Par défaut, la boîte devient aussi large que son conteneur, occupant 100% de l'espace disponible. Le nouvel élément bloc commence dans une nouvelle ligne. Les éléments « inline » se suivent en ligne Bloc h1 PARTIE 1 p Inline img span a Figure 12 : Exemples d’éléments « inline » div Figure 11 : Exemples d’éléments « bloc » Copyright - Tout droit réservé - OFPPT 28 03 - Définir les éléments basiques d’une page HTML Squelette d’une page HTML Les types d’éléments HTML Éléments de niveau bloc en HTML : <address> <article> <aside> <blockquote> <canvas> <dd> <div> <dl> <dt> <fieldset> <figcaption> <figure> <footer> <form> <h1> - < H6> <header> <hr> <li> <main> <nav> <noscript> <ol> <p> <pre> <section> <table> <tfoot> <ul> <video> PARTIE 1 Éléments de niveau inline en HTML : <a> <abbr> <acronym> <b> <bdo> <big> <br> <button> <cite> <code> <dfn> <em> <i> <img> <input> <kbd> <label> <map> <object> <output> <q> <samp> <script> <select> <small> <span> <strong> <sub> <sup> <textarea> <time> <tt> <var> Copyright - Tout droit réservé - OFPPT 29 CHAPITRE 3 Définir les éléments basiques d’une page HTML 1. Normes W3C 2. Squelette d’une page HTML 3. Balises de bases (contenu) 4. Couleurs 5. Listes en HTML 6. Types de chemin d’accès 7. Liens en HTML 8. Balises multimédia (images, audio, vidéo) 9. Tableaux en HTML 10. Balises de structuration 03 - Définir les éléments basiques d’une page HTML Balises de base Rappel: <!DOCTYPE html> <html> <head> <!-- en-tête du document --> <meta charset="UTF-8"> <meta name="description" content="..."> <meta name="keywords" content="..."> <meta name="author" content="..."> <meta name="viewport" content=«width=device-width, initial-scale=1.0"> <meta http-equiv="refresh" content="30"> PARTIE 1 <title>….</title> </head> <body> <!-- corps du document--> </head> </html> Figure 13 : Structure générale d’une page HTML Copyright - Tout droit réservé - OFPPT 31 03 - Définir les éléments basiques d’une page HTML Balises de base L’entête du document HTML <!DOCTYPE html> Cette balise spécifie la version du langage HTML (HTML5 dans notre cas). <html lang="fr" dir="rtl"> L'élément racine d'une page web. Peut spécifier un certain nombre de métadonnées comme la langue et l'orientation de la page. <head> PARTIE 1 C'est l'élément entête qui contient les métadonnées d'une page web. Cet élément n’est pas visible sur la page web. Copyright - Tout droit réservé - OFPPT 32 03 - Définir les éléments basiques d’une page HTML Balises de base La balise <meta> • Les métadonnées meta sont des données (informations) sur les données. La balise <meta> fournit des métadonnées sur le document • HTML. Les métadonnées ne seront pas affichées sur la page, mais seulement interprétables par les machines. Exemples de balises meta : <meta charset="UTF-8"> Spécifie le format d'encodage du contenu. <meta name="viewport" content="width=device-width, initial-scale=1.0"> PARTIE 1 Cet élément est indispensable pour avoir une page web responsive (qui s'adapte à la taille de l'écran utilisé). <meta name="author " content=" x y z "> <meta name="description " content=" Cours web "> <meta name="keywords " content=" HTML,CSS,JavaScript "> Ces éléments fournissent des informations sur le document html (utilisées par les moteurs de recherche) Copyright - Tout droit réservé - OFPPT 33 03 - Définir les éléments basiques d’une page HTML Balises de base La balise <title> <title>Mon document</title> Définit le texte à afficher sur la barre du titre. Figure 14 : Titre du document HTML La balise <body> PARTIE 1 <body> C'est l'élément qui contient tous les composants visibles de la page web : les textes, les paragraphes, les images, les tableaux, les animations… Copyright - Tout droit réservé - OFPPT 34 03 - Définir les éléments basiques d’une page HTML Balises de base Exemple d’une page HTML vide PARTIE 1 <!DOCTYPE html> <html lang="fr" dir="rtl"> <head> <meta charset="UTF-8"> <meta name="viewport" content="width=device-width, initial-scale=1.0"> <title>Mon document</title> </head> <body> <!-- Ceci est un commentaire --> </body> </html> Copyright - Tout droit réservé - OFPPT 35 03 - Définir les éléments basiques d’une page HTML Balises de base Les paragraphes en HTML • La balise <p> désigne un nouveau paragraphe • L'attribut "title" permet d'afficher un infobulle quand la souris survole le paragraphe Exemple de déclaration d’un paragraphe : PARTIE 1 <p title="infobulle sur le paragraphe"> Lorem ipsum dolor sit amet, consectetur adipiscing elit, sed do eiusmod tempor incididunt ut labore et dolore magna aliqua. Enim tortor at auctor urna. Dignissim enim sit amet venenatis. Varius sit amet mattis vulputate enim. Urna et pharetra pharetra massa massa. </p> Copyright - Tout droit réservé - OFPPT 36 03 - Définir les éléments basiques d’une page HTML Balises de base Les titres en HTML Il existe 6 niveaux de titres (headers) en HTML. Les balises <h1>, <h2>, …<h6> permettent l'affichage de ces titres. Exemple : <h1>Niveau1</h1> <h2>Niveau2</h2> <h3>Niveau3</h3> <h4>Niveau4</h4> <h5>Niveau5</h5> <h6>Niveau6</h6> Niveau1 Niveau2 Niveau3 Niveau4 Niveau5 Niveau6 PARTIE 1 Figure 15: les titres en HTML Copyright - Tout droit réservé - OFPPT 37 CHAPITRE 3 Définir les éléments basiques d’une page HTML 1. Normes W3C 2. Squelette d’une page HTML 3. Balises de bases (contenu) 4. Couleurs 5. Listes en HTML 6. Types de chemin d’accès 7. Liens en HTML 8. Balises multimédia (images, audio, vidéo) 9. Tableaux en HTML 10. Balises de structuration 03 - Définir les éléments basiques d’une page HTML Les couleurs Les couleurs en HTML En HTML, On peut spécifier les couleurs de 3 manières différentes : • En utilisant la valeur Hex : HEX est un système de numérotation hexadécimale des couleurs (basé sur les chiffres décimaux de 0 à 9 et les lettres latines A à F). La conception Web utilise le code de couleur hexadécimal sous forme #RRGGBB : RR est le rouge, GG est le vert et BB est le bleu. Chaque fraction de couleur est comprise entre 00 et FF. • En utilisant les noms des couleurs : Les noms des couleurs doivent être spécifiés en anglais (blue, red, etc.). • En utilisant la valeur RGB (Red, Green, Blue) : Le code couleur RGB est représenté sous forme de 3 couples de codes en chiffres compris entre 0 et 255. Les trois codes représentent respectivement le dosage du rouge, du vert et du bleu. Couleurs du web : Exemples de sites pour avoir les codes des couleurs https://www.w3schools.com/colors/colors_picker.asp • https://htmlcolorcodes.com/ PARTIE 1 • Copyright - Tout droit réservé - OFPPT 39 03 - Définir les éléments basiques d’une page HTML Les couleurs Les couleurs en HTML (Exemples) • L’attribut bgcolor : permet de préciser la couleur utilisée pour le fond du document : <body bgcolor="#eab676"> <body bgcolor="rgb(234,182,118)"> • La balise <font> (obsolète) <font color="FF0000">Le code #FF0000 est la même chose que la couleur rouge notée «red».</font> • La balise <p> <p style="color:#8ebf42;"> C'est un texte vert</p> • La balise span : La balise <span> est un conteneur en ligne utilisé pour marquer une partie d'un texte ou une partie d'un document. Elle est facilement stylisée par CSS ou manipulée avec JavaScript. PARTIE 1 <span style="color:red">Le texte est maintenant en rouge.</span> <span style="color:#556B2F">Voici le code pour le vert olive foncé.</span> <span style="color:#745"> Le code 745 est l'abréviation de 774455.</span> Copyright - Tout droit réservé - OFPPT 40 CHAPITRE 3 Définir les éléments basiques d’une page HTML 1. Normes W3C 2. Squelette d’une page HTML 3. Balises de bases (contenu) 4. Couleurs 5. Listes en HTML 6. Types de chemin d’accès 7. Liens en HTML 8. Balises multimédia (images, audio, vidéo) 9. Tableaux en HTML 10. Balises de structuration 03 - Définir les éléments basiques d’une page HTML Les listes Les listes en HTML Les listes sont utiles pour apporter de la clarté et de l’ordre aux documents web. En HTML, il est possible de définir trois types de listes : les listes ordonnées, les listes non ordonnées, et les listes de définition. Les balises et les attributs utilisées sont : Balise ul : définir une liste non ordonnée • Balise ol : définir une liste ordonnée • Balise dl : définir une liste de définition • Balise li : définir un élément de liste • L'attribut "type" permet de préciser le type de numérotation utilisée pour présenter la liste • L'attribut "value" permet d'initialiser le numéro courant par la valeur souhaitée PARTIE 1 • Copyright - Tout droit réservé - OFPPT 42 03 - Définir les éléments basiques d’une page HTML Les listes Les listes ordonnées et non ordonnées : <ul> Exemple de liste non ordonnée <li>Élément1</li> <li type="circle">Élément2</li> <li type="square">Élément3</li> </ul> Figure 16 : Liste non ordonnée <ol> Exemple de liste ordonnée <li type="I">Élément1</li> <li type="i">Élément2</li> <li type="A">Élément3</li> <li type="a">Élément4</li> </ol> PARTIE 1 Figure 17 : Liste ordonnée 1 <ol> Exemple de liste ordonnée <li>Élément1</li> <li>Élément2</li> <li value="1">Élément3</li> <li>Élément4</li> </ol> Figure 18 : Liste ordonnée 2 Copyright - Tout droit réservé - OFPPT 43 03 - Définir les éléments basiques d’une page HTML Les listes Les listes de définition • La liste de définition est délimitée par les balises <dl> (Definition List), • L'élément DT (Definition Title) est utilisé pour donner le titre de la définition et l'élément DD pour donner la définition. • Pour les deux éléments DT et DD, la balise fermante est optionnelle. Exemple : PARTIE 1 <dl> <dt>Langages</dt> <dd>C++</dd> <dd>Java</dd> <dd>Python</dd> <dt>SGBD</dt> <dd>MySQL</dd> <dd>MS SQL Server</dd> <dd>Oracle</dd> </dl> Figure 19 : Liste de définition Copyright - Tout droit réservé - OFPPT 44 CHAPITRE 3 Définir les éléments basiques d’une page HTML 1. Normes W3C 2. Squelette d’une page HTML 3. Balises de bases (contenu) 4. Les couleurs 5. Listes en HTML 6. Types de chemin d’accès 7. Liens en HTML 8. Balises multimédia (images, audio, vidéo) 9. Tableaux avec du HTML 10. Balises de structuration 03 - Définir les éléments basiques d’une page HTML Types de chemins d’accès Chemins d’accès • Le chemin d'accès d'un fichier (ou d'un répertoire) est une chaîne de caractères représentant une liste de noms de répertoires séparés par des barres obliques. Cette chaine décrit la position de ce fichier (ou répertoire) dans le système de fichiers. • Généralement, un chemin standard peut être constitué de trois composants : • Une lettre de volume ou de lecteur suivie du séparateur de volumes (:). • Un nom de répertoire. Le caractère de séparation de répertoires sépare les sous-répertoires au sein de la hiérarchie des répertoires. • Un nom de fichier. Le caractère de séparation de répertoires sépare le chemin et le nom de fichier. • Types de chemins d’accès : • Le chemin absolu se rapporte toujours au dossier parent (racine). PARTIE 1 • Le chemin relatif basé sur la structure des dossiers. Copyright - Tout droit réservé - OFPPT 46 03 - Définir les éléments basiques d’une page HTML Types de chemins d’accès Chemins d’accès Exemples : PARTIE 1 Chemin Description C:\Documents\images\logo.png Chemin de fichier absolu à partir de la racine du lecteur C: . \Program Files\utilities\projet.exe Chemin absolu à partir de la racine du lecteur actif. docs\charte.pdf Chemin relatif à un fichier dans un sous-répertoire du répertoire actif. ..\images\logo.png Chemin relatif à un fichier dans répertoire qui est un pair du répertoire actif. C:\Projets\html\index.html Chemin d’accès absolu à un fichier à partir de la racine du lecteur C: C:Projets\html\index.html Chemin d’accès relatif à partir du répertoire actif du C: lecteur. Copyright - Tout droit réservé - OFPPT 47 CHAPITRE 3 Définir les éléments basiques d’une page HTML 1. Normes W3C 2. Squelette d’une page HTML 3. Balises de bases (contenu) 4. Les couleurs 5. Listes en HTML 6. Types de chemin d’accès 7. Liens en HTML 8. Balises multimédia (images, audio, vidéo) 9. Tableaux avec du HTML 10. Balises de structuration 03 - Définir les éléments basiques d’une page HTML Les liens La balise <a> La balise <a> permet de créer un lien hypertexte, c'est-à-dire rendre une partie du texte active suite au clic de l’utilisateur. Pour chaque lien on associe une adresse destination où l'utilisateur sera envoyé après son clic. Cette balise permet également de créer des liens à l'intérieur d'un document ainsi que l'envoi d'un mail. Les principaux attributs des liens hypertextes sont : • href : la cible du lien • title : affiche une info bulle sur le lien. • Target : _blank : ouverture de la page cible dans une nouvelle fenêtre. _parent : ouverture de la page cible dans le cadre parent (de niveau immédiatement supérieur). _self : (valeur par défaut), ouverture de la page cible dans le cadre d'appel. PARTIE 1 _top : ouverture de la page cible dans la fenêtre hôte (par-dessus le FRAMESET). Copyright - Tout droit réservé - OFPPT 49 03 - Définir les éléments basiques d’une page HTML Les liens Exemples de liens Lien vers un autre document HTML(Lien relatif) <a href="cible.html" title="Page cible">Cliquer ici pour aller à la page</a> Lien vers une url (Lien absolu) <a href="https://www.ofppt.ma/" title="OFPPT">Site officiel de l'OFPPT</a> Un lien qui s'ouvre dans une nouvelle fenêtre <a href="http ://www.ofppt.ma/" title="OFPPT" target="_blank">Site officiel de l'OFPPT</a> PARTIE 1 Lien vers un emplacement dans le même document (Lien interne) <!-- Cible du lien --> <h1 id="haut">titre de la page </h1> . . . <!-- Lien --> <a href="#haut">haut de la page </a> Copyright - Tout droit réservé - OFPPT 50 03 - Définir les éléments basiques d’une page HTML Les liens Exemples de liens Lien pour envoyer un mail : <a href="mailto:[email protected]"> Contactez-moi par email en cliquant sur ce lien</a> Lien hypertexte sur une image : PARTIE 1 <a href="http ://getbootstrap.com/" title="Bootstrap"> <img src="../../images/boostrap-logo.png" width="150" height="151" alt="Bootstrap" class="img-responsive" /> </a> Copyright - Tout droit réservé - OFPPT 51 CHAPITRE 3 Définir les éléments basiques d’une page HTML 1. Normes W3C 2. Squelette d’une page HTML 3. Balises de bases (contenu) 4. Les couleurs 5. Listes en HTML 6. Types de chemin d’accès 7. Liens en HTML 8. Balises multimédia (images, audio, vidéo) 9. Tableaux avec du HTML 10. Balises de structuration 03 - Définir les éléments basiques d’une page HTML Les balises multimédia (images, audio, vidéo) La balise <img> La balise <img> permet d’insérer une image dans une page web. • L’attribut src définit le chemin de l'image source • l’attribut alt le texte alternatif si l'image n'est pas affichée. • Les attributs width et height définissent la taille de l’image (en pixels) Exemple : <img src="../Photos/ofppt.png" alt="Image non trouvée" width="160" height="100"> PARTIE 1 <img src="https://www.ofppt.ma/themes/custom/ofppt/assets/images/logo.png" alt="Image non trouvée" width="160" height="100"> Copyright - Tout droit réservé - OFPPT 53 03 - Définir les éléments basiques d’une page HTML Les balises multimédia (images, audio, vidéo) La balise <picture> L'élément HTML <picture> permet d'afficher différentes images pour différents appareils ou tailles d'écran. Le navigateur choisira la source la plus pertinente selon : • La disposition de la page • L'appareil utilisé • Les formats pris en charge Si aucune correspondance n'est trouvée parmi les éléments <source>, c'est le fichier défini par l'attribut src de l'élément <img> qui sera utilisé. Exemple : <picture> <source srcset="../Photos/ofppt.jpg" media="(min-width : 600px)"> <img src="..//Photos/officeFP.jpg" alt="Pas d'image" width="200px" height="140px"> </picture> PARTIE 1 Si la largeur de l'écran dépasse 600 px, c'est la source « ofppt.jpg » qui prend l'objet <picture>. Copyright - Tout droit réservé - OFPPT 54 03 - Définir les éléments basiques d’une page HTML Les balises multimédia (images, audio, vidéo) La balise <audio> L'élément <audio> permet de lire un fichier audio dans la page HTML. Les attributs utilisés avec cette balise sont : • Controls : pour afficher les boutons play, stop, preview… • Autoplay : pour démarrer la lecture automatique de l'audio lors du chargement de la page web. Le navigateur essaie de lire la première source. En cas d'erreur, il passe à la deuxième source. Si le navigateur ne prend pas en charge l'élément <audio>, il affiche le message en bas. Exemple : PARTIE 1 <audio controls autoplay> <source src="son.ogg" type="audio/ogg"> <source src="son.mp3" type="audio/mpeg">Votre navigateur ne supporte pas la balise "audio". </audio> Copyright - Tout droit réservé - OFPPT 55 03 - Définir les éléments basiques d’une page HTML Les balises multimédia (images, audio, vidéo) La balise <video> L'élément <video> permet d'incorporer une vidéo dans une page Web. Les attributs utilisés avec cette balise sont : • Controls : pour afficher les boutons play, stop, … • Autoplay : pour démarrer la lecture automatique de la vidéo lors du chargement de la page web. • Poster : spécifie une image à afficher pendant le téléchargement de la vidéo. Si cet attribut n’est pas renseigné, la première image de la vidéo sera utilisée à sa place. Le navigateur essaie de lire la première source. En cas d'erreur, il passe à la deuxième source. Si le navigateur ne prend pas en charge l'élément <video>, il affiche le message en bas. Exemple : PARTIE 1 <video width="320" height="240" controls autoplay poster="/images/poster.gif"> <source src="movie.mp4" type="video/mp4"> <source src="movie.ogg" type="video/ogg"> Votre navigateur ne supporte pas la balise "video". </video> Copyright - Tout droit réservé - OFPPT 56 03 - Définir les éléments basiques d’une page HTML Les balises multimédia (images, audio, vidéo) La balise <iframe> La balise <iframe> permet d’afficher une vidéo Pour ce faire, on peut utiliser l’identifiant de la vidéo pour y faire référence dans le code HTML. Exemple : PARTIE 1 <iframe width="640" height="360" src="https ://www.youtube.com/embed/Ma1vSev07ug"> </iframe> Copyright - Tout droit réservé - OFPPT 57 03 - Définir les éléments basiques d’une page HTML Les balises multimédia (images, audio, vidéo) La balise <object> L'élément <object> est une solution polyvalente pour inclure des objets génériques. Cet élément permet aux auteurs HTML de spécifier tout ce qui est requis par un objet pour sa présentation par un agent utilisateur. Exemple 1 : intégrer un document HTML dans un autre document HTML <object data = "data/test.html" type = "text/html" width = "300" height = "200"> alt : <a href = "data/test.html">test.html</a> </object> L'attribut « alt » apparaitra si le navigateur ne prend pas en charge la balise d'objet. PARTIE 1 Exemple 2 : intégrer un document PDF dans un document HTML <object data = "data/test.pdf" type = "application/pdf" width = "300" height = "200"> alt : <a href = "data/test.pdf">test.html</a> </object> Copyright - Tout droit réservé - OFPPT 58 CHAPITRE 3 Définir les éléments basiques d’une page HTML 1. Normes W3C 2. Squelette d’une page HTML 3. Balises de bases (contenu) 4. Les couleurs 5. Listes en HTML 6. Types de chemin d’accès 7. Liens en HTML 8. Balises multimédia (images, audio, vidéo) 9. Tableaux avec du HTML 10. Balises de structuration 03 - Définir les éléments basiques d’une page HTML Les tableaux La balise <table> Pour insérer un tableau, on utilise la balise <table>. À l’intérieur de la balise <table>, la balise <tr> (table row) signifie une ligne. Chaque ligne est composée d’une ou plusieurs cellules de données définies par la balise <td>. Pour l’entête du tableau, on utilise la balise <th> (table header). L’attribut Border permet de fixer la largeur des bordures des cellules. PARTIE 1 Exemple : <table border="1"> <caption align="bottom">Liste des employés</caption> <tr> <th>Nom</th><th>Prénom</th><th>Age</th> </tr> <tr> <td>ENAANAI</td><td>Adil</td><td>40</td> </tr> <tr> <td>SAFIR</td><td>Laila</td><td>32</td> </tr> <tr> <td>HAMIM</td><td>Mohamed</td><td>39</td> </tr> </table> Copyright - Tout droit réservé - OFPPT Figure 20 : Exemple de tableau en HTML 60 03 - Définir les éléments basiques d’une page HTML Les tableaux Espacement ses cellules L’attribut "cellspacing" permet de définir l'espacement entre les cellules du tableau. l'attribut "cellpadding" permet de définir l'espacement entre le contenu de la cellule et ses bords. Exemple : <table border="1" cellspacing=10 cellpadding=5> PARTIE 1 cellspacing cellpadding Figure 21 : Espacement des cellules du tableau Copyright - Tout droit réservé - OFPPT 61 03 - Définir les éléments basiques d’une page HTML Les tableaux Division des lignes et des colonnes (fusion des cellules) Les attributs colspan et rowspan indiquent sur combien de colonnes et de lignes s'étend la cellule. Exemple 1: On souhaite que la première cellule du tableau prenne toute la largeur de la ligne. Elle doit donc déborder sur 3 cellules horizontales : Colspan=3 <table width=60% border=1> <tr> <td colspan=3>cellule 1</td> </tr> <tr> <td width=33%>cellule 2</td> <td width=33%>cel 2</td> <td width=34%>cel 4</td> </tr> </table> Figure 22 : Exemple de tableau avec fusion des colonnes PARTIE 1 Exemple 2: On souhaite que la première colonne du tableau déborde sur 2 lignes : rowspan=2 <table width=60% border=1> <tr> <td width=33% rowspan=2>cellule 1</td> <td width=33%>cel 2</td> <td width=34%>cel 3</td> </tr> </tr> <tr> <td width=33%>cel 4</td> <td width=34%>cel 5</td> </tr> </table> Figure 23 : Exemple de tableau avec fusion des lignes Copyright - Tout droit réservé - OFPPT 62 CHAPITRE 3 Définir les éléments basiques d’une page HTML 1. Normes W3C 2. Squelette d’une page HTML 3. Balises de bases (contenu) 4. Les couleurs 5. Listes en HTML 6. Types de chemin d’accès 7. Liens en HTML 8. Balises multimédia (images, audio, vidéo) 9. Tableaux avec du HTML 10. Balises de structuration 03 - Définir les éléments basiques d’une page HTML Balises de structuration Les balises <div> La balise HTML <div> (ou division) est un conteneur générique : elle peut contenir n’importe quel élément HTML. Cet élément, de type bloc, n'a aucun effet sur le contenu ou la mise en page tant qu'il n'est pas mis en forme d'une manière explicite (en utilisant un style CSS). <div> est très souvent utilisé avec la mise en page CSS d'une page Web. Les balises <span> PARTIE 1 La balise <span> ne produit aucun effet visuel mais sert à appliquer un effet de style CCS aux éléments qu’elle contient (un texte par exemple). Copyright - Tout droit réservé - OFPPT 64 03 - Définir les éléments basiques d’une page HTML Balises de structuration Les balises sémantiques Une page web est souvent composée d'un menu, d'une sidebarre et d'un pied de page. Tous ces ensembles peuvent (et doivent) être compris dans des balises qui vont structurer la page. Un élément sémantique décrit clairement son sens au navigateur et au développeur. Des exemples d'éléments non-sémantiques : • <div> et <span> - ne disent rien sur leur contenu. Des exemples d'éléments sémantiques : PARTIE 1 • <form>, <table> et <img> - contenu clairement défini. Copyright - Tout droit réservé - OFPPT 65 03 - Définir les éléments basiques d’une page HTML Balises de structuration Les balises sémantiques Plusieurs sites Web utilisent les balises comme : <div id="nav">, <div class="header">, ou <div id="footer">, pour indiquer les liens de navigation, en-tête, pied de page. HTML5 propose des éléments sémantiques permettant de définir clairement les différentes parties d'une page web : • <header> • <nav> • <section> • <article> • <aside> • <figure> / <figcaption> • <footer> • <details> / <summary> PARTIE 1 • <mark> • <time> Figure 24 : Les éléments sémantiques [8] Copyright - Tout droit réservé - OFPPT 66 03 - Définir les éléments basiques d’une page HTML Balises de structuration Les balises <header> et <footer> Une page est généralement composée d'un header et d'un footer. • Le footer reprend en général des liens vers les crédits et les mentions légales, et aussi vers certaines pages qui ne sont pas listées dans le menu : • Le header peut comprendre (liste non exhaustive) : un menu, un logo, des liens vers des réseaux sociaux, … Exemples : PARTIE 1 <header> <h1>Titre de la partie</h1> <p>Publié par CDC</p> <p>Informations supplémentaires</p> </header> <p>....</p> <footer> <p>Auteur: CDC NTIC<br> <a href="mailto:[email protected]">[email protected]</a></p> </footer> Copyright - Tout droit réservé - OFPPT 67 03 - Définir les éléments basiques d’une page HTML Balises de structuration La balise <nav> La balise <nav> (utilisée avec une balise <ul> ou <ol>) permet de spécifier les éléments de navigation de la page (le menu). Le menu consiste en une liste d'éléments permettant de naviguer entre plusieurs pages du même site, ou bien vers plusieurs sections de la page. Exemple : PARTIE 1 <nav> <ul> <li><a href="index.html">Accueil</a></li> <li><a href="inscription.html">Inscription</a></li> <li><a href="a_propos.html">À propos</a></li> <li><a href="contact.html">Contact</a></li> </ul> </nav> Copyright - Tout droit réservé - OFPPT 68 03 - Définir les éléments basiques d’une page HTML Balises de structuration Les balises <main> et <section> La balise <main> spécifie le contenu principal de la page web. La balise <section> permet de segmenter le contenu en plusieurs sections. Exemple : PARTIE 1 <main> <p>Texte d'introduction de mon contenu.</p> <section> <h2>Titre de ma section</h2> <p>Texte de ma section.</p> </section> <section> <h2>Titre de ma section</h2> <p>Texte de ma section.</p> </section> </main> Copyright - Tout droit réservé - OFPPT 69 03 - Définir les éléments basiques d’une page HTML Balises de structuration La balise <article> La balise <article> permet d'incorporer du contenu annexe, comme par exemple : • des articles de blog, • des produits, • des commentaires, • … PARTIE 1 Exemple : <main> <p>Texte de mon contenu. Voilà des articles liés à ma page :</p> <div> <article> <h2>Titre de mon article</h2> <p>Texte de mon article.</p> </article> <article> <h2>Titre de mon article</h2> <p>Texte de mon article.</p> </article> </div> </main> Copyright - Tout droit réservé - OFPPT 70 03 - Définir les éléments basiques d’une page HTML Balises de structuration La balise <aside> La balise <aside> permet d'afficher du contenu qui n'a pas de rapport direct avec le contenu principal, souvent représenté comme une sidebarre : Exemple : PARTIE 1 <main> <p>Texte de mon contenu.</p> <aside> <p>.</p> Texte sans rapport direct </aside> </main> Copyright - Tout droit réservé - OFPPT 71 PARTIE 2 Implémenter une page web statique Dans ce module, vous allez : • Avoir une connaissance exacte du fonctionnement d’une page web statique • Réaliser correctement un site web statique • Intégration appropriée d’un formulaire dans une page web 20 heures CHAPITRE 1 Réaliser une page web statique Ce que vous allez apprendre dans ce chapitre : • Comprendre le fonctionnement d’une page web statique • Réaliser un site web statique avec HTML5 02 heures CHAPITRE 1 Réaliser une page web statique 1. Fonctionnement d’une page web statique 2. Réalisation d’un site web statique avec HTML5 01 - Fonctionnement d'une page web statique Fonctionnement d’une page web Fonctionnement d’une page web Reprenons le schéma présenté dans la partie 1 (slide 13) : PARTIE 2 Lors de la consultation d'une page web statique, le serveur HTTP envoie le contenu du fichier qui contient les composants de la page à afficher. Le navigateur interprète le contenu (sous forme de balises HTML) et l’affiche au client. Copyright - Tout droit réservé - OFPPT 75 CHAPITRE 1 Réaliser une page web statique 1. Fonctionnement d’une page web statique 2. Réalisation d’un site web statique avec HTML5 01 - Réalisation d’un site web statique Réalisation d’un site web statique avec HTML5 En HTML, Il existe cinq façons différentes de créer des dispositions des éléments : • Tableaux HTML (non recommandé) • Propriété float CSS (méthode ancienne) • Flexbox CSS • Framework CSS (W3.CSS ou Bootstrap) • Grille CSS PARTIE 2 Le Responsive Web Design consiste à utiliser HTML et CSS pour redimensionner, masquer, rétrécir ou agrandir automatiquement un site Web afin de le rendre compatible à tous les appareils (ordinateurs de bureau, tablettes et téléphones) Copyright - Tout droit réservé - OFPPT 77 01 - Réalisation d’un site web statique Réalisation d’un site web statique avec HTML5 Exemple : Afficher différentes images en fonction de la largeur du navigateur <picture> <source srcset="img_smallflower.jpg" media="(max-width : 600px)"> <source srcset="img_flowers.jpg" media="(max-width : 1500px)"> <source srcset="flowers.jpg"> <img src="img_smallflower.jpg" alt="Flowers"> </picture> NB : n’oubliez pas de mettre la balise suivante dans la balise <head> PARTIE 2 <meta name="viewport" content="width=device-width, initial-scale=1.0"> Copyright - Tout droit réservé - OFPPT 78 01 - Réalisation d’un site web statique Réalisation d’un site web statique avec HTML5 Exemple : Taille du texte réactif La taille du texte peut être définie avec une unité "vw", ce qui signifie la "largeur de la fenêtre". De cette façon, la taille du texte suivra la taille de la fenêtre du navigateur : <h1 style="font-size :10vw">Bonjour</h1> PARTIE 2 C’est un pourcentage Copyright - Tout droit réservé - OFPPT 79 CHAPITRE 2 Intégrer des formulaires dans une page web Ce que vous allez apprendre dans ce chapitre : • Créer des formulaires HTML • Gérer les paramètres d’envoi des données 18 heures CHAPITRE 2 Intégrer des formulaires dans une page web 1. Balise <form> 2. Champs de saisie (Input, TextArea) 3. Balises de choix (RadioButton, CheckBox, Select) 4. Balises HTML5 pour les formulaires 5. Validation automatique 6. Boutons 02 - Intégrer des formulaires dans une page web Balise <form> Balise <form> Un formulaire est une section d'un document web qui permet à un utilisateur de fournir des informations via des contrôles interactifs L'élément HTML <form> permet de déclarer un formulaire L'attribut "action" spécifie la ressource qui va recevoir les données du formulaire pour les traiter (un script) L'attribut "method" spécifie la méthode d'envoi des données On distingue deux méthodes : • GET : permet d'envoyer les données sous forme de chaine de paramètres à travers l'URL. Les données sont visibles dans la barre d'adresse. • POST : permet d'envoyer les données (invisibles) à travers une requête HTTP. Exemple : PARTIE 2 <form action="authentification.php" method="post"> <!-- Ici on insère les éléments du formulaire--> </form> Copyright - Tout droit réservé - OFPPT 82 CHAPITRE 2 Intégrer des formulaires dans une page web 1. Balise <form> 2. Champs de saisie (Input, TextArea) 3. Balises de choix (RadioButton, CheckBox, Select) 4. Balises HTML5 pour les formulaires 5. Validation automatique 6. Boutons 02 - Intégrer des formulaires dans une page web Champs de saisie <input> Champ de saisie <input> L'élément <input> Permet de coder différents types d'entrée pour un formulaire, selon la valeur de l'attribut type. Exemple : <form action="authentification.php" method="post"> <input type="text" id="nom" name="nom"> </form> PARTIE 2 Types d’Input HTML <input type="button"> <input type="checkbox"> <input type="color"> <input type="date"> <input type="datetime-local"> <input type="email"> <input type="file"> <input type="hidden"> <input type="image"> <input type="month"> <input type="number"> <input type="password"> <input type="radio"> <input type="range"> <input type="reset"> <input type="search"> Copyright - Tout droit réservé - OFPPT <input type="submit"> <input type="tel"> <input type="text"> <input type="time"> <input type="url"> <input type="week"> 84 02 - Intégrer des formulaires dans une page web Champs de saisie <input> Champ de saisie <input> Type texte Pour retourner à la ligne <form> <label for="pr">Prénom :</label><br> <input type="text" id="pr" name="pr"><br> <label for="nf">Nom de famille :</label><br> <input type="text" id="nf" name="nf"> </form> Figure 25 : Champ input PARTIE 2 Type password <form> <label for="nomutil">Nom d'utilisateur :</label><br> <input type="text" id="nomutil" name="nomutil"><br> <label for="pwd">Mot de passe :</label><br> <input type="password" id="pwd" name="pwd"> </form> Copyright - Tout droit réservé - OFPPT Figure 26 : Champ de mot de passe 85 02 - Intégrer des formulaires dans une page web Champs de saisie <textarea> Champ de saisie <textarea> L'élément <textarea> permet d'afficher et saisir un texte en plusieurs ligne. Exemple : PARTIE 2 <textarea> L'Office de la formation professionnelle et de la promotion du travail (OFPPT) est un opérateur public en formation professionnelle. </textarea> Figure 27 : Champ textarea Copyright - Tout droit réservé - OFPPT 86 CHAPITRE 2 Intégrer des formulaires dans une page web 1. Balise <form> 2. Champs de saisie (Input, TextArea) 3. Balises de choix (RadioButton, CheckBox, Select) 4. Balises HTML5 pour les formulaires 5. Validation automatique 6. Boutons 02 - Intégrer des formulaires dans une page web Balises de choix (RadioButton) Type radio Les boutons radio permettent à un utilisateur d’en sélectionner SEULEMENT UN parmi un nombre limité de choix : <form> <input type="radio" id="mas" name="sexe" value="Masculin"> <label for="mas">Masculin</label><br> <input type="radio" id="fem" name="sexe" value="Féminin"> <label for="fem">Féminin</label><br> </form> Figure 28 : Champ bouton radio PARTIE 2 Type number <form> <label for="quant">Quantité :</label> <input type="number" id="quant" name="quant" min="0" max="100" step="10" value="30"> </form> Copyright - Tout droit réservé - OFPPT Figure 29 : Champ number 88 02 - Intégrer des formulaires dans une page web Balises de choix (CheckBox) Type checkbox <input type="checkbox"> définit une case à cocher. Les cases à cocher permettent à un utilisateur de sélectionner ZERO ou PLUS d'options d'un nombre limité de choix. J’ai un vélo J’ai une voiture J’ai un bateau Figure 30 : Champ Checkbox PARTIE 2 <form> <input type="checkbox" id="vehicule1" name="vehicule1" value="velo"> <label for="vehicule1"> J'ai un vélo</label><br> <input type="checkbox" id="vehicule2" name="vehicule2" value="voiture"> <label for="vehicule2">J'ai une voiture</label><br> <input type="checkbox" id="vehicule3" name="vehicule3" value="bateau"> <label for="vehicule3"> J'ai un bateau</label> </form> Copyright - Tout droit réservé - OFPPT 89 02 - Intégrer des formulaires dans une page web Balises de choix (select) Type select L'élément HTML <select> représente un contrôle qui fournit un menu d'options : • L’attribut id associe un identifiant unique à la liste • L’attribut name représente le nom du point de données associé lors de la soumission au serveur. • L’attribut multiple spécifie si plusieurs options peuvent être sélectionnées, et size spécifie combien d'options doivent être affichées à la fois • L’élément <option> définit une option de la liste PARTIE 2 Chaque élément <option> doit avoir un attribut value contenant la valeur de données à soumettre au serveur lorsque cette option est sélectionnée. L’attribut selected sur un élément <option> le rend sélectionné par défaut lors du premier chargement de la page. <label for="langage">Sélectionner un langage de programmation:</label> <select name="lg" id="langage"> <option value="">--Choisir -</option> <option value="Python">Python</option> <option value="CSharp">C#</option> <option value="java">java</option> </select> Copyright - Tout droit réservé - OFPPT 90 CHAPITRE 2 Intégrer des formulaires dans une page web 1. Balise <form> 2. Champs de saisie (Input, TextArea) 3. Balises de choix (RadioButton, CheckBox, Select) 4. Balises HTML5 pour les formulaires 5. Validation automatique 6. Boutons 02 - Intégrer des formulaires dans une page web Balises HTML5 pour les formulaires Type button Définit un bouton <input type="button" onclick="alert('Bonjour!')" value="Clic ici!"> Type color Définit un sélecteur de couleur <form> <label for="coulfav">Sélectionner votre couleur préférée :</label> <input type="color" id="coulfav" name="coulfav"> </form> PARTIE 2 Type range Définit un contrôle pour entrer un nombre dont la valeur exacte n'est pas importante (comme un contrôle curseur). Plage par défaut est de 0 à 100. <form> <label for="vol">Volume (entre 0 and 50) :</label> <input type="range" id="vol" name="vol" min="0" max="50"> </form> Copyright - Tout droit réservé - OFPPT 92 02 - Intégrer des formulaires dans une page web Balises HTML5 pour les formulaires Type date Définit un sélecteur de date. La valeur comprend l'année, le mois et le jour <form> <label for="anniv">Anniversaire :</label> <input type="date" id="anniv" name="anniv"> </form> Type time Définit un contrôle pour saisir une heure (pas de fuseau horaire) PARTIE 2 <form> <label for="rdv">Sélectionner une heure :</label> <input type="time" id="rdv" name="rdv"> </form> Type datetime-local Spécifie un champ de saisie de date et d'heure sans fuseau horaire <form> <label for="anniv">Anniversaire (date et heure) :</label> <input type="datetime-local" id="anniv" name="anniv"> </form> Copyright - Tout droit réservé - OFPPT 93 02 - Intégrer des formulaires dans une page web Balises HTML5 pour les formulaires Type week Définit un contrôle de sélection de la semaine et l’année (sans fuseau horaire) <form> <label for="sem">Choisir une semaine :</label> <input type="week" id="sem" name="sem"> </form> Type month Définit un champ de sélection du mois et de l'année. Le format est « AAAA-MM » PARTIE 2 <form> <label for="anniv">Anniversaire (mois et année) :</label> <input type="month" id="anniv" name="anniv"> </form> Copyright - Tout droit réservé - OFPPT 94 02 - Intégrer des formulaires dans une page web Balises HTML5 pour les formulaires Type file Définit un champ de sélection de fichier et un bouton « Parcourir » pour les téléchargements de fichiers. <form> <label for="fichiers">Sélectionner un fichier :</label> <input type="file" id="fichiers" name="fichiers"> </form> Type email Utilisé pour bénéficier de la possibilité de validation d'Email et de voir les boutons raccourcis d'un clavier spécifique si on utilise la page web sur un smartphone. PARTIE 2 <form> <label for="email">Saisir votre email :</label> <input type="email" id="email" name="email"> </form> Copyright - Tout droit réservé - OFPPT 95 02 - Intégrer des formulaires dans une page web Balises HTML5 pour les formulaires Type tel Utilisé pour les champs de saisie qui doivent contenir un numéro de téléphone. <form> <label for="phone">Saisir un numéro de téléphone :</label> <input type="tel" id="phone" name="phone" pattern="[0-9]{3}-[0-9]{2}-[0-9]{3}"> </form> Type url Utilisé pour les champs de saisie qui doivent contenir une adresse URL. PARTIE 2 <form> <label for="acc">Ajouter votre page d'accueil :</label> <input type="url" id="acc" name="acc"> </form> Type search Définit un champ de recherche (comme une recherche dans un site ou une recherche Google. <form> <label for="gsearch">Recherche Google :</label> <input type="search" id="gsearch" name="gsearch"> </form> Copyright - Tout droit réservé - OFPPT 96 02 - Intégrer des formulaires dans une page web Balises HTML5 pour les formulaires L'attribut value L'attribut value spécifie une valeur initiale pour un champ d'entrée. <form> <label for="fil">Filière :</label><br> <input type="text" id="fil" name="fil" value="Développement"><br> <label for="grp">Groupe :</label><br> <input type="text" id="grp" name="grp" value="101"> </form> L'attribut readonly PARTIE 2 L'attribut readonly spécifie qu'un champ d'entrée est en lecture seule. <form> <label for="fil">Filière :</label><br> <input type="text" id="fil" name="fil" value="Développement" readonly><br> <label for="grp">Groupe :</label><br> <input type="text" id="grp" name="grp" value="101"> </form> Copyright - Tout droit réservé - OFPPT 97 02 - Intégrer des formulaires dans une page web Balises HTML5 pour les formulaires L'attribut maxlength L'attribut maxlength spécifie le nombre maximum de caractères autorisés. <form> <label for="fname">Nom :</label><br> <input type="text" id="fname" name="fname" size="50"><br> <label for="pin">PIN :</label><br> <input type="text" id="pin" name="pin" maxlength="4" size="4"> </form> L'attribut multiple PARTIE 2 L'attribut multiple spécifie que l'utilisateur est autorisé à saisir plusieurs valeurs. Il fonctionne avec les types d'entrée suivants : e-mail et fichier. <form> <label for="fichiers">Sélectionner un fichier :</label> <input type="file" id="fichiers" name="fichiers" multiple> </form> Copyright - Tout droit réservé - OFPPT 98 02 - Intégrer des formulaires dans une page web Balises HTML5 pour les formulaires L'attribut pattern • L'attribut pattern spécifie une expression régulière par rapport à laquelle la valeur du champ de saisie est vérifiée lorsque le formulaire est soumis. • L'attribut pattern fonctionne avec les types d'entrée suivants : texte, date, recherche, URL, tél, e-mail et mot depasse. <form> <label for="code_pays">Code pays :</label> <input type="text" id="code_pays" name="code_pays" attern="[A-Za-z]{3}" title="Code pays à trois lettres"> </form> L'attribut placeholder • L'attribut placeholder spécifie brièvement un indice qui décrit la valeur attendue d'un champ de saisie (une valeur d'échantillon ou une brève description du format attendu). PARTIE 2 • L'attribut placeholder fonctionne avec les types d'entrée suivants : texte, recherche, URL, tél, e-mail et mot de passe. <form> <label for="phone">Saisir un numéro de téléphone :</label> <input type="tel" id="phone" name="phone" placeholder="123-45-678" pattern="[0-9]{3}-[0-9]{2}-[0-9]{3}"> </form> Copyright - Tout droit réservé - OFPPT 99 02 - Intégrer des formulaires dans une page web Balises HTML5 pour les formulaires L'attribut required • L'attribut required spécifie qu'un champ de saisie doit être rempli avant de soumettre le formulaire. • L'attribut required fonctionne avec les types d'entrée suivants : texte, recherche, URL, tél, e-mail, mot de passe, sélecteurs de date, numéro, case à cocher, radio et fichier. <form> <label for="username">Nom complet :</label> <input type="text" id="username" name="username" required> </form> L'attribut step • L'attribut step spécifie les intervalles de numéros légaux pour un champ de saisie. • L'attribut step fonctionne avec les types d'entrée suivants : number, range, date, datetime-local, month, time et week. PARTIE 2 Exemple : si step = "3", les nombres légaux peuvent être -3, 0, 3, 6, etc. <form> <label for="points">Points :</label> <input type="number" id="points" name="points" step="3"> </form> Copyright - Tout droit réservé - OFPPT 100 02 - Intégrer des formulaires dans une page web Balises HTML5 pour les formulaires L'attribut autofocus L'attribut autofocus spécifie qu'un champ de saisie doit automatiquement obtenir le focus lorsque la page est chargée. <form> <label for="fname">Nom :</label><br> <input type="text" id="fname" name="fname" autofocus><br> <label for="lname">Prénom :</label><br> <input type="text" id="lname" name="lname"> </form> L'attribut list PARTIE 2 L'attribut list fait référence à un élément <datalist> qui contient des options prédéfinies pour un élément <input>. <form> <input list="navigateurs"> <datalist id="navigateurs"> <option value="Internet Explorer"> <option value="Firefox"> <option value="Chrome"> <option value="Opera"> <option value="Safari"> </datalist> </form> Copyright - Tout droit réservé - OFPPT 101 CHAPITRE 2 Intégrer des formulaires dans une page web 1. Balise <form> 2. Champs de saisie (Input, TextArea) 3. Balises de choix (RadioButton, CheckBox, Select) 4. Balises HTML5 pour les formulaires 5. Validation automatique 6. Boutons 02 - Intégrer des formulaires dans une page web Validation automatique Types de validation des formulaires HTML La validation d’un formulaire consiste à vérifier si les données saisies par l’utilisateur sont correctes et conformes au fonctionnement attendu. Si ce n'est pas le cas, la page doit émettre des messages d'erreur. Exemples de critères de validation : • champ de saisi obligatoire • format de l’email ou du numéro de téléphone correct • taille et format d’un champ de mot de passe (nombre de caractères • présence d’un caractère spécial, lettre majuscule, …) Les types de validation : La validation côté client : effectuée au niveau du navigateur, avant de soumettre les données au serveur. Cette validation peut être mise en œuvre de deux manières : La validation JavaScript PARTIE 2 La validation par les fonctions intégrées dans HTML5 La validation côté serveur : opérée sur le serveur, après soumission des données ont été soumises et avant l’enregistrement des données dans la base de données. Copyright - Tout droit réservé - OFPPT 103 02 - Intégrer des formulaires dans une page web Validation automatique Validation des formulaires par les fonctions intégrées dans HTML5 1. Utilisation de l’attribut required : rendre une entrée obligatoire et empêcher la soumission du formulaire si l’entrée est vide. 2. Validation selon une expression régulière avec l’attribut pattern : utile pour valider le numéro de téléphone par exemple 3. Limitation de la taille des entrées avec les attributs minlength et maxlength (pour les champs input et textarea) et les attributs min et max pour le champ number PARTIE 2 4. L’attribut Novalidate du formulaire (lorsqu'il est présent) précise que les données du form ne doivent pas être validées lors de son envoi Copyright - Tout droit réservé - OFPPT 104 CHAPITRE 2 Intégrer des formulaires dans une page web 1. Balise <form> 2. Champs de saisie (Input, TextArea) 3. Balises de choix (RadioButton, CheckBox, Select) 4. Balises HTML5 pour les formulaires 5. Validation automatique 6. Boutons 02 - Intégrer des formulaires dans une page web Boutons Type submit <input type="submit"> définit un bouton pour soumettre des données de formulaire à un gestionnaire de formulaire. Le gestionnaire de formulaires est généralement une page de serveur avec un script pour le traitement des données d'entrée. <form action="/action_page.php"> <label for="fname">Nom :</label><br> <input type="text" id="fname" name="fname"><br> <label for="lname">Prénom :</label><br> <input type="text" id="lname" name="lname"><br> <br> <input type="submit" value="Envoyer"> </form> PARTIE 2 Figure 31 : Bouton Submit Copyright - Tout droit réservé - OFPPT 106 02 - Intégrer des formulaires dans une page web Boutons Type reset <input type="reset"> définit un bouton de réinitialisation qui réinitialisera toutes les valeurs du formulaire à leurs valeurs par défaut. <form action="/action_page.php"> <label for="fname">Nom :</label><br> <input type="text" id="fname" name="fname"><br> <label for="lname">Prénom :</label><br> <input type="text" id="lname" name="lname"><br> <br> <input type="submit" value="Envoyer"> <input type="reset" value="Réinitialiser"> </form> PARTIE 2 Figure 32 : Bouton reset Copyright - Tout droit réservé - OFPPT 107 PARTIE 3 Mettre en forme une page web avec les feuilles de style CSS Dans ce module, vous allez : • Maitriser le CSS pour la mise en forme d’une page web • Utiliser correctement des positionnements pour l’organisation d’une page web avec CSS • Ajouter des animations • Adapter des templates HTML/CSS à un site web statique 30 heures CHAPITRE 1 Introduire le CSS Ce que vous allez apprendre dans ce chapitre : • Présenter les éléments CSS • Gérer les types d’intégration du CSS • Utiliser les différents CSS 10 heures CHAPITRE 1 Introduire le CSS 1. Présentation du CSS 2. Codification des couleurs 3. Unités de mesure 4. Positions (center, left, right) 5. Fonts 6. Types d’intégration du CSS 7. Sélecteurs simples (element, class, id) 8. Sélecteurs complexes 9. Pseudo classes 01 - Introduire le CSS Présentation du CSS (Cascading Style Sheets) Application d’un style à un code HTML Il existe 3 manières pour introduire le style à une balise donnée : • Dans une balise, avec l'attribut style • Dans l'en-tête, après la balise title (dans la partie head) • Dans un fichier d’extension .css PARTIE 3 La troisième méthode, basée sur l’utilisation du langage CSS dans un fichier séparé, est la technique recommandée Copyright - Tout droit réservé - OFPPT 111 01 - Introduire le CSS Présentation du CSS (Cascading Style Sheets) Présentation du CSS Le langage CSS (Cascading Style Sheets) est destiné à gérer le contenu et la structure d’une page web. CSS permet de gérer la mise en forme du contenu d’une page : le texte (couleur, taille, casse, etc.), les images, les tableaux, les formulaires, etc. CSS permet également de dimensionner et positionner les éléments dans la page web CSS est utilisé aussi pour gérer les animations. PARTIE 3 Figure 33 : Logo du CSS Copyright - Tout droit réservé - OFPPT 112 01 - Introduire le CSS Présentation du CSS (la syntaxe de CSS) Syntaxe du CSS Une déclaration CSS a la forme suivante : Le sélecteur est un élément clé qui indique sur quels éléments HTML vont s’appliquer les propriétés CSS définies entre { } C’est l’ensemble de paramètres de mise en forme à appliquer sur l’élément identifié par le sélecteur. Chaque propriété de mise en forme est suivie de deux points et de sa valeur. Exemple de propriétés : la couleur, la taille, le style, etc. PARTIE 3 Exemple : Dans cet exemple, on spécifie la couleur rouge comme couleur par défaut de tous les éléments h1. Copyright - Tout droit réservé - OFPPT 113 CHAPITRE 1 Introduire le CSS 1. Présentation du CSS 2. Codification des couleurs 3. Unités de mesure 4. Positions (center, left, right) 5. Fonts 6. Types d’intégration du CSS 7. Sélecteurs simples (élément, class, id) 8. Sélecteurs complexes 9. Pseudo classes 01 - Introduire le CSS Codification des couleurs Codification des couleurs (Rappel) PARTIE 3 Les navigateurs admettent 3 méthodes possibles pour la déclaration d'une couleur : Méthode Exemple Explication Couleurs nommées background-color : grey La couleur est désignée par son nom en anglais. Il n'y a que 16 noms de couleurs normalisés par le W3C Couleurs en hexadécimal background-color : #808080 La couleur est désignée par son code hexadécimal : les deux premiers digits correspondent à la valeur de rouge, les deux suivants le vert et les deux derniers le bleu Couleurs décomposées background-color : RGB( 128,128,128 ) La couleur est définie par trois nombres décimaux qui peuvent prendre les valeurs de 0 à 255 indiquant respectivement le taux de rouge, le taux de vert et le taux de bleu. Copyright - Tout droit réservé - OFPPT 115 CHAPITRE 1 Introduire le CSS 1. Présentation du CSS 2. Codification des couleurs 3. Unités de mesure 4. Positions (center, left, right) 5. Fonts 6. Types d’intégration du CSS 7. Sélecteurs simples (élément, class, id) 8. Sélecteurs complexes 9. Pseudo classes 01 - Introduire le CSS Unités de mesure Les unités absolues Les unités absolues ne sont influencées par aucune autre dimension. Elles sont utilisées pour exprimer une longueur, comme un padding, une hauteur de bloc, la taille des caractères, etc. • Les unités absolues sont les suivantes : • Les pixels (px) • Les pouces (in) • Les centimètres (cm) div { width : 150px ; height : 150px ; • Les millimètres (mm) • Les picas (pc) } • Les points (pt) Le pixel et le point sont les unités les plus utilisées. • Relation entre les unités de mesure : PARTIE 3 • 1 in = 96 px • 1 cm = 37,8 px • 1 mm = 3,78 px. Copyright - Tout droit réservé - OFPPT 117 01 - Introduire le CSS Unités de mesure Les unités relatives au texte Les unités relatives font varier la taille d’un élément en fonction de la taille de la police ou de l’élément parent. Les unités dites « relatives au texte » sont utilisées pour harmoniser les éléments d’un design. Ces unités sont les suivantes: • Em : proportionnelle à la taille de la police de l’élément parent ou du document. Par défaut, 1 em = 16 px si aucune taille de police n’est définie. • Rem : fait toujours référence à la taille de la police de l’élément racine. Elle dépend du font-size définit par défaut. • Ex : relative à la hauteur de la police actuelle en minuscule (très rarement utilisée). PARTIE 3 • Ch : relative à la largeur du caractère “0” (peu utilisée). Copyright - Tout droit réservé - OFPPT 118 01 - Introduire le CSS Unités de mesure Les unités relatives au viewport Les unités relatives au viewport permettent aux éléments de s’adapter à la taille de la fenêtre du navigateur. Elle sont essentielles pour mettre en place un design responsive : • La hauteur du viewport (vh) • La largeur du viewport (vw) • Le viewport minimum (vmin) PARTIE 3 • Le viewport maximum (vmax) Copyright - Tout droit réservé - OFPPT 119 CHAPITRE 1 Introduire le CSS 1. Présentation du CSS 2. Codification des couleurs 3. Unités de mesure 4. Positions (center, left, right) 5. Fonts 6. Types d’intégration du CSS 7. Sélecteurs simples (élément, class, id) 8. Sélecteurs complexes 9. Pseudo classes 01 - Introduire le CSS Positions Alignement du texte La propriété text-align est utilisée pour définir l'alignement horizontal d'un texte. Un texte peut être aligné à gauche ou à droite, centré ou justifié. l'alignement à gauche est par défaut si la direction du texte est de gauche à droite, et l'alignement à droite est par défaut si la direction du texte est de droite à gauche L'exemple suivant montre le texte aligné au centre et aligné à gauche et à droite : h1 { text-align : center; } h2 { PARTIE 3 text-align : left; } h3 { text-align : right; } Copyright - Tout droit réservé - OFPPT 121 01 - Introduire le CSS Positions Alignement du texte Lorsque la propriété text-align est définie sur la valeur "justify", toutes les lignes sont étirées de manière à avoir la même largeur et les marges gauche et droite sont droites (texte justifié) : div { text-align : justify; PARTIE 3 } Copyright - Tout droit réservé - OFPPT 122 01- Introduire le CSS Positions Orientation du texte Les propriétés direction et unicode-bidi sont utilisées pour changer la direction du texte d'un élément : p { direction : rtl; unicode-bidi : bidi-override; PARTIE 3 } Copyright - Tout droit réservé - OFPPT 123 01 - Introduire le CSS Positions Alignement vertical PARTIE 3 La propriété vertical-align définit l'alignement vertical d'un élément. img.a { vertical-align : baseline; } img.b { vertical-align : text-top; } img.c { vertical-align : text-bottom; } img.d { vertical-align : sub; } img.e { vertical-align : super; } Copyright - Tout droit réservé - OFPPT 124 CHAPITRE 1 Introduire le CSS 1. Présentation du CSS 2. Codification des couleurs 3. Unités de mesure 4. Positions (center, left, right) 5. Fonts 6. Type d’intégration CSS 7. Sélecteurs simples (élément, class, id) 8. Sélecteurs complexes 9. Pseudo classes 01 - Introduire le CSS Fonts Propriétés du texte en CSS3 Taille du texte : font-size Peut être spécifiée de 4 manières : • En pixels : ou en mm, cm. • En valeur relative : xx-small, x-small, small, medium, large, x-large xx-large. • En em : par exemple, 1em signifie "Taille normale", 1.3em signifie un texte de taille 1,3 fois plus grande, 0.8em signifie que votre texte aura une taille 0,8 fois plus petite. • En % : par exemple, 100% : le texte aura une taille "normale", 130% : le texte aura une taille correspondant à 130% de la taille normale Exemple : p { font-size : 16px; PARTIE 3 } Copyright - Tout droit réservé - OFPPT 126 01 - Introduire le CSS Fonts Propriétés du texte en CSS3 Type de la police: font-family C’est une suite de noms de polices. Cinq familles sont distinguées : serif (Times, etc.), sans-serif (Arial, Helvetica, etc.), cursive, monospace, Fantasy. Les polices sont associées de préférence « en pile ». Dans l’exemple suivant, si le visiteur du site n’a pas la police Helvetica Neue sur sa machine, on passe automatiquement à la suivante et ainsi de suite. p { font-family:'Helvetica Neue’, Helvetica,sans-serif; } PARTIE 3 Règle @font-face : permet d’importer un font (extension .ttf) @font-face { font-family: 'newFont'; src: url('PARCHM.ttf'); } p { font-family:'newFont'; } Copyright - Tout droit réservé - OFPPT 127 CHAPITRE 1 Introduire le CSS 1. Présentation du CSS 2. Codification des couleurs 3. Unités de mesure 4. Positions (center, left, right) 5. Fonts 6. Types d’intégration du CSS 7. Sélecteurs simples (élément, class, id) 8. Sélecteurs complexes 9. Pseudo classes 01 - Introduire le CSS Types d'intégration Dans la même page HTML Pour intégrer une feuilles de style CSS dans une page HTML, il faut placer le code CSS dans la balise <style>. PARTIE 3 Exemple : <!DOCTYPE html> <head> <style> #myDiv1 { width : 100px; height : 100px; border : 1px solid red; background-color : yellow; } </style> </head> <body> <div id="myDiv1"></div> </body> </html> Copyright - Tout droit réservé - OFPPT 129 01 - Introduire le CSS Types d'intégration Dans un fichier externe La balise <link > permet d’intégrer une feuilles de style CSS dans une page HTML. La balise <link> doit être placée dans la balise <head>. Exemple : index.html #myDiv1 { width : 100px; height : 100px; border : 1px solid red; background-color : yellow; } <!DOCTYPE html> <head> <link rel="stylesheet" href="style.css"> </head> <body> <div id="myDiv1"></div> </body> </html> PARTIE 3 style.css Copyright - Tout droit réservé - OFPPT 130 CHAPITRE 1 Introduire le CSS 1. Présentation du CSS 2. Codification des couleurs 3. Unités de mesure 4. Positions (center, left, right) 5. Fonts 6. Types d’intégration du CSS 7. Sélecteurs simples (élément, class, id) 8. Sélecteurs complexes 9. Pseudo classes 01 - Introduire le CSS Les sélecteurs simples Les sélecteurs de type Ce sélecteur permet de cibler les éléments qui correspondent au nom indiqué. (nom de la balise) Exemple : Le sélecteur "div" permet de sélectionner tous les éléments "div" de la page web et leur appliquer le style. div { background-color : yellow; PARTIE 3 } Copyright - Tout droit réservé - OFPPT 132 01 - Introduire le CSS Les sélecteurs simples Les sélecteurs de classe "." Ce sélecteur de type « class » permet de cibler les éléments en fonction de la valeur de leur attribut class. Exemple : <table border="1"> <tr><th>Nom</th><th>Prénom</th><th>Age</th></tr> <tr class="impaire ><td>MANSOURI</td><td>Hassan</td><td>23</td></tr> <tr><td>SAFIR</td><td>Laila</td><td>22</td></tr> <tr class="impaire"><td>BICHRI</td><td>Karim</td><td>21</td></tr> <tr><td>HAMIM</td><td>Mohamed</td><td>24</td></tr> </table> PARTIE 3 Le code CSS suivant signifie que tous les éléments qui appartiennent à la classe "impaire" auront un arrière-plan jaune claire. .impaire { background-color : rgba(255, 255, 0, 0.2); } Figure 34: Exemple de classe CSS Copyright - Tout droit réservé - OFPPT 133 01 - Introduire le CSS Les sélecteurs simples Les sélecteurs d'identifiant "#" Le sélecteur de type identifiant permet de cibler un élément d'un document en fonction de la valeur de son attribut id. Dans un document, il ne doit y avoir qu'un seul élément pour un identifiant donné. Exemple : <table border="1"> <tr><th>Nom</th><th>Prénom</th><th>Age</th></tr> <tr><td>MANSOURI</td><td>Hassan</td><td>23</td></tr> <tr><td>SAFIR</td><td>Laila</td><td>22</td></tr> <tr id="sel"><td>BICHRI</td><td>Karim</td><td>21</td></tr> <tr><td>HAMIM</td><td>Mohamed</td><td>24</td></tr> </table> Le code CSS suivant signifie que l'élément de id="sel" aura un arrière plan jaune. PARTIE 3 Figure 35: Exemple de ID CSS #sel { background-color : rgba(255, 255, 0, 0.2); } Copyright - Tout droit réservé - OFPPT 134 CHAPITRE 1 Introduire le CSS 1. Présentation du CSS 2. Codification des couleurs 3. Unités de mesure 4. Positions (center, left, right) 5. Fonts 6. Types d’intégration du CSS 7. Sélecteurs simples (élément, class, id) 8. Sélecteurs complexes 9. Pseudo classes 01 - Introduire le CSS Les sélecteurs complexes Le sélecteur universel "*" Ce sélecteur permet de cibler tous les nœuds d'un document. Exemple : le code suivant permet de colorier tous les textes du document en marron. * { color : brown; PARTIE 3 } Copyright - Tout droit réservé - OFPPT 136 01 - Introduire le CSS Les sélecteurs complexes Les sélecteurs d'attribut "[ ]" Ce sélecteur permet de cibler des éléments d'un document en fonction de la valeur d'un de leurs attributs. • [attr] : cible un élément qui possède un attribut attr. • [attr=valeur] : cible un élément qui possède un attribut attr dont la valeur est exactement valeur. • [attr~=valeur] : cible un élément qui possède un attribut attr dont la valeur est égale à la valeurs spécifiée. • [attr|=valeur] : cible un élément qui possède un attribut attr dont la valeur est exactement égale à valeur ou dont la valeur commence par valeur suivi immédiatement d'un tiret. • [attr^=valeur] : cible un élément qui possède un attribut attr dont la valeur commence par valeur. • [attr$=valeur] : cible un élément qui possède un attribut attr dont la valeur se termine par valeur. PARTIE 3 • [attr*=valeur] : cible un élément qui possède un attribut attr et dont la valeur contient au moins une occurrence de valeur dans la chaine de caractères. Copyright - Tout droit réservé - OFPPT 137 01 - Introduire le CSS Les sélecteurs complexes Les sélecteurs d'attribut "[ ]" Exemple : /* Les éléments <a> avec un attribut title */ a[title] { color : purple; } /* Les éléments <a> avec un href qui correspond à "https ://example.org" */ a[href="https ://example.org"] { color : green; } /* Les éléments <a> dont href contient "example" */ a[href*="example"] { font-size : 2em; } /* Les éléments <a> dont href finit par ".org" */ a[href$=".org"] { font-style : italic; } PARTIE 3 /* Les éléments <a> dont l'attribut class contient le mot logo : comportement identique à a.logo */ a[class~="logo"] { padding : 2px; } Copyright - Tout droit réservé - OFPPT 138 01 - Introduire le CSS Les sélecteurs complexes Combinateur de voisin direct "+" Ce combinateur permet de sélectionner un élément uniquement si : • Cet élément « suit » un élément donné et que • Les deux éléments sont les fils d'un même élément parent. Exemple : li :first-of-type + li { color : red; } <ul> PARTIE 3 <li>Un</li> <li>Deux</li> <li>Trois</li> </ul> Résultat : • • • Un Deux Trois Copyright - Tout droit réservé - OFPPT 139 01 - Introduire le CSS Les sélecteurs complexes Sélecteurs de voisins généraux "~" Le combinateur ~ permet de séparer deux sélecteurs et de cibler un élément si celui-ci correspond au second sélecteur et est précédé (mais pas forcément voisin immédiat) d'un autre élément correspondant au premier sélecteur qui partage le même parent. Les deux éléments sont des fils d'un même parent élément, voisins immédiats ou pas. Exemple : p ~ span { color : red; } <span>Ici, ce n'est pas rouge.</span> <p>Voici un paragraphe.</p> <code>Un peu de code.</code> <span>Et un autre span.</span> <code>Encore du code</code> <span>Ici aussi, c'est rouge</span> PARTIE 3 Résultat : Ici, ce n’est pas rouge. Voici un paragraphe. Un peu de code. Et un autre span. Encore du code. Ici aussi, c’est rouge Copyright - Tout droit réservé - OFPPT 140 01 - Introduire le CSS Les sélecteurs complexes Sélecteurs enfant ">" Le combinateur > sépare deux sélecteurs et cible uniquement les éléments correspondant au second sélecteur qui sont des enfants directs des éléments ciblés par le premier sélecteur. Exemple : span { background-color : white; } div > span { background-color : blue; } <span>Ici, ce n'est pas rouge.</span> <p>Voici un paragraphe.</p> <code>Un peu de code.</code> <span>Et un autre span.</span> <code>Encore du code</code> <span>Ici aussi, c'est rouge</span> PARTIE 3 Résultat : Ici, ce n’est pas rouge. Voici un paragraphe. Un peu de code. Et un autre span. Encore du code. Ici aussi, c’est rouge Copyright - Tout droit réservé - OFPPT 141 01 - Introduire le CSS Les sélecteurs complexes Sélecteurs descendant " " (espace) Le combinateur de descendance, représenté par un blanc (ou plusieurs blancs à la suite), permet de combiner deux sélecteurs afin de cibler les éléments qui correspondent au second sélecteur uniquement si ceux-ci ont un élément ancêtre qui correspond au premier sélecteur. Exemple : li { <ul> list-style-type : disc; } li li { list-style-type : circle; } • PARTIE 3 Résultat : • Élément 1 o Sous-élément A o Sous-élément B Élément 2 o Sous-élément A o Sous-élément B <li> <div>Élément 1</div> <ul> <li>Sous-élément A</li> <li>Sous-élément B</li> </ul> </li> <li> <div>Élément 2</div> <ul> <li>Sous-élément A</li> <li>Sous-élément B</li> </ul> </li> </ul> Copyright - Tout droit réservé - OFPPT 142 CHAPITRE 1 Introduire le CSS 1. Présentation du CSS 2. Codification des couleurs 3. Unités de mesure 4. Positions (center, left, right) 5. Fonts 6. Types d’intégration du CSS 7. Sélecteurs simples (élément, class, id) 8. Sélecteurs complexes 9. Pseudo classes 01 - Introduire le CSS Les sélecteurs Pseudo-classes Une pseudo-classe est un mot-clé qui peut être ajouté à un sélecteur afin d'indiquer l'état spécifique dans lequel l'élément doit être pour être ciblé par la déclaration. Exemple : PARTIE 3 • hover permettra d'appliquer une mise en forme spécifique lorsque l'utilisateur survole l'élément ciblé par le sélecteur (changer la couleur d'un bouton par exemple). Copyright - Tout droit réservé - OFPPT 144 01 - Introduire le CSS Les sélecteurs (pseudo-classes) PARTIE 3 Liste des pseudo-classes Sélecteur Exemple Description : checked : disabled : empty : enabled : first-of-type : in-range : invalide : last-child : last-of-type : not(sélecteur) : nth-child (n) : nth-last-child (n) : nth-last-of-type(n) : nth-of-type (n) : only-of-type : only-child : optional : out-of-range input :checked input :disabled p :empty input :enabled p :first-of-type input :in-range input :invalid p :last-child p :last-of-type :not(p) p :nth-child(2) p :nth-last-child(2) p :nth-last-of-type(2) p :nth-of-type(2) p :only-of-type p :only-child input :optional input :out-of-range Sélectionne tout élément <input> coché du formulaire Sélectionne chaque élément <input> désactivé Sélectionne chaque élément <p> qui n'a pas d'enfant Sélectionne chaque élément <input> activé Sélectionne chaque élément <p> qui est le premier élément <p> de son parent Sélectionne les éléments <input> avec une valeur située dans une plage spécifiée Sélectionne tous les éléments <input> avec une valeur invalide Sélectionne tous les éléments <p> qui sont les derniers enfants de leurs parents Sélectionne chaque élément <p> qui est le dernier élément <p> de son parent Sélectionne tous les éléments qui ne sont pas des paragraphes Sélectionne chaque élément <p> qui est le deuxième enfant de son parent Sélectionne chaque élément <p> qui est le deuxième enfant de son parent, à partir du dernier enfant Sélectionne chaque élément <p> qui est le deuxième élément <p> de son parent, à partir du dernier enfant Sélectionne chaque élément <p> qui est le deuxième élément <p> de son parent Sélectionne chaque élément <p> qui est le seul élément <p> de son parent Sélectionne chaque élément <p> qui est le seul enfant de son parent Sélectionne les éléments <input> sans attribut "required" Sélectionne les éléments <input> qui ont des valeurs en dehors d'une plage spécifiée Copyright - Tout droit réservé - OFPPT 145 01 - Introduire le CSS Les sélecteurs (pseudo-classes) PARTIE 3 Liste des pseudo-classes Sélecteur Exemple Description :read-only :read-write :required root :target :valid :link :visited :active :hover :focus :first-letter :first-line :first-child :before :after :lang(it) input :read-only input :read-write input :required root #news :target input :valid a :link a :visited a :active a :hover input :focus p :first-letter p :first-line p :first-child p :before p :after p :lang(it) Sélectionne les éléments <input> avec un attribut "readonly" spécifié Sélectionne les éléments <input> sans attribut "readonly" Sélectionne les éléments <input> avec un attribut "required" spécifié Sélectionnez l'élément racine du document Sélectionne l'élément #news actuellement actif Sélectionne tous les éléments <input> avec une valeur valide Sélectionne tous les liens non visités Sélectionnez tous les liens visités Sélectionne le lien actif Sélectionne les liens sur lesquels la souris passe électionne l'élément <input> qui a le focus Sélectionne la première lettre de chaque élément <p> Sélectionne la première ligne de chaque élément <p> Sélectionne tous les éléments <p> qui sont les premiers enfants de leurs parents Insérer du contenu avant chaque élément <p> Insérer du contenu après chaque élément <p> Sélectionne chaque élément <p> avec une valeur d'attribut lang commençant par "it" Copyright - Tout droit réservé - OFPPT 146 01 - Introduire le CSS Les sélecteurs (pseudo-classes) Pseudo-classes Exemple : :visited <p><a href="https ://www.google.com">Cette page est visitée</a></p> <p><a href=" https ://www.ofppt.ma">Essayez celle-ci peut-être ?</a></p> a :visited { color : #00ff00; } Cette page est visitée Essayez celle-ci peut-être ? Exemple : :hover <p> <a href="#">Ce lien sera écrit sur un fond doré lors du survol.</a> </p> a :hover { background-color : gold; } PARTIE 3 Ce lien sera écrit sur un fond doré lors du survol. Ce lien sera écrit sur un fond doré lors du survol. Figure 36: Exemple de Pseudo-classe CSS Copyright - Tout droit réservé - OFPPT 147 01 - Introduire le CSS Les sélecteurs (pseudo-classes) Pseudo-classes Exemple : :focus <input class="prenom" value="Rouge si focus"> <input class="nom" value="Vert si focus"> Rouge si focus Vert si focus Rouge si focus Vert si focus Figure 35: Exemple de Pseudo-class CSS .prenom :focus { background : yellow; Color : red; } .nom :focus { background : yellow; color : lime; } Exemple : :invalid PARTIE 3 <input type="email"> Avec Email faux input :invalid { border : 2px solid red; } Avec Email juste Figure 37: Exemple de Pseudo-classe CSS Copyright - Tout droit réservé - OFPPT 148 CHAPITRE 2 Utiliser les propriétés CSS Ce que vous allez apprendre dans ce chapitre : • Exploiter les propriétés CSS permettant de définir les règles typographiques et de mise en page • Utiliser les propriétés de positionnement afin de structurer les contenus 10 heures CHAPITRE 2 Utiliser les propriétés CSS 1. Typographie 2. Bordures et ombres 3. Marges et padding 4. Images 5. Couleurs de fond 6. Background 7. Types de positionnement (relatif, absolu, float…) 8. Utilisation des blocs Flex (FlexBox) 02 - Utiliser les propriétés CSS Typographie PARTIE 3 Propriétés du texte en CSS3 • Propriété font-style : spécifie un texte en italique. Valeurs possibles : normal, italic, oblique. • Propriété font-variant : spécifie si un texte doit être affiché en petites capitales. Valeurs possibles : normal, small-caps. • Propriété font-weight : permet de mettre en gras un texte. Valeurs possibles : de 100 à 900, normal, bold, bolder, lighter. • Propriété white-space : spécifie l'espace blanc à l'intérieur d'un élément. Valeurs possibles : normal, pre, nowrap, pre-wrap, pre-line • Propriété word-spacing : l'espace entre les mots (en pixels). • Propriété letter-spacing : l'espace entre deux lettres au sein d'un même mot (en pixels). • Propriété text-decoration : spécifie la décoration du texte. Valeurs possibles : none, underline, overline , line-through, blink. • Propriété text-transform : permet de contrôler la capitalisation du texte. Valeurs possible : none, uppercase (majuscules), lowercase (miniscule), capitalize (la première lettre de chaque mot sera en majuscule). • Propriété text-align : permet d’aligner horizontalement le texte. Valeurs possibles: left, center, right, justify • Propriété text-indent : taille du retrait de première ligne (en pixels) • Propriété line-height : hauteur de ligne (en pixels). • Propriété vertical-align : permet d’aligner verticalement le texte. Valeurs possibles : baseline, super, top, text-top, middle, text-bottom, bottom, sub, inherit Copyright - Tout droit réservé - OFPPT 151 02 - Utiliser les propriétés CSS Typographie Propriétés du texte en CSS3 Exemple : les liens a { text-decoration: none; /* Les liens ne seront plus soulignés */ color: red; /* Les liens seront en rouge au lieu de bleu */ font-style: italic; /* Les liens seront en italique */ } PARTIE 3 a:hover /* Quand le visiteur pointe sur le lien */ { text-decoration: underline; /* Le lien deviendra souligné quand on pointera dessus */ color: green; /* Le lien sera écrit en vert quand on pointera dessus */ background-color: #CFE1EB; /* Le fond du paragraphe change de couleur */ } Copyright - Tout droit réservé - OFPPT 152 CHAPITRE 2 Utiliser les propriétés CSS 1. Marges et padding 2. Bordures et ombres 3. Marges et padding 4. Images 5. Couleurs de fond 6. Background 7. Types de positionnement (relatif, absolu, float…) 8. Utilisation des blocs Flex (FlexBox) 02 - Utiliser les propriétés CSS Bordures et ombres Bordures et ombres <div id="myDiv1"></div> Résultat : div { Ligne avec tirets. Autres types : Solid, dotted, … width: 100px; height: 100px; background-color: yellow; border: 1px dashed red; border-radius: 10px; box-shadow: 10px 10px 5px gray; Rayon de l'arrondi } Distance horizontale Rayon de l'arrondi PARTIE 3 Figure 38: Exemple de ordure et ombre CSS .class { text-shadow: 2px 2px 3px #FFF; } Distance verticale Couleur de l'ombre Copyright - Tout droit réservé - OFPPT 154 CHAPITRE 2 Utiliser les propriétés CSS 1. Typographie 2. Bordures et ombres 3. Marges et padding 4. Images 5. Couleurs de fond 6. Background 7. Types de positionnement (relatif, absolu, float…) 8. Utilisation des blocs Flex (FlexBox) 02 - Utiliser les propriétés CSS Marging et padding Marge et padding La propriété margin (retrait extérieur) définit la taille des marges sur les quatre côtés de l'élément. C'est une propriété raccourcie qui permet de manipuler les autres propriétés de marges : • margin-top • margin-right • margin-bottom • margin-left .ex1 { margin : auto; background : gold; width : 66%; <div class="ex1"> margin : auto; background : gold; width : 66%; </div> margin : 20px 0px 0 -20px; background : gold; width : 66%; <div class="ex2"> margin : 20px 0px 0px -20px; background : gold; width : 66%; </div> PARTIE 3 } .ex2 { } Copyright - Tout droit réservé - OFPPT 156 02 - Utiliser les propriétés CSS Marging et padding Marging et padding La propriété padding (retrait intérieur) définit les différents écarts de remplissage sur les quatre côtés d'un élément (cf. les boites CSS). Elle synthétise padding-top, padding-right, padding-bottom, padding-left. h4 { <h4>Coucou le monde !</h4> <h3>Le remplissage n'est pas le même ici.</h3> background-color : green; padding : 50px 20px 20px 50px; } h3 { background-color : blue; padding : 400px 5%; PARTIE 3 Résultat : } Coucou le monde ! Le remplissage n’est pas le même ici. Copyright - Tout droit réservé - OFPPT 157 CHAPITRE 2 Utiliser les propriétés CSS 1. Typographie 2. Bordures et ombres 3. Marges et padding 4. Images 5. Couleurs de fond 6. Background 7. Types de positionnement (relatif, absolu, float…) 8. Utilisation des blocs Flex (FlexBox) 02 - Utiliser les propriétés CSS Images Propriétés des images • Propriétés width et height : définissent la taille de l’image • Propriété max-width : permet à l’image de s’adapter à la taille de l’écran (Exemple 1) • Propriétés margin-left et margin-right: ayant la valeur auto, ells permettent de centrer une image (Exemple 2) • Propriété opacity : gère l’opacite de l’image (Exemple 3) • Propriété filter : ajoute des effets visuels (comme le flou et la saturation) à l’image (Exemple 4). PARTIE 3 #img { max-width: 100%; height: auto; } img { #img { display: block; margin-left: auto; margin-right: auto; width: 50%; img { Opacity : 0.5; } filter: grayscale(100%); } } Exemple 1 Exemple 2 Exemple 3 Copyright - Tout droit réservé - OFPPT Exemple 4 159 CHAPITRE 2 Utiliser les propriétés CSS 1. Typographie 2. Bordures et ombres 3. Marges et padding 4. Images 5. Couleurs de fond 6. background 7. Types de positionnement (relatif, absolu, float…) 8. Utilisation des blocs Flex (FlexBox) 02 - Utiliser les propriétés CSS Couleurs de fond Couleurs Propriété color définit la couleur du texte Propriété background-color : définit la couleur du fond Exemple : p { color : blue; font-size : 24px; font-family : cursive; background-color : yellow; } PARTIE 3 <p>Ceci est un texte colorié en bleu</p> Figure 39: propriété color en CSS Copyright - Tout droit réservé - OFPPT 161 CHAPITRE 2 Utiliser les propriétés CSS 1. Typographie 2. Bordures et ombres 3. Marges et padding 4. Images 5. Couleurs de fond 6. background 7. Types de positionnement (relatif, absolu, float…) 8. Utilisation des blocs Flex (FlexBox) 02 - Utiliser les propriétés CSS Background Backgroung L’élément image peut être inséré comme arrière plan d'un élément. Les propriétés associées sont : • background-image : url de l’image de fond • background-repeat : mode de réplication de l'image de fond (repeat, repeat-x, repeat-y, no-repeat) • background-attachment : défilement ou non de l'image de fond (scroll, fixed) • background-position : position de l’image d’arrière plan (top, bottom, left, center, right) • background-size (100 % 100 %) PARTIE 3 Exemple : #myDiv1 { height : 100px; width : 100px; border : 1px solid black; background-image : url("corona.jpg"); background-size :100%; background-repeat :no-repeat; } Figure 40: Exemple de background image en CSS <div id="myDiv1"></div> Copyright - Tout droit réservé - OFPPT 163 CHAPITRE 2 Utiliser les propriétés CSS 1. Typographie 2. Bordures et ombres 3. Marges et padding 4. Images 5. Couleurs de fond 6. Background 7. Types de positionnement (relatif, absolu, float…) 8. Utilisation des blocs Flex (FlexBox) 02 - Utiliser les propriétés CSS Types de positionnement Types de positionnement Le principe du positionnement en CSS permet de définir l’emplacement des boites générées pour chaque élément de la page Il existe trois mécanismes de positionnement de base en CSS : 1. Le flux normal : consiste à garder le flux normal des éléments selon leur ordre et leur type (bloc , inline) 2. La propriété « position » : • Relative • Absolue • Fixe • Static 3. La propriété « float » : • Définit la position flottante d’un élément à droite (valeur right) ou à gauche (valeur left) dans un document (ou dans la boîte conteneur). PARTIE 3 • Nettoyer les flottants : propriété clear Copyright - Tout droit réservé - OFPPT 165 02 - Utiliser les propriétés CSS Types de positionnement Le positionnement absolu Ce type de positionnement permet de placer un élément de la page exactement à l’emplacement souhaité. • Une balise HTML avec une position absolue ne laisse aucun espace vide après qu’elle est positionnée • On place une balise HTML en position absolue en fixant la valeur de la propriété position à “absolute” • Les propriétés right, left, top et bottom sont alors utilisées pour définir l’emplacement de la balise HTML PARTIE 3 Exemple : Figure 41: positionnement absolu en CSS Copyright - Tout droit réservé - OFPPT 166 02 - Utiliser les propriétés CSS Types de positionnement Le positionnement relatif On place une div en position relative avec la valeur de la propriété : relative La position relative d’un élément (div par exemple) est calculée d’après sa position originale dans la page (sa position dans le flux normal) l’élément peut être déplacé vers la droite, la gauche, le haut ou le bas (top, left, bottom et right) Le positionnement fixe Pareil que le positionnement absolu, mais le block reste toujours visible, même si on défile la page Le positionnement static C’est de le comportement normal (par défaut) pour chaque élément de page. L’élément est alors positionné dans le flux avec sa position. Les propriétés top, right, bottom, left et z-index ne s’appliquent pas. PARTIE 3 La valeur static est la valeur par défaut de la propriété position Un élément HTML positionné avec position : static sera positionné selon le flux normal de la page Copyright - Tout droit réservé - OFPPT 167 02 - Utiliser les propriétés CSS Types de positionnement La propriété CSS float La propriété float est utilisée pour positionner et formater le contenu. Par exemple, faire flotter une image à gauche du texte dans un conteneur. • La propriété float peut avoir les valeurs suivantes : • left : L'élément flotte à gauche de son conteneur. • right : L'élément flotte à droite de son conteneur. • none : La valeur par défaut, l'élément ne flotte pas. PARTIE 3 • inherit : L'élément hérite de la valeur flottante de son parent. Copyright - Tout droit réservé - OFPPT 168 02 - Utiliser les propriétés CSS Types de positionnement La propriété CSS float Exemple 1 : sans float img { width : 100px; height : 100px; } Si la COVID-19 se propage dans votre communauté, protégez-vous en prenant quelques précautions Simples, comme maintenir une distance physique avec autrui, porter un masque, bien ventiler les pièces, éviter les rassemblements, vous laver les mains et tousser dans votre coude replié ou un mouchoir. Suivez Les recommandations locales là où vous vivez et travaillez. Faites tout cela ! Figure 42: flux normal PARTIE 3 Exemple 2 : avec float = left img { width : 100px; height : 100px; float : left; } Si la COVID-19 se propage dans votre communauté, protégez-vous en prenant quelques précautions Simples, comme maintenir une distance physique avec autrui, porter un masque, bien ventiler les pièces, éviter les rassemblements, vous laver les mains et tousser dans votre coude replié ou un mouchoir. Suivez Les recommandations locales là où vous vivez et travaillez. Faites tout cela ! Figure 43: Propriété float en CSS Copyright - Tout droit réservé - OFPPT 169 CHAPITRE 2 Utiliser les propriétés CSS 1. Typographie 2. Bordures et ombres 3. Marges et padding 4. Images 5. Couleurs de fond 6. Background 7. Types de positionnement (relatif, absolu, float, …) 8. Utilisation des blocs Flex (FlexBox) 02 - Utiliser les propriétés CSS Utilisation des conteneurs Flex (FlexBox) Pourquoi utiliser Flexbox ? Avant l’insertion de la méthode Flexbox, il existait quatre modes de mise en page : • Block, pour les sections d'une page Web • Inline, pour le texte • Tableau, pour les données de tableau à deux dimensions • Position, pour la position explicite d'un élément La méthode Flexbox facilite la structuration et la mise en page souple et réactive, sans utiliser les marges et le positionnement. La page est décomposée en un agencement de boites qui peuvent se suivre (boites voisines ) et s'imbriquer (boites ancêtres). En définissant les tailles et les interactions entre les différentes boîtes, on obtient une adaptation automatique des éléments de la page lorsqu'elle est redimensionnée. Comment utiliser Flexbox ? PARTIE 3 Le conteneur flex (flex container) ou bien la boite dite « parent », contient les éléments flex (flex items) ou bien les boites « enfants ». L'idée est définir, en utilisant les différentes propriétés CSS, l'ordre des "boites enfants" dans la "boite parent". Copyright - Tout droit réservé - OFPPT 171 02 - Utiliser les propriétés CSS Les propriétés des conteneurs flex (FlexBox) Définir le conteneur flex (flex container) Le conteneur est une balise html qui contient d'autres balises html. Dans l'exemple ci-dessous, La conteneur correspond à la balise <div> pour laquelle on a défini la classe « .conteneur". Cette balise <div> contient deux balises <div> et une balise <figure>. Ces dernières deviennent alors des "éléments flex" (flex items) mis en évidence ici par la classe ".element". <div class="conteneur"> <div class="element">Élément 1</div> <figure class"element">Élément 2</figure> <div class"element">Élément 3</div> </div> PARTIE 3 La boite se transforme en "conteneur flex" dès lors qu'on lui attribue la propriété CSS "flex"comme montré dans le code CSS suivant : .conteneur { display : flex; } Copyright - Tout droit réservé - OFPPT 172 02 - Utiliser les propriétés CSS Les propriétés des conteneurs flex (FlexBox) Définir les axes du conteneur flex avec la propriété flex-direction Axe principal : main axis Le conteneur flex possède un axe principal (main axis) sur lequel les éléments flex peuvent se suivre. L’axe principal est défini par la propriété flex-direction qui peut prendre les valeurs suivantes : row : les éléments flex se suivent sur une ligne, ce qui correspond à la direction normale du sens d'écriture du document • row-reverse : les éléments flex se suivent sur une ligne en ordre inversé. ce qui correspond à la direction inverse du sens d'écriture du document • column : les éléments flex se suivent sur une colonne. column-reverse : les éléments flex se suivent sur une colonne en ordre inversé PARTIE 3 • Copyright - Tout droit réservé - OFPPT 173 02 - Utiliser les propriétés CSS Les propriétés des conteneurs flex (FlexBox) Définir les axes du conteneur flex avec la propriété flex-direction Axe secondaire : cross axis Le choix de l'axe principal impose la direction de l'axe secondaire (cross axis) qui lui est toujours perpendiculaire. flex-direction: column flex-direction: row Axe 2daire (cross axis) axe principal Axe 2daire élément flex 1 élément flex 2 élément flex 1 élément flex 3 élément flex 2 élément flex 3 conteneur flex conteneur flex axe principal PARTIE 3 Figure 44: Exemple de flex-direction row Figure 45: Exemple de flex-direction column Le choix des axes est essentiel car leur orientation va déterminer le résultat de l'application des propriétés suivantes : justify-content : définit comment les éléments flex sont positionnés le long de l'axe principal ; align-items : définit comment les éléments flex sont positionnés le long de l'axe secondaire ; align-self : définit comment un seul élément flex est positionné le long de l'axe secondaire. Copyright - Tout droit réservé - OFPPT 174 02 - Utiliser les propriétés CSS Les propriétés des conteneurs flex (FlexBox) Positionner les éléments à l'intérieur d'un conteneur flex Les éléments flexibles peuvent être alignés, justifiés et distribués le long des axes de leur conteneur grâce à différentes propriétés. Dans l’exemple suivant, on a choisi une direction "row", ce qui signifie que l'axe principal est l'axe horizontal et que l'axe secondaire est l'axe vertical. PARTIE 3 <div class="conteneur"> <div class="element1">élément 1</div> <div class="element2">élément 2</div> <div class="element3">élément 3</div> <div class="element4">élément 4</div> </div> .conteneur { background-color : blue; height : 230px; width : 500px; display : flex; flex-direction : row; align-items : stretch | flex-start | flex-end | center | baseline; justify-content : flex-start | flex-end | center | space-around | space-between | space-evenly; } Copyright - Tout droit réservé - OFPPT 175 02 - Utiliser les propriétés CSS Les propriétés des conteneurs flex (FlexBox) Aligner le long de l'axe principal : la propriété "justify-content" La propriété "justify-content" permet d'aligner les éléments le long de l'axe principal dans la direction définie par "flex-direction". Les valeurs de la propriété "justify-content" : flex-start, flex-end, center, space-around, space-between et space-evenly. Exemple 1 : justify-content : flex-start → les éléments flexibles sont placés à partir de la ligne de début du conteneur sur l'axe principal. Élément 1 Élément 2 Élément 3 Élément 4 PARTIE 3 Figure 46: Exemple de la propriété justify-content : flex-start Copyright - Tout droit réservé - OFPPT 176 02 - Utiliser les propriétés CSS Les propriétés des conteneurs flex (FlexBox) Aligner le long de l'axe principal : la propriété « justify-content » Exemple 2 : justify-content : flex-end → les éléments flexibles sont placés à partir de la ligne de fin du conteneur sur l'axe principal. Élément 1 Élément 2 Élément 3 Élément 4 Figure 47: Exemple de la propriété justify-content : flex-end Exemple 3 : justify-content : center → les éléments flexibles sont centrés le long de l'axe principal. PARTIE 3 Élément 1 Élément 2 Élément 3 Élément 4 Figure 48: Exemple de la propriété justify-content : center Copyright - Tout droit réservé - OFPPT 177 02 - Utiliser les propriétés CSS Les propriétés des conteneurs flex (FlexBox) Aligner le long de l'axe principal : la propriété "justify-content" Exemple 4 : justify-content : space-between → l'espace disponible est réparti de façon égale entre chaque élément. Élément 1 Élément 2 Élément 3 Élément 4 Figure 49: Exemple de la propriété justify-content : space-between Exemple 5 : justify-content : space-around → l'espace disponible est réparti de façon égale entre chaque élément, y compris au début et à la fin. PARTIE 3 Élément 1 Élément 2 Élément 3 Élément 4 Figure 50: Exemple de la propriété justify-content : space-arpound Copyright - Tout droit réservé - OFPPT 178 02 - Utiliser les propriétés CSS Les propriétés des conteneurs flex (FlexBox) Aligner le long de l'axe principal : la propriété "justify-content" Exemple 6 : justify-content : space-evenly → l'espace disponible est réparti de façon égale entre chaque élément avec un espace entier au début et à la fin. Élément 1 Élément 2 Élément 3 Élément 4 PARTIE 3 Figure 51: Exemple de la propriété justify-content : space-evenly Copyright - Tout droit réservé - OFPPT 179 02 - Utiliser les propriétés CSS Les propriétés des conteneurs flex (FlexBox) Aligner le long de l'axe secondaire : la propriété "align-items" La propriété "align-items" peut prendre 5 valeurs : stretch, flex-start, flex-end, center et baseline. Exemple 1 : align-items : stretch → les éléments flexibles sont étirés le long de l'axe secondaire. Élément 2 Élément 3 Élément 4 PARTIE 3 Élément 1 Figure 52: Exemple de la propriété align-items : stretch Copyright - Tout droit réservé - OFPPT 180 02 - Utiliser les propriétés CSS Les propriétés des conteneurs flex (FlexBox) Aligner le long de l'axe secondaire : la propriété "align-items" Exemple 2 : align-items : flex-start → les éléments flexibles sont alignés sur la ligne de début de l'axe secondaire. Élément 3 Élément 1 Élément 4 PARTIE 3 Élément 2 Figure 53: Exemple de la propriété align-items : flex-start Copyright - Tout droit réservé - OFPPT 181 02 - Utiliser les propriétés CSS Les propriétés des conteneurs flex (FlexBox) Aligner le long de l'axe secondaire : la propriété "align-items" Exemple 3 : align-items : flex-end → les éléments flexibles sont alignés sur la ligne de fin de l'axe secondaire. PARTIE 3 Élément 2 Élément 1 Élément 3 Élément 4 Figure 54: Exemple de la propriété align-items : flex-end Copyright - Tout droit réservé - OFPPT 182 02 - Utiliser les propriétés CSS Les propriétés des conteneurs flex (FlexBox) Aligner le long de l'axe secondaire : la propriété "align-items" Exemple 4 : align-items : center → les éléments flexibles sont centrés sur la ligne d'axe secondaire. PARTIE 3 Élément 1 Élément 2 Élément 3 Élément 4 Figure 55: Exemple de la propriété align-items : center Copyright - Tout droit réservé - OFPPT 183 02 - Utiliser les propriétés CSS Les propriétés des conteneurs flex (FlexBox) Aligner le long de l'axe secondaire : la propriété "align-items" Exemple 5 : align-items : baseline → les éléments flexibles sont alignés sur leur ligne de base (les textes sont alignés). Élément 1 Élément 3 Élément 4 PARTIE 3 Élément 2 Figure 56: Exemple de la propriété align-items : baseline Copyright - Tout droit réservé - OFPPT 184 02 - Utiliser les propriétés CSS Les propriétés des conteneurs flex (FlexBox) Maitriser les passages à la ligne : la propriété "flex-wrap" La propriété "flex-wrap" peut prendre les valeurs suivantes : • flex-wrap : nowrap - c’est la valeur initiale. Si les éléments flexibles sont trop larges pour tenir dans leur conteneur, ils débordent du conteneur • flex-wrap : wrap - si les éléments flexibles sont trop larges pour tenir dans le conteneur, ils passent automatiquement sur la ligne suivante (du haut vers le bas) • flex-wrap : wrap-reverse - si les éléments flexibles sont trop larges pour le conteneur, ils passent automatiquement sur la ligne suivante (du bas vers le haut) PARTIE 3 La propriété raccourcie flex-flow combine flex-direction et flex-wrap. Elle peut, par exemple, prendre les valeurs "row wrap" ou "column wrap". Copyright - Tout droit réservé - OFPPT 185 02 - Utiliser les propriétés CSS Les propriétés des conteneurs flex (FlexBox) Les propriétés des éléments flex • La propriété order permet de contrôler l'ordre dans lequel les éléments apparaissent dans le conteneur flex. Les valeurs possibles de cette propriétés peuvent être soit des valeurs globales ("inherit", "initial", "unset " ou bien des valeurs entières positives ou négatives • La propriété flex-grow permet de définir l'agrandissement possible d'un élément proportionnellement aux autres. La valeur de cette propriété est un nombre. Par exemple, si "flex-grow : 2" pour un élément, il occuepra (si possible) deux fois plus d'espace que les autres • La propriété flex-shrink définit la possibilité pour un élément de rétrécir. Cette propriété accepte uniquement des valeurs positives • La propriété flex-basis définit la taille par défaut d'un élément. Elle peut prendre des valeurs définies (3 em, 20 px, auto), des valeurs globales (inherit, initial, unset), des valeurs définies par mots-clés (fill, max-content, min-content, fit-content) ou la valeur "content" qui calcule la taille automatiquement en fonction du contenu de l'élément • La propriété flex est une propriété raccourcie combinant les propriétés "flex-grow", "flex-shrink" et "flex-basis" PARTIE 3 • La propriété align-self correspond à l'application de la propriété "align-items" pour un seul élément Copyright - Tout droit réservé - OFPPT 186 CHAPITRE 3 Adapter une page web au dispositif d’affichage Ce que vous allez apprendre dans ce chapitre : • Exploiter les propriétés CSS permettant de définir les règles typographiques et de mise en page • Utiliser les propriétés de positionnement afin de structurer les contenus 02 heures CHAPITRE 3 Adapter une page web au dispositif d’affichage 1. Introduction au Responsive Design 2. Media Queries 03 - Adapter une page web au dispositif d’affichage Introduction au Responsive Design Introduction au Responsive Design • Les pages Web peuvent être consultées à l'aide de nombreux types d’appareils : ordinateurs de bureau, tablettes et téléphones. Ainsi, les pages Web ne doivent pas omettre d'informations pour s'adapter aux appareils plus petits, mais plutôt adapter leur contenu pour s’afficher correctement sur n'importe quel appareil utilisé PARTIE 3 • La conception Web réactive (Responsive Design) rend la page Web compatible et adaptable à tous les appareils. Elle est basée uniquement sur HTML et CSS (elle n'est pas un programme ou un code JavaScript) Figure 57: Principe du responsive design • Le Responsive web design consiste à utiliser les langages CSS et HTML pour redimensionner, masquer, réduire, agrandir ou déplacer le contenu d’une page pour s’adapter à l’écran d’affichage Copyright - Tout droit réservé - OFPPT 189 CHAPITRE 3 Adapter une page web au dispositif d’affichage 1. Introduction au Responsive Design 2. Media Queries 03 - Adapter une page web au dispositif d’affichage Les media queries Les media queries La règle @media, introduite dans CSS2, permet de définir différentes règles de style pour différents types de médias. Les medias queries dans CSS3 ont étendu l'idée des types de médias CSS2 : examiner la capacité du périphérique au lieu de chercher son type. Les requêtes multimédias peuvent être utilisées pour vérifier de nombreuses propriétés, telles que : • Largeur et hauteur de la fenêtre • Largeur et hauteur de l'appareil • Orientation (mode paysage ou portrait) PARTIE 3 • Résolution Copyright - Tout droit réservé - OFPPT 191 03 - Adapter une page web au dispositif d’affichage Les media queries Les media queries L'exemple suivant change la couleur d'arrière-plan selon la règle suivante : • Si la largeur de la fenêtre est 480 px au minimum, la couleur est le bleu clair • Si la largeur de la fenêtre est 200 px au minimum, la couleur est le lightgreen • Si la largeur de la fenêtre est inférieure à 200 px, la couleur reste blanche PARTIE 3 @media screen and (min-width : 200px) { body { background-color :rgb(144, 174, 238); } } @media screen and (min-width : 480px) { body { background-color : lightgreen; } } Copyright - Tout droit réservé - OFPPT 192 03 - Adapter une page web au dispositif d’affichage Les media queries Les media queries PARTIE 3 Dans cet exemple, media queries est utilisée pour créer un menu de navigation réactif dont la conception varie selon les tailles d'écran. .demo { overflow : hidden; background-color :blue; } .demo a { float : left; display : block; color : white; text-align : center; padding : 10px; text-decoration : none; } @media screen and (max-width : 600px) { .demo a { float : none; width : 100%; } } <div class="demo"> <a href="#">Acceuil</a> <a href="#">A propos</a> <a href="#">Tutoriels</a> <a href="#">FAQ</a> <a href="#">Videos</a> <a href="#">Contact</a> </div> Copyright - Tout droit réservé - OFPPT 193 CHAPITRE 4 Créer des animations Ce que vous allez apprendre dans ce chapitre : • Manipuler des propriétés d’animation • Appréhender les types d’animation • Utiliser des keyFrames 06 heures CHAPITRE 4 Créer des animations 1. Manipulation des propriétés d’animation 2. Types d’animation (transition, transformation…) 3. Utilisation des keyFrames 04 - Créer des animations Manipulation des propriétés d’animation Propriétés d’animation La propriété raccourcie (ou bien les propriétés détaillées correspondantes ) est utilisée pour créer une animation CSS. Elle permet de configurer la durée, le minutage et d'autres détails de l'animation. L'apparence visuelle de l'animation est définie en utilisant des règles CSS de mise en forme au sein de la règle @keyframes. Les propriétés détaillées rattachées à la propriété raccourcie animation sont : • animation-delay : Cette propriété définit le délai entre le chargement de l'élément et démarrage de l'animation. • animation-direction : Cette propriété précise si l'animation doit alterner entre deux directions de progression (faire des allers-retours) ou recommencer au début à chaque cycle de répétition. • animation-duration : Cette propriété définit la durée d'un cycle de l'animation. • animation-fill-mode : Cette propriété indique les valeurs à appliquer aux propriétés avant et après l'exécution de l'animation. • animation-iteration-count : Cette propriété détermine le nombre de répétition de l'animation. Pour répéter une animation infiniment, On utilise la valeur infinite. • animation-name : Cette propriété déclare un nom à l’animation (utilisé comme référence à l'animation pour la règle @keyframes ). PARTIE 3 • animation-play-state : Cette propriété permet d'interrompre (« pause ») ou de reprendre l'exécution d'une animation. • animation-timing-function : Cette propriété configure la fonction de minutage d'une animation. Copyright - Tout droit réservé - OFPPT 196 CHAPITRE 4 Créer des animations 1. Manipulation des propriétés d’animation 2. Types d’animation (transition, transformation…) 3. Utilisation des keyFrames 04 - Créer des animations Types d’animation Animations CSS CSS permet l'animation d'éléments HTML sans utiliser JavaScript Une animation permet à un élément de passer progressivement d'un style à un autre en modifiant les propriétés CSS Les types d’animations en CSS : • Les transformations PARTIE 3 • Les transitions Copyright - Tout droit réservé - OFPPT 198 04 - Créer des animations Types d’animation Les transformations 2D Les transformations CSS 2D permettent de déplacer, faire pivoter, mettre à l'échelle et incliner des éléments. 1. La méthode translate() → Exemple : déplacer l'élément <div> de 50 pixels vers la droite et de 100 pixels vers le bas par rapport à sa position actuelle : div { width : 300px; height : 100px; background-color : cyan; border : 1px solid black; } div :hover { transform :translate(50px,100px); } PARTIE 3 2. La méthode rotate() → Exemple : faire pivoter l'élément <div> dans le sens des aiguilles d'une montre de 20 degrés : div { width : 300px; height : 100px; background-color : cyan; border : 1px solid black; } div :hover { transform : rotate(20deg); } Copyright - Tout droit réservé - OFPPT 199 04 - Créer des animations Types d’animation Les transformations 2D 3. La méthode scale() → Exemple : augmenter la taille de l'élément <div> de deux fois sur sa largeur et trois fois sa hauteur : div { width : 300px; height : 100px; background-color : cyan; border : 1px solid black; } div :hover { transform : scale(2,3); } PARTIE 3 4. La méthode skew() → Exemple : incliner l'élément <div> de 20 degrés le long de l'axe X et de 10 degrés le long de l'axe Y : div { width : 300px; height : 100px; background-color : cyan; border : 1px solid black; } div :hover { transform : skew(20deg,10deg); } Copyright - Tout droit réservé - OFPPT 200 04 - Créer des animations Types d’animation Les transformations 2D 5. La méthode rotateX() → Permet de faire une rotation par rapport à l'axe X (on peut utiliser aussi rotateY et rotateZ). div { width : 300px; height : 100px; background-color : cyan; border : 1px solid black; } PARTIE 3 div :hover { transform : rotateX(60deg); } Copyright - Tout droit réservé - OFPPT 201 04 - Créer des animations Types d’animation Transitions CSS Les transitions CSS permettent de modifier les valeurs des propriétés sur une durée donnée. Exemple : un élément <div> rouge de 100 px * 100 px subit un effet de transition pour la propriété width, d'une durée de 2 secondes : div { width : 100px; height : 100px; background : red; transition : width 2s; } Lorsqu'un utilisateur passe la souris sur l'élément <div>, une nouvelle valeur pour la propriété width s’applique. PARTIE 3 L'effet de transition démarre lorsque la propriété CSS spécifiée (largeur) change de valeur. div :hover { width : 300px; } div { transition :width 2s, height 4s; } Copyright - Tout droit réservé - OFPPT 202 CHAPITRE 4 Créer des animations 1. Manipulation des propriétés d’animation 2. Types d’animation (transition, transformation…) 3. Utilisation des keyFrames 04 - Créer des animations Utilisation des keyFrames La règle @keyframes La spécification d’un style CSS à l'intérieur de la règle @keyframes permet à une animation de passer progressivement du style actuel au nouveau style. Exemple 1 : PARTIE 3 @keyframes exemple { from {background-color : red;} to {background-color : yellow;} } /* L'élément sur lequel s’appliquer l'animation */ div { définit le nom de l’animation width : 100px; height : 100px; background-color : red; définit la durée de l’animation animation-name : exemple; animation-duration : 4s; } Copyright - Tout droit réservé - OFPPT 204 04 - Créer des animations Utilisation des keyFrames La règle @keyframes Exemple 2 : PARTIE 3 @keyframes exemple { 0% {background-color : red;} 25% {background-color : yellow;} 50% {background-color : blue;} 100% {background-color : green;} } /* L'élément sur lequel s’appliquer l'animation */ div { width : 100px; height : 100px; background-color : red; animation-name : exemple; animation-duration : 4s; } Copyright - Tout droit réservé - OFPPT 205 04 - Créer des animations Utilisation des keyFrames La règle @keyframes Exemple 3 : @keyframes example { 0% {background-color :red; left :0px; top :0px;} 25% {background-color :yellow; left :200px; top :0px;} 50% {background-color :blue; left :200px; top :200px;} 75% {background-color :green; left :0px; top :200px;} 100% {background-color :red; left :0px; top :0px;} } PARTIE 3 div { width : 100px; height : 100px; position : relative; background-color : red; animation-name : example; animation-duration : 4s; } Copyright - Tout droit réservé - OFPPT 206 CHAPITRE 5 Adapter des templates HTML/CSS avec un site Web Ce que vous allez apprendre dans ce chapitre : • Analyser la structure d’un template • Adapter le contenu d’un site selon la charte 02 heures CHAPITRE 5 Adapter des templates HTML/CSS avec un site Web 1. Analyse de la structure d’un template 2. Adaptation du contenu d’un site selon la charte 05 - Adapter des templates HTML/CSS avec un site Web Analyse de la structure d’un template Notion de emplate • Un template, également appelé modèle, layout ou Gabarit est souvent utilisé de manière répétitive pour créer des documents qui partagent une même structure, abstraction faite de leurs contenus • C’est une structure représentant la mise en page des documents web passant par le choix des couleurs jusqu’à l’établissement de la structure des différents éléments • L’utilisation des templates prédéfinis est largement adoptée par les créateurs des sites web vu que ça leur permet de centrer leurs efforts sur le contenu du site plutôt que le design Que contient un template ? Le template ou gabarit contient notamment : • zonage du site : le pré-positionnement des zones constituant la page à savoir les entêtes, l’identité visuelle, les colonnes et le footer/ • La localisation des menus de navigation • L’identité visuelle du site : Les caractères, les formes et les couleurs du contenu textuel PARTIE 3 • Le contenu visuel tel que les images, les icônes, les fonds… Copyright - Tout droit réservé - OFPPT 209 05 - Adapter des templates HTML/CSS avec un site Web Analyse de la structure d’un template Pourquoi utiliser un template ? L’utilisation d’un template permet de créer une cohérence entre les différentes pages d’un site web. En effet, chaque page du site contient des contenus qui lui sont appropriés mais elle partage certains éléments avec l’ensemble des pages. Cela permet aux utilisateurs du site de garder des repères tout au long de la navigation Comment choisir un template ? Avant de faire le choix d’un template, il faut définir les fonctionnalités et les contenus du site pour éviter les risques pendant la phase de réalisation. Par exemple se rendre compte que le mode de fonctionnement du template ne correspond pas aux attentes du site. PARTIE 3 En choisissant un template, le designer est engagé à rester dans un cadre prédéfini (structure des pages, position des menus de navigation…). Donc ce choix n’est pas adapté au types de projets web qui imposent un design particulier, ou des évolutions fréquentes. Copyright - Tout droit réservé - OFPPT 210 CHAPITRE 5 Adapter des templates HTML/CSS avec un site Web 1. Analyse de la structure d’un template 2. Adaptation du contenu d’un site selon la charte 05 - Adapter des templates HTML/CSS avec un site Web Adaptation à une charte graphique Notion de charte graphique d'un site web La charte graphique d'un site web est l'ensemble des règles fondamentales gérant l'utilisation des signes graphiques qui constituent l'identité graphique du site. PARTIE 3 La charte graphique d'un site se compose de plusieurs éléments essentiels : le logo, les couleurs, la typographie, les icônes, les images/photos/illustrations, ainsi que les menus de navigation et le positionnement des blocs de contenus. Copyright - Tout droit réservé - OFPPT 212 05 - Adapter des templates HTML/CSS avec un site Web Adaptation à une charte graphique Les éléments de la charte graphique d'un site web Le logo : • Le logo du site est l'élément central de l'identité visuelle. La charte web doit définir avec précision ses proportions, ses dimensions, et son emplacement exacte sur le site. La typographie : • La police d'écriture du site web est aussi importante dans la communication visuelle. La charte web la définit en s'assurant de sa compatibilité avec les autres supports de communication. Les couleurs : • Le choix des couleurs est primordial pour la réussite du site. Les couleurs transmettent des messages différents aux visiteurs du site, en fonction du métier de l'entreprise. • Afin de maximiser l'impact des couleurs (faciliter la mémorisation par exemple), leur nombre doit être limité à 4 voire 5 maximum. PARTIE 3 Les icônes : • Le choix des icônes est aussi important que les autres éléments de la charte graphique. Les icônes permettent créer l’image de marque du site , et de l’identifier facilement (comme Facebook, Twitter, LinkedIn, icône du "panier", icône de "rechercher« , …) Les images : • La charte graphique du site web doit prévoir une utilisation pertinente des images en fonction de la mission du site. Copyright - Tout droit réservé - OFPPT 213 PARTIE 4 Maitriser Bootstrap Dans ce module, vous allez : • Maitriser des différentes composantes de Bootstrap • Réaliser une production adaptée d’une page web avec Bootstrap • Maitriser des classes CSS de Bootstrap • Réaliser une production aisée d’une page web responsive 25 heures CHAPITRE 1 Intégrer Bootstrap Ce que vous allez apprendre dans ce chapitre : • Découvrir Bootstrap • Utiliser le système de grille 5 heures CHAPITRE 1 Intégrer Bootstrap 1. Introduction au Bootstrap (versions, avantages…) 2. Système de grille 01 - Intégrer Bootstrap Introduction au Bootstrap C’est quoi Bootstrap ? • Bootstrap est un framework gratuit conçu pour permettre un développement plus rapide et plus facile des pages web réactives Bootstrap comprend des modèles de conception basés sur HTML et CSS pour la typographie, les formulaires, les boutons, les tableaux, la navigation, les images, … • Bootstrap 5 (sortie en 2021) est la dernière version de Bootstrap (première sortie en en 2013) PARTIE 4 Bootstrap 5 propose de nouveaux composants, une feuille de style plus rapide et plus de réactivité. Il prend également en charge les dernières versions stables des principaux navigateurs et plates-formes. Copyright - Tout droit réservé - OFPPT 217 01 - Intégrer Bootstrap Introduction au Bootstrap Avantages Bootstrap • Facile à utiliser : par les développeurs ayant des connaissances de base en HTML et CSS. • Fonctionnalités réactives : le CSS réactif de Bootstrap s'adapte aux différents médias (téléphones, tablettes et ordinateurs de bureau). • Approche mobile first : les styles mobile first font partie du framework de base. PARTIE 4 • Compatibilité du navigateur : Bootstrap 5 est compatible avec tous les navigateurs modernes (Chrome, Firefox, Edge, Safari et Opera). Copyright - Tout droit réservé - OFPPT 218 01 - Intégrer Bootstrap Introduction au Bootstrap Obtenir Bootstrap Pour utiliser Bootstrap 5 sur le site Web, on peut : • Inclure Bootstrap 5 à partir d'un CDN (Content Delivery Network). • Téléchargez Bootstrap 5 sur getbootstrap.com et l’associer aux pages web comme une feuille de style CSS. Bootstrap 5 à partir de CDN Ajouter les liens suivants dans le <head> du document HTML. jsDelivr fournit un support CDN pour les CSS et JavaScript de Bootstrap : <!-- Dernier CSS compilé et minifié --> <link href="https ://cdn.jsdelivr.net/npm/[email protected]/dist/css/bootstrap.min.css" rel="stylesheet"> PARTIE 4 <!-- Dernier JavaScript compilé --> <script src="https ://cdn.jsdelivr.net/npm/[email protected]/dist/js/bootstrap.bundle.min.js"></script> Copyright - Tout droit réservé - OFPPT 219 CHAPITRE 1 Intégrer Bootstrap 1. Introduction au Bootstrap (versions, avantages…) 2. Système de grille 01 - Intégrer Bootstrap Système de grille Les conteneurs Les conteneurs (containers) sont l'élément de mise en page le plus basique dans Bootstrap. Ils sont utilisés par le système de grille (grid) par défaut. Le rôle des conteneurs est de contenir, remplir et (parfois) centrer le contenu trouvé à leur intérieur. Bien que les conteneurs puissent être imbriqués, la plupart des mises en page ne nécessitent pas de conteneur imbriqué [8] Il existe deux classes de conteneurs disponibles : La classe .container fournit un conteneur de largeur fixe réactif. La classe .container-fluid fournit un conteneur pleine largeur, couvrant toute la largeur de la fenêtre. Exemple : <div class="container-fluid"> <h1>Bootstrap est utilisé dans cette page.</h1> <p>Ceci est un texte</p> </div> PARTIE 4 <div class="container"> <h1>Bootstrap est utilisé dans cette page.</h1> <p>Ceci est un texte</p> </div> Copyright - Tout droit réservé - OFPPT 221 01 - Intégrer Bootstrap Système de grille Le padding du conteneur Par défaut, les conteneurs ont un remplissage à gauche et à droite, sans remplissage en haut ou en bas. Par conséquent, les utilitaires d'espacement tels que des marges et des marges supplémentaires sont utilisés pour leur mise en forme. Par exemple, .pt-5 signifie "ajouter un grand padding supérieur" : Exemple : <div class="container pt-5"></div> Bordure et couleur du conteneur D'autres utilitaires, tels que les bordures et les couleurs, sont également utilisés avec les conteneurs. PARTIE 4 Exemple : <div class="container p-5 my-5 border"></div> <div class="container p-5 my-5 bg-dark text-white"></div> <div class="container p-5 my-5 bg-primary text-white"></div> Copyright - Tout droit réservé - OFPPT 222 01 - Intégrer Bootstrap Système de grille Les conteneurs réactifs Il s’agit des classes .container-sm|md|lg|xl Le max-width du conteneur changera selon les différentes tailles d'écran/fenêtre : Super petit Petit ≥576 px Moyen 768 px Grand ≥992 px Extra large ≥1200 px XXL ≥1400 px .container-sm 100 % 540 px 720 px 960 px 1140 px 1320 px .container-md 100 % 100 % 720 px 960 px 1140 px 1320 px .container-lg 100 % 100 % 100 % 960 px 1140 px 1320 px .container-xl 100 % 100 % 100 % 100 % 1140 px 1320 px .container-xxl 100 % 100 % 100 % 100 % 100 % 1320 px PARTIE 4 Classe Copyright - Tout droit réservé - OFPPT 223 01 - Intégrer Bootstrap Système de grille Système de grille Bootstrap 5 Le système de grille de base de Bootstrap est conçu avec FlexBox et propose jusqu'à 12 colonnes sur la page. Il est possible de regrouper les colonnes pour créer des colonnes plus larges : span 1 span 1 span 1 span 1 span 4 span 1 span 1 span 1 span 1 span 1 span 1 span 4 span 4 span 1 span 1 span 4 span 8 span 6 span 6 span 12 PARTIE 4 Le système de grille est réactif et les colonnes se réorganiseront automatiquement en fonction de la taille de l'écran. Copyright - Tout droit réservé - OFPPT 224 01 - Intégrer Bootstrap Système de grille Les classes du Système de grille Bootstrap 5 Le système de grille Bootstrap 5 comporte six classes : • .col- (très petits appareils - largeur d'écran inférieure à 576 px) • .col-sm- (petits appareils - largeur d'écran égale ou supérieure à 576 px) • .col-md- (appareils moyens - largeur d'écran égale ou supérieure à 768 px) • .col-lg- (grands appareils - largeur d'écran égale ou supérieure à 992 px) • .col-xl- (appareils xlarge - largeur d'écran égale ou supérieure à 1200 px) PARTIE 4 • .col-xxl- (appareils xxlarge - largeur d'écran égale ou supérieure à 1400 px) Copyright - Tout droit réservé - OFPPT 225 01 - Intégrer Bootstrap Système de grille Exemple 1 PARTIE 4 <!-- Contrôlez la largeur des colonnes et comment elles doivent apparaître sur différents appareils --> <div class="row"> La première étoile (*) représente la réactivité : sm, md, lg, xl ou xxl, <div class="col-*-*"></div> tandis que la deuxième étoile représente un nombre qui doit totaliser 12 <div class="col-*-*"></div> pour chaque ligne. </div> <div class="row"> <div class="col-*-*"></div> <div class="col-*-*"></div> <div class="col-*-*"></div> </div> <!-- Ou laissez Bootstrap gérer automatiquement la mise en page --> <div class="row"> <div class="col"></div> Au lieu d'ajouter un nombre à chaque col, laissez bootstrap gérer la mise en <div class="col"></div> page pour créer des colonnes de largeur égale. <div class="col"></div> </div> Copyright - Tout droit réservé - OFPPT 226 01 - Intégrer Bootstrap Système de grille Exemple 2 : Quatre colonnes de même largeur L'exemple 2 montre comment créer quatre colonnes de largeur égale en commençant par les tablettes et en évoluant vers de grands bureaux. Sur les téléphones portables ou les écrans de moins de 576 px de large, les colonnes s'empilent automatiquement les unes sur les autres : <div class="row"> <div class="col-sm-3">.col-sm-3</div> <div class="col-sm-3">.col-sm-3</div> <div class="col-sm-3">.col-sm-3</div> <div class="col-sm-3">.col-sm-3</div> </div> Exemple 3 : Deux colonnes réactives inégales PARTIE 4 L'exemple 3 montre comment obtenir deux colonnes de largeurs différentes en commençant par les tablettes et en évoluant vers les supports plus grands: <div class="row"> <div class="col-sm-4">.col-sm-4</div> <div class="col-sm-8">.col-sm-8</div> </div> Copyright - Tout droit réservé - OFPPT 227 CHAPITRE 2 Maitriser les classes CSS de base Ce que vous allez apprendre dans ce chapitre : • Gérer la typographie et les liens • Mettre en place des tableaux • Concevoir de formulaires et contrôles supportés • Créer des boutons 10 heures CHAPITRE 2 Maitriser les classes CSS de base 1. Typographie et liens 2. Tableaux 3. Éléments de formulaires et contrôles supportés 4. Boutons 02 - Maitriser les classes CSS de base Typographie et liens (texte/typographie) Le texte avec Bootstarp Bootstrap 5 utilise par défaut une valeur font-size de 1 rem (16 px par défaut) et sa valeur line-heightest de 1,5. De plus, tous les éléments de type <p> ont un margin-top : 0 et un margin-bottom : 1 rem (16 px par défaut). On peut également utiliser des classes .h1 et .h6 sur d'autres éléments les forcer à se comporter comme des titres : PARTIE 4 <p class="h1">h1 Bootstrap heading</p> <p class="h2">h2 Bootstrap heading</p> <p class="h3">h3 Bootstrap heading</p> <p class="h4">h4 Bootstrap heading</p> <p class="h5">h5 Bootstrap heading</p> <p class="h6">h6 Bootstrap heading</p> Copyright - Tout droit réservé - OFPPT 230 02 - Maitriser les classes CSS de base Typographie et liens (texte/typographie) La balise <mark> L’élément .mark de Bootstrap 5 a pour effet une couleur de fond jaune. <p>Utiliser l'élément mark (ou la classe .mark) pour <mark>mettre en évidence</mark> text.</p> La balise <abbr> L’élément Bootstrap 5 <abbr> a pour effet une bordure en pointillé en bas et un curseur avec un point d'interrogation au survol : PARTIE 4 <div class="container mt-3"> <h1>Abbreviations</h1> <p>L'élément abbr est utilisé pour baliser une abréviation ou un acronyme :</p> <p>Le <abbr title="Java Script">JS</abbr> est un langage de programmation</p> </div> Copyright - Tout droit réservé - OFPPT 231 02 - Maitriser les classes CSS de base Typographie et liens (couleurs du texte) Les couleurs du texte Les classes pour les couleurs du texte sont : • .text-muted, • .text-primary • .text-success • .text-info • .text-warning • .text-danger • .text-secondary • .text-white • .text-dark PARTIE 4 • .text-body (couleur du corps par défaut, souvent noir) On peut aussi ajouter 50 % d'opacité pour le texte noir ou blanc avec les classes .textblack-50 ou .text-white-50. <div class="conteneur mt-3"> <h2>Couleurs contextuelles</h2> <p class="text-muted">Ce texte est coupé.</p> <p class="text-primary">Ce texte est important.</p> <p class="text-success">Ce texte indique le succès.</p> <p class="text-info">Ce texte représente une information.</p> <p class="text-warning">Ce texte représente un avertissement.</p> <p class="text-danger">Ce texte représente un danger.</p> <p class="text-secondaire">Texte secondaire.</p> <p class="text-dark">Ce texte est gris foncé.</p> <p class="text-body">Couleur du corps par défaut (souvent noir).</p> <p class="text-light">Ce texte est en gris clair (sur fond blanc).</p> <p class="text-white">Ce texte est blanc (sur fond blanc).</p> </div> • .text-light Copyright - Tout droit réservé - OFPPT 232 02 - Maitriser les classes CSS de base Typographie et liens (couleurs d'arrière-plan) Les couleurs d’arrière plan Les classes à utiliser pour les couleurs d'arrière-plan sont : • .bg-primary • .bg-success • .bg-info • .bg-warning • .bg-danger • .bg-secondary • .bg-darket PARTIE 4 • .bg-light <div class="conteneur mt-3"> <h2>Arrière-plans contextuels</h2> <p>Ajouter une classe .text-* pour une couleur de texte différente :</p> <p class="bg-primary text-white">Ce texte est important.</p> <p class="bg-success text-white">Ce texte indique le succès.</p> <p class="bg-info text-white">Ce texte représente une information.</p> <p class="bg-warning text-white">Ce texte représente un avertissement.</p> <p class="bg-danger text-white">Ce texte représente un danger.</p> <p class="bg- Secondary text-white">Couleur d'arrière-plan secondaire.</p> <p class="bg-dark text-white">Couleur de fond gris foncé.</p> <p class="bg-light text-dark">Couleur de fond gris clair.</p> </div> Remarque : les couleurs d'arrière-plan ne définissent pas la couleur du texte, on peut dans ce cas utiliser la classe .text-*. Copyright - Tout droit réservé - OFPPT 233 CHAPITRE 2 Maitriser les classes CSS de base 1. Typographie et liens 2. Tableaux 3. Éléments de formulaires et contrôles supportés 4. Boutons 02 - Maitriser les classes CSS de base Les tableaux Les tableaux Une table Bootstrap 5 de base a un padding léger et des séparateurs horizontaux. La classe .table ajoute un style de base à une table : PARTIE 4 <table class="table"> <thead> <tr><th>Nom</th><th>Prénom</th><th>Age</th></tr> </thead> <tbody> <tr><td>Mohamed</td><td>KINANI</td><td>25</td></tr> <tr><td>Laila</td><td>SAFIR</td><td>23</td></tr> <tr><td>Sami</td><td>MANSOURI</td><td>24</td></tr> </tbody> </table> Figure 58 : Exemple de table avec Bootstrap Copyright - Tout droit réservé - OFPPT 235 02 - Maitriser les classes CSS de base Les tableaux Les lignes rayées PARTIE 4 <table class="table table-striped"> <thead> <tr><th>Nom</th><th>Prénom</th><th>Age</th></tr> </thead> <tbody> <tr><td>Mohamed</td><td>KINANI</td><td>25</td></tr> <tr><td>Laila</td><td>SAFIR</td><td>23</td></tr> <tr><td>Sami</td><td>MANSOURI</td><td>24</td></tr> </tbody> </table> Figure 59 : Exemple de lignes rayées avec Bootstrap Copyright - Tout droit réservé - OFPPT 236 02 - Maitriser les classes CSS de base Les tableaux Les bordures PARTIE 4 <table class="table table-bordered"> <thead> <tr><th>Nom</th><th>Prénom</th><th>Age</th></tr> </thead> <tbody> <tr><td>Mohamed</td><td>KINANI</td><td>25</td></tr> <tr><td>Laila</td><td>SAFIR</td><td>23</td></tr> <tr><td>Sami</td><td>MANSOURI</td><td>24</td></tr> </tbody> </table> Figure 60 : Exemple de table avec bordure de lignes Copyright - Tout droit réservé - OFPPT 237 02 - Maitriser les classes CSS de base Les tableaux Survoler les lignes La classe .table-hover ajoute un effet de survol (couleur de fond gris) sur les lignes du tableau : PARTIE 4 <table class="table table-hover"> <thead> <tr><th>Nom</th><th>Prénom</th><th>Age</th></tr> </thead> <tbody> <tr><td>Mohamed</td><td>KINANI</td><td>25</td></tr> <tr><td>Laila</td><td>SAFIR</td><td>23</td></tr> <tr><td>Sami</td><td>MANSOURI</td><td>24</td></tr> </tbody> </table> Figure 61 : Exemple de table avec survol des lignes Copyright - Tout droit réservé - OFPPT 238 02 - Maitriser les classes CSS de base Les tableaux Tableau avec mode dark (foncé) La classe .table-dark ajoute un fond noir au tableau : PARTIE 4 <table class="table table-dark"> <thead> <tr><th>Nom</th><th>Prénom</th><th>Age</th></tr> </thead> <tbody> <tr><td>Mohamed</td><td>KINANI</td><td>25</td></tr> <tr><td>Laila</td><td>SAFIR</td><td>23</td></tr> <tr><td>Sami</td><td>MANSOURI</td><td>24</td></tr> </tbody> </table> Figure 62 : Exemple de table mode foncé Copyright - Tout droit réservé - OFPPT 239 02 - Maitriser les classes CSS de base Les tableaux Tableau à rayures foncées Les classes .table-dark et .table-striped peuvent être combinées pour créer une table sombre et rayée : PARTIE 4 <table class="table table-dark table-striped"> <thead> <tr><th>Nom</th><th>Prénom</th><th>Age</th></tr> </thead> <tbody> <tr><td>Mohamed</td><td>KINANI</td><td>25</td></tr> <tr><td>Laila</td><td>SAFIR</td><td>23</td></tr> <tr><td>Sami</td><td>MANSOURI</td><td>24</td></tr> </tbody> </table> Figure 63 : Exemple de tableau à rayures foncées Copyright - Tout droit réservé - OFPPT 240 02 - Maitriser les classes CSS de base Les tableaux Tableau sans bordure PARTIE 4 <table class="table table-borderless"> <thead> <tr><th>Nom</th><th>Prénom</th><th>Age</th></tr> </thead> <tbody> <tr><td>Mohamed</td><td>KINANI</td><td>25</td></tr> <tr><td>Laila</td><td>SAFIR</td><td>23</td></tr> <tr><td>Sami</td><td>MANSOURI</td><td>24</td></tr> </tbody> </table> Figure 64 : Exemple de tableau sans bordure Copyright - Tout droit réservé - OFPPT 241 02 - Maitriser les classes CSS de base Les tableaux Les classes contextuelles PARTIE 4 Les classes contextuelles peuvent être utilisées pour colorer l'ensemble du tableau (<table>), les lignes du tableau (<tr>) ou les cellules du tableau ( <td>). Classe La description .table-primary Bleu : indique une action importante .table-success Vert : indique une action réussie ou positive .table-danger Rouge : indique une action dangereuse ou potentiellement négative .table-info Bleu clair : indique une action ou un changement informatif neutre .table-warning Orange : indique un avertissement qui peut nécessiter votre attention .table-active Gris : applique la couleur de survol à la ligne ou à la cellule du tableau .table-secondary Gris : Indique une action un peu moins importante .table-light Fond de table ou de rangée de table gris clair .table-dark Fond de table ou de rangée de table gris foncé Copyright - Tout droit réservé - OFPPT 242 02 - Maitriser les classes CSS de base Les tableaux Les tableaux réactifs La classe .table-responsive ajoute une barre de défilement au tableau en cas de besoin (si le tableau est grand horizontalement) : <div class="table-responsive"> <table class="table"> ... </table> </div> PARTIE 4 On peut également décider quand le tableau doit avoir une barre de défilement en fonction de la largeur de l'écran : Classe Largeur de l'écran .table-responsive-sm < 576 px .table-responsive-md < 768 px .table-responsive-lg < 992 px .table-responsive-xl < 1200 px .table-responsive-xxl < 1400 px Copyright - Tout droit réservé - OFPPT 243 02 - Maitriser les classes CSS de base Les images Coins arrondis La classe .rounded ajoute des coins arrondis à une image : <img src="animal.jpg" class="rounded" alt="animal"> Cercle La classe .rounded-circle façonne l'image en cercle : <img src="animal.jpg" class="rounded-circle" alt="animal"> PARTIE 4 La vignette La classe .img-thumbnail façonne l'image en une vignette : <img src="animal.jpg" class="img-thumbnail" alt="animal"> Figure 65 :Coins arrondis Copyright - Tout droit réservé - OFPPT 244 02 - Maitriser les classes CSS de base Les images Alignement des images Les classes .float-start et .float-end permettent de faire flotter une image à gauche ou à droite. <img src="mosquee.jpg" class="float-start" alt="Mosquée Hassan II"> <img src="mosquee.jpg" class="float-end" alt="Mosquée Hassan II"> PARTIE 4 Figure 66 :Alignement à gauche Figure 67 : Alignement à droite Image centrée Centrer une image en ajoutant les classes utilitaires .mx-auto(margin :auto) et .d-block(display :block) à l'image : <img src="mosquee.jpg" class="mx-auto d-block" alt="Mosquée Hassan II"> Copyright - Tout droit réservé - OFPPT 245 02 - Maitriser les classes CSS de base Les images Les images réactives • Les images réactives s'ajustent automatiquement pour s'adapter à la taille de l'écran. • On peut créer des images responsives en ajoutant une classe .img-fluid à la la balise <img>. L'image s'adaptera alors à l'élément parent. • La classe .img-fluid donne : max-width : 100 % et height : auto à l'image : PARTIE 4 <img src="mosquee.jpg" class="img-fluid" alt="Mosquée Hassan II"> Copyright - Tout droit réservé - OFPPT 246 CHAPITRE 2 Maitriser les classes CSS de base 1. Typographie et liens 2. Tableaux 3. Éléments de formulaires et contrôles supportés 4. Boutons 02 - Maitriser les classes CSS de base Éléments de formulaires et contrôles supportés La forme empilée La classe .form-control permet aux éléments textuels <input> et <textarea> d’obtenir un style empilé dans un formulaire : PARTIE 4 <form action="/action_page.php"> <div class="mb-3 mt-3"> <label for="email" class="form-label">E-mail :</label> <input type="email" class="form-control" id="email" placeholder="Entrez l'email" name="email"> </div> <div class="mb-3"> <label for="pwd" class="form-label">Mot de passe :</label> <input type="password" class="form-control" id="pwd" placeholder="Entez le mot de passe" name="pswd"> </div> <div class="form-check mb-3"> <label class="form-check-label"> <input class="form-check-input" type="checkbox" name="remember"> Se souvenir de moi</label> </div> <button type="submit" class="btn btn-primary">Soumettre</button> </form> Figure 68 : Forme empilée Copyright - Tout droit réservé - OFPPT 248 02 - Maitriser les classes CSS de base Éléments de formulaires et contrôles supportés Formulaire inline Les classes .row et .col permettent aux éléments du formulaire d’apparaitre les uns à côté des autres : PARTIE 4 <form> <div class="row"> <div class="col"> <input type="text" class="form-control" placeholder="Entrez l'email" name="email"> </div> <div class="col"> <input type="password" class="form-control" placeholder="Entrer le mot de passe" name="pswd"> </div> </div> </form> Figure 69 : Forme inline Copyright - Tout droit réservé - OFPPT 249 02 - Maitriser les classes CSS de base Éléments de formulaires et contrôles supportés Taille du contrôle de formulaire On peut modifier la taille des entrées en utilisant .form-control avec .form-control-lg ou .form-control-sm : PARTIE 4 <input type="text" class="form-control form-control-lg" placeholder="Grande entrée"> <input type="text" class="form-control" placeholder="Entrée normale"> <input type="text" class="form-control form-control-sm" placeholder="Petite entrée"> Figure 70 : Taille des contrôles Copyright - Tout droit réservé - OFPPT 250 02 - Maitriser les classes CSS de base Éléments de formulaires et contrôles supportés Contrôle désactivé et en lecture seule Ls attributs disabled et/ou readonly permettent de désactiver le champ de saisie : PARTIE 4 <input type="text" class="form-control" placeholder="Entrée normale"> <input type="text" class="form-control" placeholder="Entrée désactivée" disabled> <input type="text" class="form-control" placeholder="Entrée en lecture seule" readonly> Figure 71 : contrôles désactivés / en lecture seule Copyright - Tout droit réservé - OFPPT 251 02 - Maitriser les classes CSS de base Éléments de formulaires et contrôles supportés Les listes Pour associer un style Bootstrap 5 à une liste de sélection, on utilise la classe .form-select à l'élément <select> : PARTIE 4 <select class="form-select"> <option>1</option> <option>2</option> <option>3</option> <option>4</option> </select> Figure 72 : Liste <select> avec choix unique <select multiple class="form-select"> <option>1</option> <option>2</option> <option>3</option> <option>4</option> </select> Figure 73 : Liste <select> avec choix multiple Copyright - Tout droit réservé - OFPPT 252 02 - Maitriser les classes CSS de base Éléments de formulaires et contrôles supportés La taille de la liste <select> La classe .form-select-lg ou .form-select-sm permet de modifier la taille de la liste : PARTIE 4 <select class="form-select form-select-lg"> <option>1</option> </select> <select class="form-select"> <option>1</option> </select> <select class="form-select form-select-sm"> <option>1</option> </select> Figure 74 : Taille de la liste <select> Copyright - Tout droit réservé - OFPPT 253 02 - Maitriser les classes CSS de base Éléments de formulaires et contrôles supportés Les liste de données <datalist> Bootstrap permet d’associer un style aux listes de données, qui sont une liste d'options prédéfinies pour un élément <input> : PARTIE 4 <label for="browser" class="form-label">Choisissez votre navigateur dans la liste:</label> <input class="form-control" list="browsers" name="browser" id="browser"> <datalist id="browsers"> <option value="Edge"> <option value="Firefox"> <option value="Chrome"> <option value="Opera"> <option value="Safari"> </datalist> Figure 75 : Style de dataList Copyright - Tout droit réservé - OFPPT 254 02 - Maitriser les classes CSS de base Éléments de formulaires et contrôles supportés Cases à cocher La classe .form-switch avec le conteneur .form-check ajoute un style d’interrupteur à bascule pour une case à cocher. <form action="/action.php"> <div class="form-check form-switch"> <input class="form-check-input" type="checkbox" id="mySwitch" name="darkmode" value="yes" checked> <label class="form-check-label" for="mySwitch">Mode sombre</label> </div> </form> PARTIE 4 Figure 76 : Style des cases à cocher Copyright - Tout droit réservé - OFPPT 255 02 - Maitriser les classes CSS de base Éléments de formulaires et contrôles supportés Validation du formulaire PARTIE 4 <form action="/action.php" class="was-validated"> <div class="mb-3 mt-3"> <label for="uname" class="form-label">Nom d'utilisateur :</label> <input type="text" class="form-control" id="uname" placeholder="Saisir le nom d'utilisateur" name="uname" required> <div class="valid-feedback">Valide.</div> <div class="invalid-feedback">Merci de remplir ce champ.</div> </div> <div class="mb-3"> <label for="pwd" class="form-label">Mot de passe :</label> <input type="password" class="form-control" id="pwd" placeholder="Saisir le mot de passe" name="pswd" required> <div class="valid-feedback">Valide.</div> <div class="invalid-feedback">Merci de remplir ce champ.</div> </div> <button type="submit" class="btn btn-primary">Envoyer</button> </form> Figure 77 : Validation des formulaires Copyright - Tout droit réservé - OFPPT 256 CHAPITRE 2 Maitriser les classes CSS de base 1. Typographie et liens 2. Tableaux 3. Éléments de formulaires et contrôles supportés 4. Boutons 02 - Maitriser les classes CSS de base Les boutons Styles de boutons Bootstrap 5 propose différents styles de boutons. Les classes de boutons peuvent être utilisées sur les éléments <a>, <button> ou <input>. PARTIE 4 <button type="button" class="btn">De base</button> <button type="button" class="btn btn-primary">Primaire</button> <button type="button" class="btn btn-secondary">Secondaire</button> <button type="button" class="btn btn-success">Succès</button> <button type="button" class="btn btn-info">Info</button> <button type="button" class="btn btn-warning">Avertissement</button> <button type="button" class="btn btn-danger">Danger</button> <button type="button" class="btn btn-dark">Sombre</button> <button type="button" class="btn btn-light">Léger</button> <button type="button" class="btn btn-link">Relier</button> Figure 78 : Styles de boutons Copyright - Tout droit réservé - OFPPT 258 02 - Maitriser les classes CSS de base Les boutons Contour du bouton Bootstrap 5 fournit huit types de contours des boutons : <button type="button" class="btn btn-outline-primary">Primaire</button> <button type="button" class="btn btn-outline-secondary">Secondaire</button> <button type="button" class="btn btn-outline-success">Succès</button> <button type="button" class="btn btn-outline-info">Info</button> <button type="button" class="btn btn-outline-warning">Avertissement</button> <button type="button" class="btn btn-outline-danger">Danger</button> <button type="button" class="btn btn-outline-dark">Sombre</button> <button type="button" class="btn btn-outline-light text-dark">Léger</button> PARTIE 4 Figure 79 : Contour des boutons Copyright - Tout droit réservé - OFPPT 259 CHAPITRE 3 Utiliser les composants Bootstrap Ce que vous allez apprendre dans ce chapitre : • Créer des barres de navigation et des menus déroulants • Mettre en place la pagination • Réaliser des barres de progression et des cartes 10 heures CHAPITRE 3 Utiliser les composants Bootstrap 1. Barres de navigation 2. Menus déroulants 3. Pagination, badges et alertes 4. Barres de progression 5. Cartes (cards) 03- Utiliser les composants Bootstrap Barres de navigation Barre de navigation standard La classe .navbar, suivie de la classe de .navbar-expand-xxl|xl|lg|md|sm permet de créer une barre de navigation standard Les éléments de barre de navigation seront emplipés verticalement sur des écrans xx large, extra large, large, moyen ou petit). Pour ajouter des liens dans la barre de navigation, on utilise un élément <ul> (ou un <div>) avec la class="navbar-nav". PARTIE 4 Les éléments <li> avec une classe .nav-item suivis d'un élément <a> avec une classe .nav-link permettent de définir les options de navigation : <nav class="navbar navbar-expand-sm bg-light"> <div class="container-fluid"> <!-- Liens --> <ul class="navbar-nav"> <li class="nav-item"><a class="nav-link" href="#">Link 1</a></li> <li class="nav-item"><a class="nav-link" href="#">Link 2</a></li> <li class="nav-item"><a class="nav-link" href="#">Link 3</a></li> </ul> </div> </nav> Copyright - Tout droit réservé - OFPPT Figure 80 : Barre de navigation standard 262 03 - Utiliser les composants Bootstrap Barres de navigation Barre de navigation verticale Une barre de navigation verticale peut être obtenue en supprimant la classe .navbar-expand-* : <nav class="navbar bg-light"> <ul class="navbar-nav"> <li class="nav-item"><a class="nav-link" href="#">Lien 1</a></li> <li class="nav-item"><a class="nav-link" href="#">Lien 2</a></li> <li class="nav-item"><a class="nav-link" href="#">Lien 3</a></li> </ul> </nav> Lien 1 Lien 2 Lien 3 PARTIE 4 Figure 81 : Barre de navigation verticale Copyright - Tout droit réservé - OFPPT 263 03 - Utiliser les composants Bootstrap Barres de navigation Barre de navigation centrée La classe .justify-content-center permet centrer la barre de navigation : PARTIE 4 <nav class="navbar navbar-expand-sm bg-light justify-content-center"> <ul class="navbar-nav"> <li class="nav-item"><a class="nav-link" href="#">Lien1</a></li> <li class="nav-item"><a class="nav-link" href="#">Lien2</a></li> <li class="nav-item"><a class="nav-link" href="#">Lien3</a></li> </ul> </nav> Figure 82 : Barre de navigation centrée Copyright - Tout droit réservé - OFPPT 264 03 - Utiliser les composants Bootstrap Barres de navigation Barre de navigation coloriée Les classes .navbar-light et navbar-dark associées aux classes bg permettent de colorer la barre de navigation : PARTIE 4 <nav class="navbar navbar-expand-sm bg-light navbar-light"> <ul class="navbar-nav"> <li class="nav-item active"><a class="nav-link" href="#">Accueil</a></li> <li class="nav-item"><a class="nav-link" href="#">Lien1</a></li> <li class="nav-item"><a class="nav-link" href="#">Lien2</a></li> <li class="nav-item"><a class="nav-link disabled" href="#">Desactivé</a></li> </ul> </nav> <nav class="navbar navbar-expand-sm bg-dark navbar-dark">...</nav> <nav class="navbar navbar-expand-sm bg-primary navbar-dark">...</nav> <nav class="navbar navbar-expand-sm bg-success navbar-dark">...</nav> <nav class="navbar navbar-expand-sm bg-info navbar-dark">...</nav> <nav class="navbar navbar-expand-sm bg-warning navbar-dark">... </nav> <nav class="navbar navbar-expand-sm bg-danger navbar-dark">...</nav> <nav class="navbar navbar-expand-sm bg-secondary navbar-dark">...</nav> Copyright - Tout droit réservé - OFPPT 265 CHAPITRE 3 Utiliser les composants Bootstrap 1. Barres de navigation 2. Menus déroulants 3. Pagination, badges et alertes 4. Barres de progression 5. Cartes (cards) 03 - Utiliser les composants Bootstrap Les menus déroulants Menu déroulant avec bouton simple PARTIE 4 <div class="btn-group"> <button type="button" class="btn btn-default dropdown-toggle" data-toggle="dropdown" aria-haspopup="true" ariaexpanded="false"> Menu déroulant <span class="caret"></span></button> <ul class="dropdown-menu"> <li><a href="#" title="Lien 1">Lien 1</a></li> <li><a href="#" title="Lien 2">Lien 2</a></li> <li><a href="#" title="Lien 3">Lien 3</a></li> <li role="separator" class="divider"></li> <li><a href="#" title="Lien 4">Lien 4</a></li> </ul> </div> Figure 83 : Menu déroulant avec bouton simple Copyright - Tout droit réservé - OFPPT 267 03 - Utiliser les composants Bootstrap Les menus déroulants Menu déroulant avec bouton divisé PARTIE 4 <div class="btn-group"> <button type="button" class="btn btn-default">Menu déroulant</button> <button type="button" class="btn btn-default dropdown-toggle" data-toggle="dropdown" aria-haspopup="true" ariaexpanded="false"> <span class="caret"></span> <span class="sr-only">Toggle Dropdown</span> </button> <ul class="dropdown-menu"> <li><a href="#" title="Lien 1">Lien 1</a></li> <li><a href="#" title="Lien 2">Lien 2</a></li> <li><a href="#" title="Lien 3">Lien 3</a></li> <li role="separator" class="divider"></li> <li><a href="#" title="Lien 4">Lien 4</a></li> </ul> </div> Figure 84 : Menu déroulant avec bouton divisé Copyright - Tout droit réservé - OFPPT 268 CHAPITRE 3 Utiliser les composants Bootstrap 1. Barres de navigation 2. Menus déroulants 3. Pagination, badges et alertes 4. Barres de progression 5. Cartes (cards) 03 - Utiliser les composants Bootstrap Pagination, badges et alertes Les alertes Les alertes sont créées avec la classe .alert, suivie de l'une des classes contextuelles .alert-success, .alert-info, .alert-warning, .alert-danger, .alert-primary, .alertsecondary, .alert-lightou .alert-dark : <div class="alert alert-success"> <strong> Succès!</strong> Indique une action réussie ou positive. </div> Succès ! Cette boîte d’alerte peut indiquer une action réussie ou positive. Info ! Cette boîte d’alerte pourrait indiquer un changement ou une action informative. PARTIE 4 Avertissement ! Cette boîte d’alerte peut indiquer un avertissement qui peut nécessiter votre attention. Figure 85 : Les alertes Copyright - Tout droit réservé - OFPPT 270 03 - Utiliser les composants Bootstrap Pagination, badges et alertes Les liens d’alertes La classe .alert-link, ajoutée aux liens à l'intérieur de la boite d'alerte, permet de créer des "liens de couleur assortie" : PARTIE 4 <div class="alert alert-info"> <strong> Information!</strong> Vous deviez<a href="#" class="alert-link"> lire ce message</a>. </div> <div class="alert alert-warning"> <strong> Warning!</strong> Vous deviez<a href="#" class="alert-link"> lire ce message</a>. </div> <div class="alert alert-danger"> <strong> Danger!</strong> Vous deviez<a href="#" class="alert-link"> lire ce message</a>. </div> Figure 86 : Liens d’alertes Copyright - Tout droit réservé - OFPPT 271 03 - Utiliser les composants Bootstrap Pagination, badges et alertes Fermeture d’alertes Pour fermer le message d'alerte, on utilise la classe .alert-dismissible au conteneur d'alerte. Pour fermer l’alerte, utilisez les classes class="btn-close" et data-bs-dismiss="alert" à un lien ou à un élément de bouton. <div class="alert alert-success alert-dismissible"> <button type="button" class="btn-close" data-bs-dismiss="alert"></button> <strong>Succès!</strong> Cette boite d'alerte peut indiquer une action réussie ou positive. </div> Figure 87 : fermeture d’alerte PARTIE 4 Alertes animées Les classes .fade et .show ajoutent un effet de décoloration lors de la fermeture du message d'alerte : <div class="alert alert-danger alert-dismissible fade show"> Copyright - Tout droit réservé - OFPPT 272 03 - Utiliser les composants Bootstrap Pagination, badges et alertes Pagination La pagination permet de structurer le contenu des pages (les résultats d’une opération de recherche par exemple) Pour créer une pagination de base, ajouter la classe .pagination à un élément <ul>. Ajouter aussi la classe .page-item (associée aux éléments <li>) et la classe .page-link associée à chaque lien à l'intérieur <li> : PARTIE 4 <ul class="pagination"> <li class="page-item"><a class="page-link" href="#">Précédent</a></li> <li class="page-item"><a class="page-link" href="#">1</a></li> <li class="page-item"><a class="page-link" href="#">2</a></li> <li class="page-item"><a class="page-link" href="#">3</a></li> <li class="page-item"><a class="page-link" href="#">Suivant</a></li> </ul> Figure 88 : Pagination Copyright - Tout droit réservé - OFPPT 273 03 - Utiliser les composants Bootstrap Pagination, badges et alertes Pagination (état actif) La classe .active est utilisée pour « surligner » la page en cours : <ul class="pagination"> <li class="page-item"><a class="page-link" href="#">Précédent</a></li> <li class="page-item"><a class="page-link" href="#">1</a></li> <li class="page-item active"><a class="page-link" href="#">2</a></li> <li class="page-item"><a class="page-link" href="#">3</a></li> <li class="page-item"><a class="page-link" href="#">Suivant</a></li> </ul> PARTIE 4 Figure 89 : Etat actif d’une pagination Copyright - Tout droit réservé - OFPPT 274 03 - Utiliser les composants Bootstrap Pagination, badges et alertes Dimensionnement de la pagination Les blocs de pagination peuvent également être dimensionnés à une taille plus grande ou plus petite. PARTIE 4 Ajouter la classe .pagination-lg pour les grands blocs ou .pagination-sm pour les petits blocs. <ul class="pagination pagination-lg"> <li class="page-item"><a class="page-link" href="#">Précédent</a></li> <li class="page-item"><a class="page-link" href="#">1</a></li> <li class="page-item"><a class="page-link" href="#">2</a></li> <li class="page-item"><a class="page-link" href="#">3</a></li> <li class="page-item"><a class="page-link" href="#">Suivant</a></li> </ul> <ul class="pagination pagination-sm"> <li class="page-item"><a class="page-link" href="#">Précédent</a></li> <li class="page-item"><a class="page-link" href="#">1</a></li> <li class="page-item"><a class="page-link" href="#">2</a></li> <li class="page-item"><a class="page-link" href="#">3</a></li> <li class="page-item"><a class="page-link" href="#">Suivant</a></li> </ul> Copyright - Tout droit réservé - OFPPT Figure 90 : Dimensionnement d’une pagination 275 03 - Utiliser les composants Bootstrap Pagination, badges et alertes Alignement de la pagination Les classes utilitaires permettent de modifier l'alignement de la pagination : PARTIE 4 <!-- Aligné à gauche (par défaut) --> <ul class="pagination" style="margin :20px 0"> <li class="page-item">...</li> </ul> <!-- Centré --> <ul class="pagination justify-content-center" style="margin :20px 0"> <li class="page-item">...</li> </ul> <!-- Aligné à droite --> <ul class="pagination justify-content-end" style="margin :20px 0"> <li class="page-item">...</li> </ul> Figure 91 : Alignement d’une pagination Copyright - Tout droit réservé - OFPPT 276 03 - Utiliser les composants Bootstrap Pagination, badges et alertes Breadcrumbs • Une autre forme de pagination est le fil d'Ariane : • Les classes .breadcrumb et .breadcrumb-item indiquent l'emplacement de la page actuelle dans une hiérarchie de navigation : PARTIE 4 <ul class="breadcrumb"> <li class="breadcrumb-item"><a href="#">HTML</a></li> <li class="breadcrumb-item"><a href="#">CSS</a></li> <li class="breadcrumb-item"><a href="#">Bootstrap</a></li> <li class="breadcrumb-item active">Exemples</li> </ul> Copyright - Tout droit réservé - OFPPT 277 03 - Utiliser les composants Bootstrap Pagination, badges et alertes Breadcrumbs La classe .badge en combinaison avec une classe contextuelle (comme .bg-secondary) dans les éléments <span> permet de créer des badges rectangulaires. Ces badges s'adaptent à la taille de l'élément parent : <h1>Exemple<span class="badge bg-secondary">Nouveau</span></h1> Badges contextuels PARTIE 4 Utilisation des classes contextuelles ( .bg-*) pour changer la couleur d'un badge : <span class="badge bg-primary">Primaire</span> <span class="badge bg-secondary">Secondaire</span> <span class="badge bg-success">Succès</span> <span class="badge bg-danger">Danger</span> <span class="badge bg-warning">Avertissement</span> <span class="badge bg-info">Info</span> <span class="badge bg-light">Léger</span> <span class="badge bg-dark">Sombre</span> Primaire Secondaire Succès Danger Avertissement Info Léger Sombre Figure 92 : Breadcrumbs Copyright - Tout droit réservé - OFPPT 278 CHAPITRE 3 Utiliser les composants Bootstrap 1. Barres de navigation 2. Menus déroulants 3. Pagination, badges et alertes 4. Barres de progression 5. Cartes (cards) 03 - Utiliser les composants Bootstrap Barre de progression Barre de progression Pour créer une barre de progression par défaut, on utilise la classe .progress à un élément conteneur et on ajoute la classe .progress-bar à son élément enfant : <div class="progress"> <div class="progress-bar" style="width :70%"></div> </div> Figure 93 : Barre de progression PARTIE 4 Hauteur de la barre de progression <div class="progress" style="height :20px"> <div class="progress-bar" style="width :40%;height :20px"></div> </div> Figure 94 : hauteur de la barre de progression Copyright - Tout droit réservé - OFPPT 280 03 - Utiliser les composants Bootstrap Barre de progression Étiquettes de barre de progression Ajouter un texte à l'intérieur de la barre de progression pour afficher le pourcentage visible : <div class="progress"> <div class="progress-bar" style="width :70%">70%</div> </div> 70 % Figure 95 : étiquette de la barre de progression PARTIE 4 Barres de progression colorées <!-- Bleu --> <div class="progress"> <div class="progress-bar" style="width :10%"></div> </div> <!-- Vert --> <div class="progress"> <div class="progress-bar bg-success" style="width :20%"></div> <!-- Orange --> <div class="progress"> <div class="progress-bar bg-warning" style="width :40%"></div> </div> Copyright - Tout droit réservé - OFPPT 281 03 - Utiliser les composants Bootstrap Barre de progression Barre de progression rayée La classe .progress-bar-striped permet d’ajouter des rayures aux barres de progression : <div class="progress"> <div class="progress-bar progress-bar-striped" style="width :40%"></div> </div> Figure 96: barre de progression rayée Barre de progression animée PARTIE 4 <div class="progress-bar progress-bar-striped progress-bar-animated" style="width :40%"></div> Copyright - Tout droit réservé - OFPPT 282 CHAPITRE 3 Utiliser les composants Bootstrap 1. Barres de navigation 2. Menus déroulants 3. Pagination, badges et alertes 4. Barres de progression 5. Cartes (cards) 03 - Utiliser les composants Bootstrap Cartes Cartes Une carte dans Bootstrap 5 est une boite bordée avec un peu de rembourrage autour de son contenu. Il comprend des options pour les entêtes, les pieds de page, le contenu, les couleurs, etc. Carte de base Une carte de base est créée avec la classe .card et le contenu à l'intérieur de la carte a une classe .card-body : <div class="card"> <div class="card-body">Carte de base</div> </div> PARTIE 4 Figure 97 : carte de base Copyright - Tout droit réservé - OFPPT 284 03 - Utiliser les composants Bootstrap Cartes Entête et pied de carte La classe .card-header ajoute une entête à la carte et la classe .card-footer ajoute un pied de page à la carte. Pour ajouter une couleur d'arrière-plan à la carte, utilisez des classes contextuelles ( .bg-primary, .bg-success, .bg-info, .bg˗warning, .bg-danger, .bg-secondary, .bgdarket, .bg-light). PARTIE 4 <div class="card"> <div class="card-header">Entête</div> <div class="card-body">Teneur</div> <div class="card-footer">Bas de page</div> </div> Figure 98 : entête et pieds de carte Copyright - Tout droit réservé - OFPPT 285 03 - Utiliser les composants Bootstrap Cartes Titres, texte et liens des cartes Pour ajouter des titres de carte à n'importe quel élément de titre on utilise la classe .card-title. La classe .card-text est utilisée pour supprimer les marges inférieures d'un élément <p> s'il s'agit du dernier enfant (ou du seul) à l'intérieur de .card-body. La classe .card-link ajoute une couleur bleue à n'importe quel lien et un effet de survol : PARTIE 4 <div class="card"> <div class="card-body"> <h4 class="card-title">Titre de la carte</h4> <p class="card-text">Quelques exemples de texte. Quelques exemples de texte. </p> <a href="#" class="card-link">Lien carte</a> <a href="#" class="card-link">Autre lien</a> </div> </div> Figure 99 : titres, liens et texte des cartes Copyright - Tout droit réservé - OFPPT 286 03 - Utiliser les composants Bootstrap Cartes Images des cartes On utilise les classes .card-img-top ou .card-img-bottom avec une balise <img> pour placer l'image en haut ou en bas à l'intérieur de la carte. PARTIE 4 <div class="card" style="width :400px"> <img class="card-img-top" src="img_avatar1.png" alt="Card image"> <div class="card-body"> <h4 class="card-title">Sami LAMRINI</h4> <p class="card-text">Quelques exemples de textes.</p> <a href="#" class="btn btn-primary">Voir Profil</a> </div> </div> Copyright - Tout droit réservé - OFPPT 287 03 - Utiliser les composants Bootstrap Cartes Superposition des images des cartes Il est possible de transformer une image en arrière-plan de carte et utiliser la classe .card-img-overlay pour ajouter du texte au-dessus de l'image : PARTIE 4 <div class="card" style="width :500px"> <img class="card-img-top" src="img_avatar1.png" alt="Card image"> <div class="card-img-overlay"> <h4 class="card-title">Sami LAMRINI</h4> <p class="card-text">Quelques exemples de textes.</p> <a href="#" class="btn btn-primary">Voir Profil</a> </div> </div> Copyright - Tout droit réservé - OFPPT 288 PARTIE 5 Héberger un site web Dans ce module, vous allez : • Héberger correctement un site statique intranet • Héberger correctement un site statique en ligne • Maîtriser le transfert de fichiers (FTP) 05 heures CHAPITRE 1 Déployer en intranet Ce que vous allez apprendre dans ce chapitre : • Définir un réseau local • Installer un serveur Web • Utiliser les protocoles de transfert de fichiers • Créer des comptes FTP • Mettre à jour du contenu 03 heures CHAPITRE 1 Déployer en intranet 1. Définition d’un réseau local 2. Installation d’un serveur Web 3. Protocoles de transfert de fichiers 4. Création des comptes FTP 5. Transfert des fichiers 6. Mise à jour du contenu 01 - Déployer en intranet Définition d'un réseau local Réseau local Un réseau local, appelé aussi réseau local d'entreprise (RLE) ou en anglais LAN (Local Area Network), est un réseau informatique à une échelle géographique relativement restreinte, par exemple une salle informatique, un bâtiment ou un site d'entreprise [9]. Grâce à ce concept, datant de 1970, les employés d'une entreprise ont à disposition un système permettant : • D'échanger des informations • De communiquer PARTIE 5 • D'avoir accès à des services divers Copyright - Tout droit réservé - OFPPT 292 CHAPITRE 1 Déployer en intranet 1. Définition d’un réseau local 2. Installation d’un serveur Web 3. Protocoles de transfert de fichiers 4. Création des comptes FTP 5. Transfert des fichiers 6. Mise à jour du contenu 01 - Déployer en intranet Installation d'un serveur Web Installer le serveur Apache L’installation du serveur Apache sur une machine Windows ne nécessite aucune installation préalable. Voici la procédure à suivre : • Enregistrez le pack de logiciel ZIP dans un dossier local sur votre ordinateur • Décompressez le fichier Zip en effectuant un double-clic sur l’icône concernée • Sélectionnez le dossier Apache24 et copiez-le sur C :\ PARTIE 5 • Désormais, tous les fichiers nécessaires à l’installation se trouvent sous C :\Apache24 Copyright - Tout droit réservé - OFPPT 294 01 - Déployer en intranet Installation d'un serveur Web Tester le serveur Apache À la suite de l’installation du serveur Apache, il est recommandé d’effectuer un test : 1. Aller dans le répertoire C:\Apache24 2. Ouvrir le dossier “bin“. 3. Démarrez le fichier exécutable “httpd“ en effectuant un double˗clic sur ce dernier afin de démarrer le serveur Apache. PARTIE 5 En cas d’erreur, le système affiche deux rapports d’erreur pour indiquer les composants à installer ou le blocage du serveur Apache par le pare-feu. Copyright - Tout droit réservé - OFPPT 295 01 - Déployer en intranet Installation d'un serveur Web Que faire en cas d’alerte de sécurité Windows ? • Les ordinateurs disposent d’un pare-feu empêchant les programmes d’accéder au réseau de manière injustifiée. Afin de pouvoir rendre le serveur Apache disponible sur l’environnement de travail ou sur le réseau local, il est nécessaire d’autoriser la communication d’Apache. • Une fenêtre s’ouvrira au démarrage du serveur Apache en informant que le pare-feu a bloqué certaines fonctions du serveur Web. Il est nécessaire de cliquer sur “Autoriser l’accès” pour permettre l’accès au serveur. Que faire en cas d’alerte de sécurité Windows ? • Le serveur Apache est fonctionnel : on peut le démarrer en effectuant un double-clic sur le fichier “httpd“. Le lancement ouvrira automatiquement une nouvelle fenêtre de commande noire. Pour arrêter le serveur, il faut fermer cette fenêtre. PARTIE 5 • Pour accéder au serveur Web par le biais d’un navigateur: taper “localhost” ou l’adresse ip locale “127.0.0.1” dans la barre de recherche. Copyright - Tout droit réservé - OFPPT 296 CHAPITRE 1 Déployer en intranet 1. Définition d’un réseau local 2. Installation d’un serveur Web 3. Protocoles de transfert de fichiers 4. Création des comptes FTP 5. Transfert des fichiers 6. Mise à jour du contenu 01 - Déployer en intranet Protocoles de transfert de fichiers FTP (File Transfer Protocol) • Le protocole de transferts de fichiers FTP est une méthode populaire de transfert de fichiers. FTP échange des données en utilisant deux canaux distincts : le canal de commande pour authentifier l’utilisateur et le canal de données pour transférer les fichiers. • Cependant, ces deux canaux FTP ne sont pas chiffrés, ce qui implique que les données envoyées ont un risque d’être exploitées même s’il nécessite un nom d’utilisateur et un mot de passe pour authentifier l’accès. SFTP • SFTP est un protocole de transferts de fichiers sécurisé qui permet de transférer des fichiers en toute sécurité par SSL/TLS (Secure Sockets Layer/Transport Layer Security). Les transferts SFTP peuvent être authentifiés par des méthodes de prise en charge comme les certificats de clients, les certificats de serveurs et les mots de passe. PARTIE 5 FTPS (Secure File Transfer Protocol) • SFTP signifie FTP part SSH (Secure Shell). Il s’agit d’un protocole FTP sécurisé représentant une excellente alternative aux outils FTP non sécurisés ou aux scripts manuels. SFTP permet d’échanger des données via une connexion SSH qui offre un niveau de protection élevé pour les partages de fichiers entre systèmes, cloud, collaborateurs, etc. Copyright - Tout droit réservé - OFPPT 298 01 - Déployer en intranet Protocoles de transfert de fichiers HTTP (Hyper Text Transfer Protocol) • HTTP (Hyper Text Transfer Protocol) est le pilier de la communication des données. Il définit le format des messages par lesquels les navigateurs et les serveurs web communiquent et détermine comment un navigateur doit répondre à une requête. • HTTP utilise TCP (Transmission Control Protocol) comme protocole secondaire, qui est aussi un protocole apatride. Cela signifie que chaque commande est exécutée indépendamment et qu’aucune information de session n’est conservée par le destinataire. HTTPS (Hyper Text Transfer Protocol Secure) PARTIE 5 • HTTPS (Hyper Text Transfer Protocol Secure) est la variante sécurisée du protocle HTTP où les communications sont chiffrées par TLS ou SSL. Copyright - Tout droit réservé - OFPPT 299 CHAPITRE 1 Déployer en intranet 1. Définition d’un réseau local 2. Installation d’un serveur Web 3. Protocoles de transfert de fichiers 4. Création des comptes FTP 5. Transfert des fichiers 6. Mise à jour du contenu 01 - Déployer en intranet Création des comptes FTP Création des comptes FTP • Les comptes FTP permettent de transférer et récupérer rapidement des fichiers depuis l’ordinateur personnel vers le serveur (distant) et vice versa. La solution logicielle à utiliser est nommée "client ftp" qui, installé sur l’ordinateur, se connecte au "serveur ftp" • Sous Windows, il est conseillé d'utiliser le logiciel libre comme "FileZilla" pour se connecter en FTP : • Télécharger FileZilla depuis le site SourceForge • Lancer son installation PARTIE 5 • Une fois l'installation achevée, lancer FileZilla en cliquant sur son icône : Figure 100 : Se connecter à FileZilla Copyright - Tout droit réservé - OFPPT 301 01 - Déployer en intranet Création des comptes FTP Se connecter à son compte FTP avec FileZilla L'interface par défaut de FileZilla est la suivante : • L'écran est divisé en plusieurs parties : 1. en haut, la barre de connexion rapide 2. à gauche, le contenu de du disque dur 3. à droite, le listing de ce que contient le compte FTP pour l'hébergement du site internet 4. un historique des messages pour les diagnostics d'erreur PARTIE 5 5. les transferts en cours. Figure 101 : Interface de FileZilla Copyright - Tout droit réservé - OFPPT 302 01 - Déployer en intranet Création des comptes FTP Créer un compte FTP avec FileZilla Lors de la première connexion au bureau, il n'existe aucun compte FTP. Il faut en créer un : Cliquer sur le lien Comptes FTP dans le menu du bureau (cadre de gauche). Cliquer sur le menu edit puis users à droite, cliquer sur add puis saisir le nom de l'utilisateur ftp. Dans password, saisir le mot de passe d'accès pour cet utilisateur. Puis dans Group membership, sélectionner le groupe auquel cet utilisateur sera rattaché. Autoriser FileZilla sur le pare-feu de Windows Defender PARTIE 5 Le pare-feu « Windows Defender » bloque les connexions entrantes vers le serveur FTP FileZilla. Pour l’autoriser, il faut autoriser le programme : C:\Program Files (x86\FileZilla Server\FileZille Server.exe Figure 102 : Création d’un compte sur FileZilla Copyright - Tout droit réservé - OFPPT 303 CHAPITRE 1 Déployer en intranet 1. Définition d’un réseau local 2. Installation d’un serveur Web 3. Protocoles de transfert de fichiers 4. Création des comptes FTP 5. Transfert des fichiers 6. Mise à jour du contenu 01 - Déployer en intranet Transfert des fichiers Se connecter au serveur FTP Une fois connecté au serveur FTP, on remarque deux panneaux à l’écran. Celui de gauche affiche les fichiers et les dossiers stockés sur l’ordinateur local, celui de droit affiche les contenus des ordinateurs à distance. PARTIE 5 Dans le panneau de gauche, sélectionner les fichiers à charger sur le serveur. La plupart des clients FTP permettent de glisser-déposer les fichiers d’un panneau à l’autre pour initier le chargement. Figure 103 : Transfert des fichiers Copyright - Tout droit réservé - OFPPT 305 CHAPITRE 1 Déployer en intranet 1. Définition d’un réseau local 2. Installation d’un serveur Web 3. Protocoles de transfert de fichiers 4. Création des comptes FTP 5. Transfert des fichiers 6. Mise à jour du contenu 01 - Déployer en intranet Mise à jour du contenu Mise à jour du contenu Pour mettre à jour le contenu de votre site web déjà transféré avec FileZilla, il suffit d'envoyer les nouveaux fichiers et remplacer les anciens. Dans FileZilla, sélectionner Fichier > gestionnaire de site pour ouvrir un panneau dans lequel on peut saisir les détails du compte FTP. Nom de l’hébergeur/du serveur : correspond au nom de domaine avec un préfixe FTP (par exemple, mydomain.com). Port : le numéro du port utilisé pour les connexions FTP au serveur. En général, le port 21 est utilisé. Type de login : Choisir Normal, plutôt que sur Anonyme. Utilisateur : nom d’utilisateur de compte FTP. Mot de passe : mot de passe de compte FTP. Une fois connecté, il sera possible de copier des fichiers depuis le disque dur vers le site PARTIE 5 Le résultat sur le site peut être consulté sur le navigateur web. Figure 104 : Se connecter à un serveur Copyright - Tout droit réservé - OFPPT 307 CHAPITRE 2 Déployer en ligne Ce que vous allez apprendre dans ce chapitre : • Identifier les critères de choix d’un hébergeur • Effectuer un hébergement (gratuit, payant) 02 heures CHAPITRE 2 Déployer en ligne 1. Critères de choix d’un hébergeur 2. Hébergement (gratuit, payant) 02 - Déployer en ligne Critères de choix d’un hébergeur Choisir un hébergeur La vitesse d’accès au site : Ce critère sera aussi déterminant pour assurer un bon référencement. 2. La limite de bande passante : Les hébergeurs proposent différentes options – selon le type de site que vous lancez, choisissez celle qui vous convient le mieux. 3. Les services et options proposées : Certains hébergeurs proposent des services et options d’installation de certificats SSL (sécurité), de multiple d’adresses emails, etc. À vous de choisir l’offre qui vous convient et de comparer parmi les choix proposés. 4. La qualité et la rapidité du support : Pour en juger, vous pouvez vous baser sur les avis et les témoignages des clients des hébergeurs que vous avez identifiés. 5. Les services courants : Certains hébergeurs proposent une installation facilitée de WordPress, Woo Commerce et d’autres services courants. 6. La sécurité du site : Quel niveau de sécurité offre cet hébergeur ? Comparez les différents niveaux de sécurité de chaque prestataire. 7. Les backups : Il s’agit de la sauvegarde régulière de toutes les données de votre site internet, de sorte qu’en cas de problème, vous puissiez rapidement récupérer vos données. 8. Le prix : Enfin, il s’agit de comparer le prix de tous les prestataires en fonction des prestations qu’ils proposent ou que vous avez choisies selon vos besoins. PARTIE 5 1. Copyright - Tout droit réservé - OFPPT 310 CHAPITRE 2 Déployer en ligne 1. Critères de choix d’un hébergeur 2. Hébergement (gratuit, payant) 02 - Déployer en ligne Hébergement (gratuit / payant) Hébergement d’un site Web Un hébergement web permet de publier le site sur internet et de le rendre accessible au monde entier. La mise en ligne du site se fait en quelques étapes : • Choix d’un hébergeur de qualité proposant des services à moindre coût. • Choix du nom de domaine offert avec l’hébergement. PARTIE 5 • Téléchargement des fichiers en ligne. Copyright - Tout droit réservé - OFPPT 312 02 - Déployer en ligne Hébergement (gratuit / payant) Hébergement d’un site Web • Un site web est un ensemble de fichiers reliés entre eux et écrits en utilisant des langages web (HTML, CSS…). Ces fichiers peuvent être déposés dans l’espace web via un logiciel utilisant un protocole de transfert (FTP), comme FileZilla. • Mais vous on peut aussi utiliser le service de transfert rapide de l’hébergeur. PARTIE 5 Figure 105 : Exemple de contenu d’un site web Copyright - Tout droit réservé - OFPPT 313 02 - Déployer en ligne Hébergement (gratuit / payant) Héberger un site statique en intranet • L'hébergement Web est un service qui permet de publier votre site en direct sur Internet. Un hébergeur, également appelé fournisseur d'hébergement, est une entreprise qui fournit les outils dont vous avez besoin pour accomplir cela. • Plus particulièrement, cela inclut un serveur. Les serveurs stockent les fichiers de site Web et les navigateurs Internet peuvent communiquer avec eux pour transmettre les pages de votre site aux visiteurs. • Il est important de noter qu’il existe deux manières d’héberger un site Web : localement, à l'extérieur/publiquement. PARTIE 5 • Un site Web hébergé localement est stocké sur votre propre ordinateur tandis qu'un site hébergé en externe est stocké sur le serveur d'un fournisseur (hébergeur). Copyright - Tout droit réservé - OFPPT 314 02 - Déployer en ligne Hébergement (gratuit, payant) Bande passante et espace de stockage • La bande passante d'hébergement est le total des données qui seront transférées à l'utilisateur sur demande, du serveur au site Web. L'espace de stockage est l'espace total dont dispose un serveur pour stocker toutes ces données. • L'hébergement payant n'a aucune restriction en matière de stockage et de bande passante, tandis que les hébergeurs gratuits limitent ces ressources. Caractéristiques et mises à niveau PARTIE 5 • Les fonctionnalités de l’hébergement gratuit sont limitées. On ne peut pas par exemple avoir accès au cPanel et ainsi configurer des éléments tels que des sauvegardes, des certificats SSL, des comptes de messagerie, etc… Copyright - Tout droit réservé - OFPPT 315 02 - Déployer en ligne Hébergement (gratuit, payant) Nom de domaine et image de marque • Les services gratuits et payants fournissent un nom de domaine mais avec une différence : • Les hébergeurs gratuits ajoutent leur nom dans l'URL du domaine • Les plans d'hébergements payants, en revanche, offrent la possibilité de créer un nom de domaine personnalisé qui aura une validité d'un an. Confidentialité et sécurité PARTIE 5 • La sécurité est l'un des aspects les plus importants d'un hébergement. Des fonctionnalités de sécurité faibles risquent de générer une fuite d'informations ou de vol d'informations sensibles des utilisateurs et des visiteurs (comme les informations personnelles, des informations financières, etc). Copyright - Tout droit réservé - OFPPT 316 02 - Déployer en ligne Hébergement (gratuit, payant) Support technique et assistance • Un service d'hébergement offre également le support technique. Le rôle de l’équipe d'assistance est d’assurer la fiabilité du service aux utilisateurs. Performances et fiabilité • Les hébergeurs gratuits n'utilisent pas suffisamment de ressources, ce qui peut limiter les performances du site Web. PARTIE 5 • Les fournisseurs d'hébergement payant doivent mettre à niveau leurs propres systèmes pour offrir les meilleures performances : par exemple, utiliser des disques SSD au lieu de disques durs, qui sont plus rapides. Copyright - Tout droit réservé - OFPPT 317 02 - Déployer en ligne Hébergement correct d’un site web statique en intranet Hébergement d’un site Web en utilisant votre PC Windows comme serveur WAMP • L’approche d’héberger un site sur Windows signifie transformer l’ordinateur en serveur WAMP. • WAMP est un acronyme qui signifie Windows, Apache, MySQL et PHP. Ce sont les éléments qui composent le serveur. • Il existe un certain nombre de programmes gratuits disponibles (comme WampServer et XAMPP). PARTIE 5 • Ces logiciels permettent à l’ ordinateur d’agir comme un serveur qui héberge les fichiers du site Web. Copyright - Tout droit réservé - OFPPT 318 02 - Déployer en ligne Hébergement (gratuit / payant) Hébergement d’un site Web en utilisant votre PC Windows comme serveur WAMP • Après l’installation du logiciel WAMP, il faut lui ajouter un site. • Sur le tableau de bord, ajouter les fichiers du site dans le « répertoire www ». C’est là que les fichiers du site Web sont hébergés. • Le site auto-hébergé demeurera en privé. Donc, il est complètement inaccessible. Order Allow,Deny Allow from all PARTIE 5 • Accéder à « Apache» et sélectionner le fichier « httpd.conf». Noter les paramètres suivants : Copyright - Tout droit réservé - OFPPT 319 02 - Déployer en ligne Hébergement (gratuit / payant) Bien choisir son nom de domaine Le nom de domaine est l’adresse du site. Le nom de domaine est unique. Lors de l’achat d’un pack d’hébergement web, un nom de domaine estoffert. Il est important de bien réfléchir à ce nom : il doit bien représenter le site. Les différentes extensions Le nom de domaine comprend aussi l’extension (.com, .ma...). Si le site a une portée nationale, il faut choisir l’extension « .ma », si sa portée est internationale, il faut opter pour l’extension « .com ». Pour une association ou une organisation, utilisez l’extension « .org ». Si le .com et le .ma ne sont pas disponibles, vous pouvez vous orienter vers un .net même si ce n’est pas, contrairement au .com, le suffixe de marque sur internet. Les pièges à éviter PARTIE 5 • Ne pas utiliser un nom composé avec trop de mot : limitez-vous à 3 - 4 maximum • Éviter un nom imprononçable • Faites attention aux mots difficilement orthographiable • Évitez les traits d’union. Copyright - Tout droit réservé - OFPPT 320