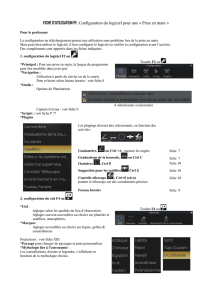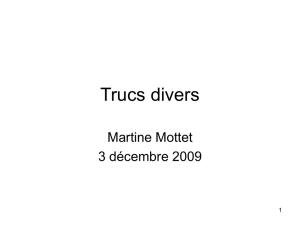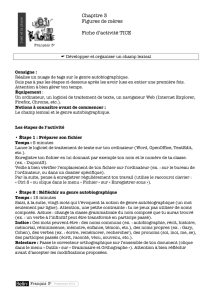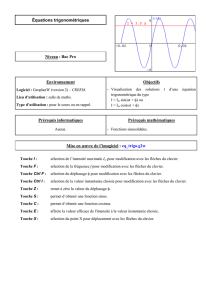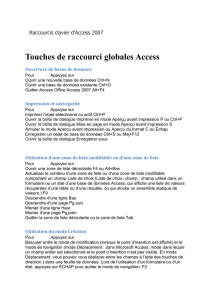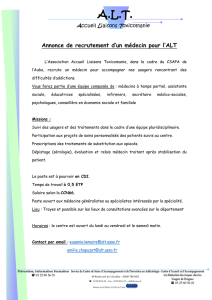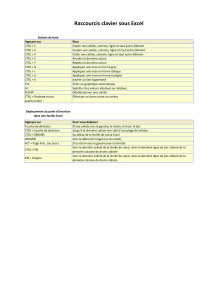Cours sur le clavier : AZERTY, QWERTY, raccourcis et dactylographie
Telechargé par
Zé Moaze Ouattara

Cours de bureautique
Ouvrir un nouveau cap de l’Enseignement Supérieur !
Une Formation Universitaire de Qualité pour Tous !
déc.-22
Enseignant : Emmanuel OUOBA
L1-Physique et ingénierie de l'énergie
Thème 2 : le clavier

LE CLAVIER
¨Plusieurs types de claviers : AZERTY, QWERTY, QWERTZ, etc.
¨Pourquoi pas un clavier ABCDEF…?
¨Cela vient de l’époque de la machine à écrire, la première
machine à écrire créée par Remington vers 1850 possédait un
clavier ABCDEF… reprenant dans l’ordre l’alphabet latin ;
¨Avec ce clavier la saisie àune vitesse normale et surtout
rapide entremêle et coince les tiges de la machine.
¨Scholes proposa un clavier au format QWERTY afin que les
lettres les plus contigües des mots anglais soient les plus
éloignées des unes des autres.

LE CLAVIER
¨Le Clavier QWERTY, utilisé plus généralement possèdent des
variantes : le clavier anglais, américain US, espagnol, russe…
¨Le clavier AZERTY, a aussi ses variantes, le français de France,
de Belgique, du Canada.
¨Le clavier QWERTZ est un clavier pour les Germanophones.
¨Pour les langues qui n’utilisent pas des caractères latins, il
existe aussi des claviers virtuels.

LE CLAVIER AZERTY
•Exemple d’un clavier AZERTY d’un ordinateur de bureau.
•La disposition des touches peuvent varier, le pavé numérique n’existe
pas pour certains claviers.

LE CLAVIER AZERTY
•Le regroupement des touches par zone :
•La zone blanche est composée des touches alphanumériques, des
caractères spéciaux ainsi que la barre d’espace.
•la touche WINDOWS (entre CTRL et ALT) est une touche spéciale.
 6
6
 7
7
 8
8
 9
9
 10
10
 11
11
 12
12
 13
13
 14
14
 15
15
 16
16
 17
17
 18
18
 19
19
 20
20
 21
21
 22
22
 23
23
 24
24
 25
25
 26
26
 27
27
1
/
27
100%