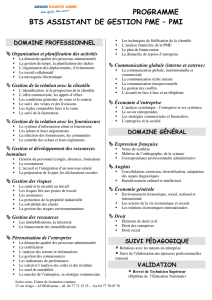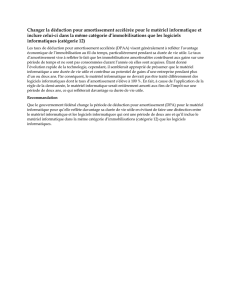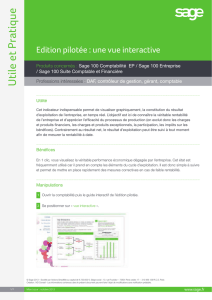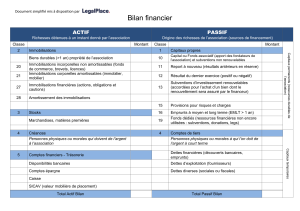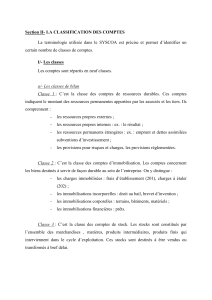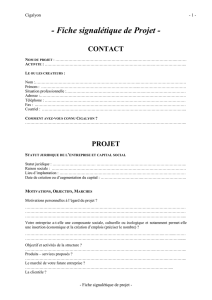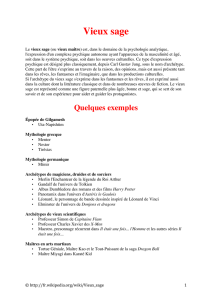Sage 100
Comptabilité - Immobilisations
Version 15
XB4265GFT
Manuel pédagogique

© Sage 2007
Composition du progiciel
Votre progiciel est composé d'un boîtier de rangement comprenant :
le cédérom sur lequel est enregistré le programme,
la documentation électronique, présente sur le cédérom.
Propriété & Usage
Tout usage, représentation ou reproduction intégral ou partiel, fait sans le consentement de Sage est illicite (Loi du 11 Mars 1957 - Loi du 3
Juillet 1985). Ils constitueraient une contrefaçon sanctionnée par les articles 425 et suivants du Code Pénal.
Tous droits réservés dans tous pays.
Logiciel original développé par Sage. Documentation Sage.
Toute utilisation, à quelque titre que ce soit, non autorisée dans le cadre de la convention de licence, est strictement interdite sous peine de sanc-
tions pénales (Loi du 3 Juillet 1985, Art. 46).
Conformité & Mise en garde
Compte tenu des contraintes inhérentes à la présentation sous forme de manuel électronique, les spécifications visées dans la présente docu-
mentation constituent une illustration aussi proche que possible des spécifications. Il appartient au client, parallèlement à la documentation, de
mettre en œuvre le progiciel pour permettre de mesurer exactement l'adéquation de ses besoins aux fonctionnalités. Il est important, pour une
utilisation sûre et opérationnelle du progiciel, de lire préalablement la documentation.
Evolution
La documentation correspond à la version référencée. Entre deux versions, des mises à jour du logiciel peuvent être opérées sans modification
de la documentation. Toutefois, un additif peut être joint à la documentation existante pour présenter les modifications et améliorations appor-
tées à ces mises à jour.
La fiche Suggestion
Sage recherche une constante amélioration du progiciel et de sa documentation. Nous invitons notre clientèle à nous faire parvenir ses sugges-
tions et les éventuels défauts ou erreurs qu'elle pourrait relever sur la fiche suggestion figurant en dernière page du manuel.
Marques
Start, Sage 30, Sage 100, Intégrale, et Sage 1000 sont des marques déposées appartenant à Sage.
Windows 2000, Windows 2003 Server, Windows XP, les logiciels Microsoft Excel, Microsoft Word, Microsoft Outlook, Internet Explorer et
gamme Office sont des marques déposées de Microsoft Corporation.
Macintosh, MAC/OS sont des marques déposées de Apple Computer Inc.
SAGE SAS - Société par Actions Simplifiée au capital social de 500.000 euros
Siège social : 10, rue Fructidor 75017 Paris - 313 966 129 R.C.S. Paris - Code APE 722 A
Sage est locataire gérante des sociétés Adonix Applications et Services, Adonix et Sage Coala.

Sommaire
© Sage 2007 3
Sommaire
Généralités, installation et
lancement du programme ______ 5
Avant-propos ......................................................................5
Prise en main .....................................................................5
Conventions typographiques..............................................6
Quelques définitions...........................................................7
Installation ..........................................................................8
Installation du programme par la commande Exécuter................ 8
• Sélection du ou des programmes à installer........................ 10
• Choix du dossier / répertoire de stockage des fichiers du
programme........................................................................... 12
• Authenticité de votre programme......................................... 14
• Contrat de licence ................................................................ 15
• Sélection du type d’installation............................................. 16
• Informations sur l’installation................................................ 17
• Informations sur la société ................................................... 18
• Identification des personnes ................................................ 19
• Identification de l’expert comptable...................................... 20
• Identification de l’établissement bancaire ............................ 21
• Installation du programme ................................................... 22
Installation du programme par le poste de travail ...................... 23
Lancement du programme ...............................................24
Barres d’outils............................................................................. 25
Quitter le programme .......................................................27
Leçons 1 et 2 - Création et
initialisation d’une société ____ 29
Leçon 1 - Création d’une société______________30
L’assistant à la création d’un nouveau fichier...................30
Sélection d’un fichier comptable existant .................................... 31
Ouverture du fichier comptable ................................................... 33
Coordonnées de l’entreprise ....................................................... 35
Créez le fichier immobilisations................................................... 36
Leçon 2 : Initialisation d'un dossier ___________38
Visualisation de la fenêtre A propos de... ........................ 38
Paramètres du fichier....................................................... 40
Volet «Comptabilité» ................................................................... 40
Volet «Préférences».................................................................... 43
Volet «Options»........................................................................... 44
Leçon 3 - Création d’une
immobilisation _________________49
Paramétrages préparatoires __________________50
Natures des biens............................................................ 50
Lieux des biens................................................................ 53
Familles des biens........................................................... 54
Amortissement ............................................................................ 56
Volet Champs libres .................................................................... 58
Volet Comptabilité ....................................................................... 59
Création manuelle d'une immobilisation ______60
Liste des immobilisations................................................. 60
Création d’une immobilisation sans mode Assistant ....... 60
Volet «Amortissement» ............................................................... 63
• Visualisation du plan d’amortissement ................................. 64
Ventilation analytique d’une immobilisation ................................ 66

Sommaire
4© Sage 2007
Création automatique des biens ______________68
Création d’une immobilisation composé et ses
composants ......................................................................69
Consultation d'un bien de type crédit-bail.........................76
Leçon 4 - Gestion des
immobilisations________________ 79
Enregistrement d’une cession partielle_______80
Enregistrement d'une cession multiple _______84
Acquisition d'une immobilisation
en crédit-bail___________________________________87
Impression de l'état de contrôle des
Biens sortis ____________________________________89
Leçon 5 : Traitements _________ 91
Remarques sur les autres traitements________92
Virement de poste à poste ......................................................... 92
Fractionnement d’une immobilisation......................................... 92
Sortie globale ............................................................................. 92
Inventaire.................................................................................... 93
Réévaluation .............................................................................. 93
Reprise sur amortissements dérogatoires par anticipation ........ 93
Calcul des amortissements ___________________95
Révision du plan d’amortissement ____________97
Mise à jour comptable _______________________ 101
Transfert vers liasse ________________________ 105
Clôture _______________________________________ 107
Suppression des contrats échus et des
immobilisations cédées _____________________ 108
Leçon 6 : Les impressions ___ 109
Immobilisations______________________________ 110
Amortissements _____________________________ 112
Etat crédits-bails / locations ________________ 113
Etat taxe professionnelle / foncière_________ 114
Etat de contrôle des dotations appliquées _ 116
Comparatif comptabilité / immobilisation___ 118
Simulation ___________________________________ 119
Conclusion ___________________ 121

Généralités, installation et lancement du programme
© Sage 2007 5
Généralités, installation et lancement du programme
Ce chapitre présente dans l’ordre :
«Avant-propos», page 5,
«Prise en main», page 5,
«Conventions typographiques», page 6,
«Quelques définitions», page 7,
«Installation», page 8,
«Lancement du programme», page 24,
«Quitter le programme», page 27.
Avant-propos
Sage 100 Immobilisations est un programme fonctionnant sous les environnements Microsoft
Windows 2000, Windows XP, Windows 2003 et Windows NT 4.00. Tous les micro-ordinateurs capables
de supporter ces environnements sont donc susceptibles de faire fonctionner Sage 100 Immobilisations.
Windows n’est pas fourni avec le programme. Vous devez en faire l’acquisition séparément et l’installer sur
votre disque dur avant Sage 100 Immobilisations.
3Le millésime des dates indiquées dans les illustrations et dans les exercices de ce manuel, peut être différent
de celui des fichiers d’immobilisations et comptable utilisés. Cela ne nuit en aucune manière à la découverte
de Sage 100 Immobilisations.
Prise en main
Ce manuel et le cédérom qui l’accompagne vont vous permettre de découvrir progressivement les principa-
les fonctions, les avantages, la puissance et la facilité d’emploi de Sage 100 Immobilisations.
 6
6
 7
7
 8
8
 9
9
 10
10
 11
11
 12
12
 13
13
 14
14
 15
15
 16
16
 17
17
 18
18
 19
19
 20
20
 21
21
 22
22
 23
23
 24
24
 25
25
 26
26
 27
27
 28
28
 29
29
 30
30
 31
31
 32
32
 33
33
 34
34
 35
35
 36
36
 37
37
 38
38
 39
39
 40
40
 41
41
 42
42
 43
43
 44
44
 45
45
 46
46
 47
47
 48
48
 49
49
 50
50
 51
51
 52
52
 53
53
 54
54
 55
55
 56
56
 57
57
 58
58
 59
59
 60
60
 61
61
 62
62
 63
63
 64
64
 65
65
 66
66
 67
67
 68
68
 69
69
 70
70
 71
71
 72
72
 73
73
 74
74
 75
75
 76
76
 77
77
 78
78
 79
79
 80
80
 81
81
 82
82
 83
83
 84
84
 85
85
 86
86
 87
87
 88
88
 89
89
 90
90
 91
91
 92
92
 93
93
 94
94
 95
95
 96
96
 97
97
 98
98
 99
99
 100
100
 101
101
 102
102
 103
103
 104
104
 105
105
 106
106
 107
107
 108
108
 109
109
 110
110
 111
111
 112
112
 113
113
 114
114
 115
115
 116
116
 117
117
 118
118
 119
119
 120
120
 121
121
 122
122
 123
123
 124
124
 125
125
 126
126
 127
127
 128
128
1
/
128
100%