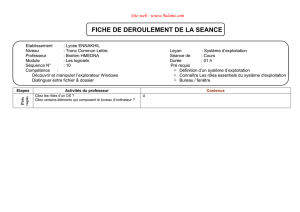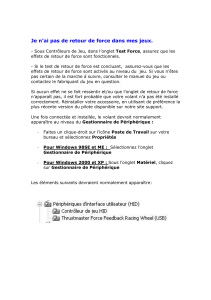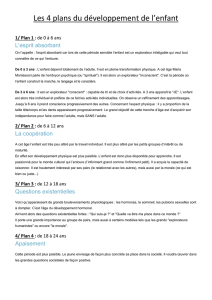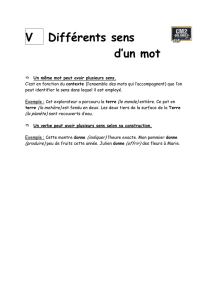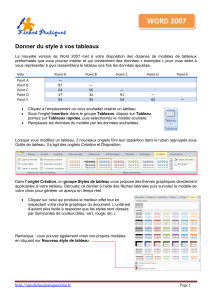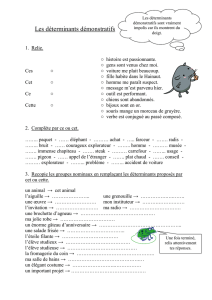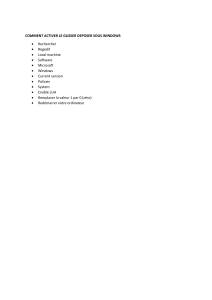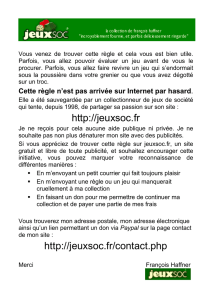L'Explorateur
• Selon les
versions de
Windows, il y
a plusieurs
façons
d’ouvrir
l’Explorateur
de fichiers
Windows
• Il n’est pas
question ici
d’Internet
Explorer
(désuet
depuis
Windows 10)
Tenir à la fois la touche Windows
et la lettre E
8

Extensions de noms de fichiers
• L’extension du fichier régit le programme qui l’utilise :
.doc ou .docx = texte [peut être très complexe] (document Word)
.rtf = « Rich Text Format » texte avec formats (gras, italique, etc.)
.txt = texte brut, sans formats
.pdf = « Portable Document Format »; texte imprimé dans un fichier
.xls ou .xlsx = classeur (Excel)
.ppt ou pptx = présentation (requiert PowerPoint ou l’équivalent)
.pps = diaporama PowerPoint (visionnement sans PowerPoint)
.jpg = image
.avi = film
.mp4=film
.mp3 = musique
.aac = musique
.zip = fichier compressé
.com ou .exe = fichier exécutable
• L’icône du fichier illustrera le programme associé.

Noms de fichiers – Windows récent
• Dans les versions récentes de Windows :
Tous les caractères sont permis, sauf :
< plus petit que > plus grand que
: deux points " guillemet * astérisque
/ division et barre oblique inverse « backslash »
| barre verticale ? point d’interrogation
Il est imprudent de donner des noms trop longs – limite usuelle
de 260 caractères, incluant le chemin du fichier.
Noms de fichiers – format 8.3 (DOS)
• Ancien système DOS pour nommer les fichiers :
Lettres majuscules
Nombres et espaces acceptés
Pas de caractères accentués
• Encore aujourd’hui, les caméras numériques utilisent
le format 8.3 désuet !
Exemples : IMG_1234.jpg, DSC_1234.jpg

Environnement Numérique – Système d’exploitation
© PMTIC - LabSET – ULg 2014 1
FICHIERS ET DOSSIERS
La différence entre fichier et dossier
La première notion à acquérir est la différence entre un dossier et un fichier
Un dossier est une sorte de classeur dans lequel on range divers fichiers.
Un fichier, c'est un ensemble de données considérées comme étant une unité. Il peut
être de tout type : un document en traitement de texte, un logiciel, une image, une
chanson ...
Chaque fichier porte un nom suivi d'une "extension".
Le nom permet d'identifier plus facilement un fichier et de le retrouver dans une
liste.
L'extension est une suite de lettres accolées au nom. Elle permet de savoir de quel
type de fichier il s’agit et avec quel programme l’ouvrir. Par exemple, une lettre
enregistrée dans le traitement de texte Word aura une extension ".docx", une image
peut être ".gif", ".jpg", ".png", ...
Parfois, l'extension est masquée par le système d'exploitation. Pour afficher les extensions :
Dans Windows 7 :
o Dans l’explorateur, cliquez sur « Outils » dans le menu supérieur (appuyez sur
la touche « Alt » si vous ne le voyez pas) et sélectionnez "Option des
Dossiers".
o Dans l’onglet « Affichage », décochez la case « Masquer les extensions des
fichiers dont le type est connu »
Dans Windows 8 et 10 :
o Dans l’explorateur, cliquez sur l’onglet « Affichage » du ruban.
o Cochez l’option « Extensions de noms de fichiers ».
Quelques exemples d'icônes
Traitement de texte
Tableur
Pdf
Film
Photo
Musique

Environnement Numérique – Système d’exploitation
© PMTIC - LabSET – ULg 2014 2
Les icônes des dossiers et des fichiers sont différentes. Les dossiers ressemblent plutôt à des
fardes :
Sur votre écran, vous voyez directement la différence entre les dossiers et les fichiers :
Il est crucial d'être attentif au classement des fichiers dans son ordinateur. Pensez que
quand ils deviendront nombreux, vous ne retrouverez plus rien !!
Vous pouvez adopter plusieurs techniques : rangement par types de fichiers (toutes vos
photos dans un même dossier, toutes les chansons dans un dossier musique, ...) ; rangement
par thème (vacances à la mer, échanges de courriers avec le plombier, ...) ou encore par date
(famille 2010, factures 2010, ...).
Quel que soit votre choix, vos dossiers sont généralement classés dans un dossier principal
appelé "Mes documents" ou "Documents".
 6
6
 7
7
 8
8
 9
9
 10
10
 11
11
 12
12
 13
13
 14
14
 15
15
1
/
15
100%