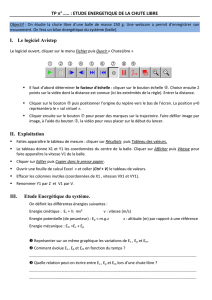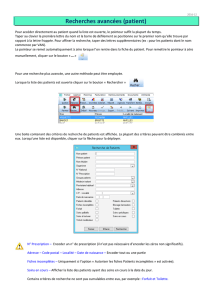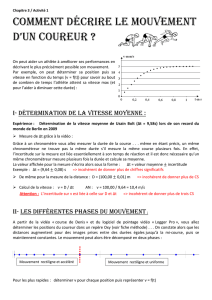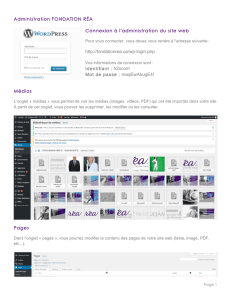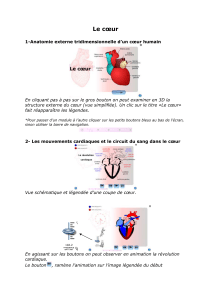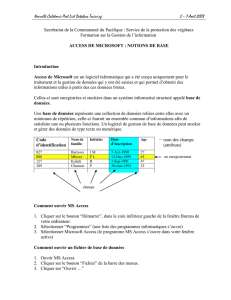Fiches pratiques
Microsoft
®
Word 2007

2

3
Sommaire
FICHE N°1 : ENTRER DANS LE LOGICIEL WORD ........................................................................................ 5
FICHE N°2 : QUITTER WORD.......................................................................................................................... 7
FICHE N°3 : L’ERGONOMIE DE WORD.......................................................................................................... 9
FICHE N°4 : SAISIR, SÉLECTIONNER ET CORRIGER DU TEX TE............................................................. 15
FICHE N°5 : SE DÉPLACER RAPIDEMENT AVEC WORD........................................................................... 17
FICHE N°6 : ENREGISTRER UN DOCUMENT.............................................................................................. 19
FICHE N°7 : FERMER UN DOCUMENT..................... .................................................................................... 21
FICHE N°8 : OUVRIR UN DOCUMENT..................... ..................................................................................... 23
FICHE N°9 : CRÉER UN NOUVEAU DOCUMENT........................................................................................ 25
FICHE N°10 : MODIFIER LES STYLES ET ATTRIBUTS............................................................................... 27
FICHE N°11 : MODIFIER LA POLICE DE CARACTÈRE............................................................................... 29
FICHE N°12 : AFFICHER OU NON TOUS LES CARACTÈRES.................................................................... 31
FICHE N°13 : INSÉRER DES CARACTÈRES SPÉCIAUX ............................................................................ 33
FICHE N°14 : INSÉRER UNE LETTRINE.................. ..................................................................................... 35
FICHE N°15 : MODIFIER L’ALIGNEMENT DES PARAGRAPHES. ............................................................... 37
FICHE N°16 : CRÉER UN RETRAIT DE PARAGRAPHE .............................................................................. 39
FICHE N°17 : CRÉER DES PUCES ET DES NUMÉROS.............................................................................. 41
FICHE N°18 : POSER DES TAQUETS DE TABULATION............................................................................. 43
FICHE N°19 : DÉFINIR UN INTERLIGNE................. ...................................................................................... 45
FICHE N°20 : PRÉSENTER UN DOCUMENT EN COLONNES .................................................................... 47
FICHE N°21 : LES BORDURES ET LES TRAMES........................................................................................ 49
FICHE N°22 : COPIER OU DÉPLACER DU TEXTE...................................................................................... 53
FICHE N°23 : REPRODUIRE LA MISE EN FORME ...................................................................................... 55
FICHE N°24 : RECHERCHER OU REMPLACER RAPIDEMENT UN OU PLUSIEURS MOTS.................... 57
FICHE N°25 : INSÉRER UN SAUT DE PAGE................................................................................................ 59
FICHE N°26 : INSÉRER UN NUMÉRO DE PAGE ......................................................................................... 61
FICHE N°27 : INSÉRER LA DATE ET L’HEURE............ ................................................................................ 63
FICHE N°28 : INSÉRER DES NOTES DE BAS DE PAGE............................................................................. 65
FICHE N°29 : INSÉRER UN FICHIER (FUSION DE DOCUMENT )............................................................... 67
FICHE N°30 : MODIFIER LES MARGES ET L’ORIENTATION D E LA PAGE............................................... 69
FICHE N°31 : CHOISIR UN THÈME VISUEL POUR LE DOCUME NT.......................................................... 71
FICHE N°32 : CENTRER VERTICALEMENT UN DOCUMENT..................................................................... 73
FICHE N°33 : AFFICHER LES EN-TÊTE ET PIED DE PAGE ....................................................................... 75
FICHE N°34 : IMPRIMER UN DOCUMENT.................. .................................................................................. 77
FICHE N°35 : LES TABLEAUX ....................................................................................................................... 79
FICHE N°36 : INSÉRER UNE IMAGE ET LA MODIFIER............................................................................... 83
FICHE N°37 : INSÉRER UNE ZONE DE TEXTE ............. .............................................................................. 87
FICHE N°38 : INSÉRER UN WORDART........................................................................................................ 89
FICHE N°39 : INSÉRER UNE FORME AUTOMATIQUE (DESSINS )............................................................ 91
FICHE N°40 : INSÉRER UN DIAGRAMME OU ORGANIGRAMME A U MOYEN DE L’OUTIL SMARTART 93
FICHE N°41 : LA VÉRIFICATION ORTHOGRAPHIQUE ............................................................................... 97
FICHE N°42 : LES COUPURES DE MOTS (CÉSURES)........ ..................................................................... 101
FICHE N°43 : TRADUIRE UN TEXTE........................................................................................................... 103
FICHE N°44 : RÉALISER UN PUBLIPOSTAGE........................................................................................... 105

4

5
FICHE N°1 : ENTRER DANS LE LOGICIEL WORD
Lorsque Windows, apparaît, cliquez sur l’icône Microsoft Word
ou allez dans Démarrer / Programmes / Microsoft Office et cliquez sur l’entrée de menu
Microsoft Word 2007. Un petit sablier vous invitant à patienter, indique que WORD est en cours
de chargement.
Un nouvel écran apparaît. Vous êtes dans un document vierge de WORD.
 6
6
 7
7
 8
8
 9
9
 10
10
 11
11
 12
12
 13
13
 14
14
 15
15
 16
16
 17
17
 18
18
 19
19
 20
20
 21
21
 22
22
 23
23
 24
24
 25
25
 26
26
 27
27
 28
28
 29
29
 30
30
 31
31
 32
32
 33
33
 34
34
 35
35
 36
36
 37
37
 38
38
 39
39
 40
40
 41
41
 42
42
 43
43
 44
44
 45
45
 46
46
 47
47
 48
48
 49
49
 50
50
 51
51
 52
52
 53
53
 54
54
 55
55
 56
56
 57
57
 58
58
 59
59
 60
60
 61
61
 62
62
 63
63
 64
64
 65
65
 66
66
 67
67
 68
68
 69
69
 70
70
 71
71
 72
72
 73
73
 74
74
 75
75
 76
76
 77
77
 78
78
 79
79
 80
80
 81
81
 82
82
 83
83
 84
84
 85
85
 86
86
 87
87
 88
88
 89
89
 90
90
 91
91
 92
92
 93
93
 94
94
 95
95
 96
96
 97
97
 98
98
 99
99
 100
100
 101
101
 102
102
 103
103
 104
104
 105
105
 106
106
 107
107
 108
108
 109
109
 110
110
 111
111
 112
112
 113
113
 114
114
 115
115
1
/
115
100%