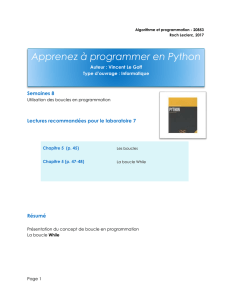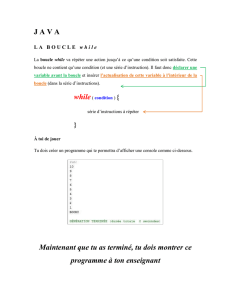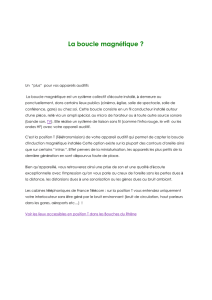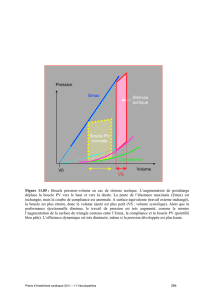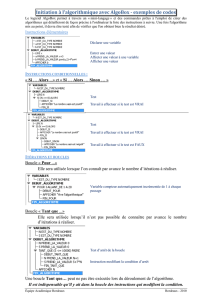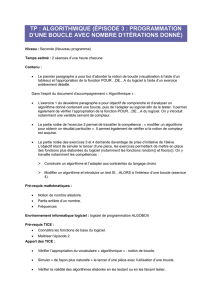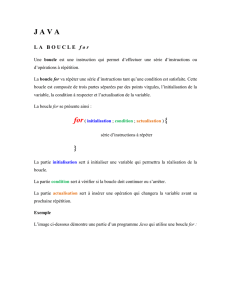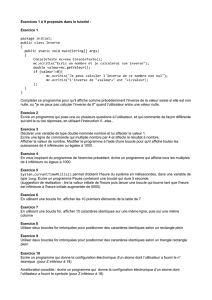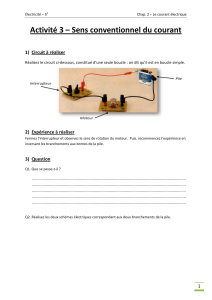Magistère et L3 de Physique Fondamentale – Université Paris Sud
Projets Expérimentaux – Exercices d’initiation à LabVIEW
1/12
Exercices d'initiation à LabVIEW
I.
Premiers pas avec LabVIEW ............................................................................................. 2
1.
Utilisation d’un programme (VI : Virtual Instrument) existant ..................................... 2
2.
Réalisation d’un premier programme ............................................................................. 2
3.
Gestion des erreurs ......................................................................................................... 3
II.
Les différents types de données ......................................................................................... 4
1.
Les nombres ................................................................................................................... 4
2.
Les chaînes de caractères ............................................................................................... 5
3.
Les booléens ................................................................................................................... 5
4.
Les tableaux .................................................................................................................... 6
III.
Les représentations graphiques des données numériques .............................................. 6
1.
Les graphes déroulant ..................................................................................................... 6
2.
Les graphes XY .............................................................................................................. 7
IV.
Les structures .................................................................................................................. 8
1.
La structure « Boite de calcul » ...................................................................................... 8
2.
La structure « Condition » .............................................................................................. 8
3.
La structure « Boucle For » ............................................................................................ 8
4.
La structure « While » .................................................................................................. 10
5.
La structure « Séquence » ............................................................................................ 10
V.
Les graphes XY ................................................................................................................ 11
1.
Tracé de Y fonction de X : Graphe XY à la sortie d’une boucle ................................. 11
2.
Graphes XY au cours du temps .................................................................................... 11
VI.
Les sauvegardes sur fichiers « texte » .......................................................................... 12
VII.
Pour aller plus loin….. ................................................................................................. 12
1.
Simulation d’une mesure .............................................................................................. 12
2.
Prise d’une mesure à intervalles réguliers .................................................................... 12
3.
Prise d’une mesure à la demande ................................................................................. 12

Magistère et L3 de Physique Fondamentale – Université Paris Sud
Projets Expérimentaux – Exercices d’initiation à LabVIEW
2/12
Lors du déroulement des séances d’exercices, vous trouverez une série de fichiers en partage
sur le serveur SAMBA2 (Raccourci sur le bureau). Afin de ne pas saturer ce serveur, il est
important, avant de commencer le travail, de télécharger les fichiers sur votre ordinateur, dans
un sous-répertoire, nommé de vos nom et prénom, prévu à cet effet. À la fin de chaque
séance, n’oubliez pas de sauvegarder le fruit de votre travail, contenu dans le sous-répertoire
que vous avez créé, sur le serveur SAMBA2.
I. Premiers pas avec LabVIEW
1. Utilisation d’un programme (VI : Virtual Instrument) existant
• Sur le serveur SAMBA2, dans le dossier partage_phystat, vous trouverez une
bibliothèque d’exemples fournie (Demo.LLB). Ouvrez le programme VI_Simple.vi
contenu dans cette bibliothèque. Ce programme, comme tous les VI LabVIEW, possède
une face avant (zone d’exécution du programme) et un diagramme (zone où est généré le
code graphique).
• Essayez les divers boutons de commande sur la face avant.
• Ouvrez ensuite le diagramme de ce VI via le menu Fenêtre/Afficher le diagramme ou le
raccourci clavier CTRL-E et comprenez à quoi correspondent les divers éléments du
diagramme.
2. Réalisation d’un premier programme
Vous allez réaliser dans un premier temps, un programme qui consiste à afficher le résultat
d’une opération simple à partir d’un nombre entré par un utilisateur :
• Ouvrir un nouveau VI.
• Afficher une commande numérique Bouton rotatif et un indicateur numérique vumètre
sur la face avant (menu Numérique de l’onglet Moderne de la Palette de commandes,
disponible dans le menu Affichage de la face avant).
• Dans le diagramme, construire un programme tel que vumètre affiche 2X+3 où X est la
valeur donnée par Bouton rotatif (menu Numérique de l’onglet Programmation de la
Palette des fonctions, disponible dans le menu Affichage du diagramme). Pour réaliser les
liaisons filaires, munissez-vous de l’outil connecter les terminaux disponible dans la
Palette d’outils (Affichage/Palette d’outils).
• Sauver le programme (Enregistrer ou Enregistrer sous) sous le nom Opération simple.vi.
• Tester le fonctionnement en mode Exécuter puis Exécuter en continu.
• Modifier l’échelle de l’indicateur jusqu’à 35 par exemple.
• Changer le Bouton rotatif par un bouton Glissière à curseur verticale : vérifier l'effet.
Modifier les noms de Bouton rotatif et de vumètre (par Entrée/Sortie par exemple).

Magistère et L3 de Physique Fondamentale – Université Paris Sud
Projets Expérimentaux – Exercices d’initiation à LabVIEW
3/12
Vous allez maintenant transformer ce programme en un sous-programme utilisable dans un
autre programme :
• Sur la face avant, cliquer avec le bouton droit de la souris, sur le petit schéma situé dans
le coin en haut à droite.
• Choisir Editer l’Icone, dessiner un rectangle blanc, écrire Calc à l’intérieur puis presser
OK.
• Choisir ensuite Visualiser le connecteur dans le menu apparaissant au même endroit que
précédemment en cliquant sur le bouton de droite de la souris, puis choisissez Modèles.
• Choisir la proposition offrant deux rectangles verticaux correspondant à une entrée et une
sortie.
• Cliquer avec l'outil connecter les terminaux dans le rectangle de gauche, puis sur la
commande apparaissant dans la face avant. La couleur du rectangle de gauche change
alors. Faites de même avec le rectangle de droite et l'indicateur : vous venez de définir les
entrées et sorties de l'icône qui représentera le programme Calc dans un autre programme.
• Aller dans Fichier/Propriétés du VI/Documentation et entrer un texte clair qui explique ce
que fait ce VI.
• Sauver et fermer ce programme.
Vous allez maintenant insérer le programme précédent en tant qu’icône Calc dans le
diagramme d’un autre programme et l’utiliser en tant que sous-programme :
• Ouvrir un nouveau programme, introduire une commande "X" et un indicateur
"RESULTAT", et mettre dans "RESULTAT" : la valeur 2X+3 par exemple, en utilisant
l'icône Calc correspondant au VI Opération simple.vi. Pour cela, dans le diagramme, faire
appel au VI Opération simple.vi via Sélectionner un VI dans la Palette des Fonctions.
• Remarquer qu’en approchant la bobine de l’icône, on voit apparaître les noms des
entrées/sorties de ce VI. Vérifier que le programme fonctionne.
• Sauver ce programme sous le nom : Utiliser une icone.vi.
3. Gestion des erreurs
Vous allez maintenant apprendre à visualiser et corriger une erreur :
• Lorsqu'il y a une erreur dans un programme, LabVIEW offre différents outils permettant
d’en trouver l'origine. Ouvrir à nouveau le VI Opération simple.vi.
• Créez une erreur volontaire en coupant un fil par exemple. Le symbole flèche du mode
Exécuter change et devient une flèche brisée.
• Cliquez sur la flèche brisée : la liste des erreurs apparaît.
• Double-cliquez sur l'une d'elles, LabVIEW vous renvoie vers le lieu de l'erreur (ici le fil
cassé).
• Réparez l’erreur.
Vous allez apprendre à suivre pas à pas une exécution :
• Parfois, votre programme vous renvoie un résultat inattendu, mais ne signale pas d'erreur.
Pour trouver d'où vient le problème, il faut suivre son exécution pas à pas et vérifier la

Magistère et L3 de Physique Fondamentale – Université Paris Sud
Projets Expérimentaux – Exercices d’initiation à LabVIEW
4/12
valeur des différentes variables au fur et à mesure de l'exécution. Ouvrir à nouveau
Operation simple.vi.
• Pour mettre un point d'arrêt : utiliser l'outil en forme de rond rouge placer/supprimer un
point d’arrêt accessible dans la Palette d’outils.
• Placer un point d'arrêt dans le programme en cliquant ce rond rouge sur un objet du
programme qui s’entoure alors de rouge.
• Vérifier l'effet à l'exécution du programme.
• Utiliser également l'outil sonder les données (rond jaune avec un P dedans sur la Palette
d’outils) en le plaçant sur des fils.
• Vérifier son effet à l'exécution.
Vous allez apprendre à utiliser l'aide :
• Lorsque l’on hésite sur l'utilisation d'un VI proposé par LabVIEW, on peut enclencher
l'aide automatique que l’on obtient via les menus Aide/Afficher l’aide contextuelle ou par
le raccourci clavier CTRL-H.
• Vérifier par exemple son effet quand vous placez le curseur sur les différents éléments
d’un diagramme ou sur l’icône d’un VI. On observe ainsi tout l'intérêt, dès que l’on écrit
un VI, de décrire de façon claire le rôle de ce VI via les menus Fichier/Propriétés du
VI/Documentation.
• Parfois, on souhaite une aide plus complète pour voir en détail le fonctionnement, les
options et des exemples associés à une fonctionnalité. Dans ce cas, aller dans les menus
Aide/Rechercher dans l’Aide LabVIEW. A titre d’exemple, chercher l'aide sur les Graphes
déroulants.
II. Les différents types de données
Sur le diagramme, les couleurs des fils et des icônes sont représentatives du type de données
avec lesquelles on travaille. Dans ce projet, vous serez amenés à manipuler des nombres
(entier et/ou réels), des chaînes de caractères, des booléens et des tableaux de ces différents
types de données.
1. Les nombres
Vous allez constater que les entiers sont associés à la couleur bleue et qu’ils peuvent être
affichés suivant différents formats ou représentation : décimal, octal, hexadécimal, ou
binaire :
• Sur la face avant d’un nouveau VI, installer une commande numérique correspondant à un
entier positif inférieur à 256, c’est-à-dire un entier sur 8 bits allant de 0 à 255 (2
8
-1). Sur
cette commande numérique, faire un clic droit et choisir Représentation/U8. Relier cette
commande à 3 indicateurs numériques entiers différents, affichant respectivement l’entier
en représentation hexadécimale, octale ou binaire. Pour cela faire un clic droit et choisir
Propriétés/Format d’affichage.
• Sauver ce VI sous le nom Représentation entier.vi.

Magistère et L3 de Physique Fondamentale – Université Paris Sud
Projets Expérimentaux – Exercices d’initiation à LabVIEW
5/12
Les réels, eux, sont associés à la couleur orange.
• Sur la face avant d’un nouveau VI, installer une commande numérique réelle (par défaut)
et 2 indicateurs numériques, l’un réel et l’autre entier positif de représentation U32.
• Relier la commande aux 2 indicateurs numériques et observer le résultat.
• Sauver ce VI sous le nom Réel entier.vi.
2. Les chaînes de caractères
LabVIEW utilise la couleur rose pour signaler que l’on travaille avec des chaînes de
caractère.
• Afficher sur un indicateur chaîne de caractères (Palette de commandes/Moderne/Chaîne
et chemin), une chaîne de caractères fournie par une commande chaîne de caractères et
donner, sur un indicateur numérique, sa longueur correspondant au nombre de caractères
qu’elle contient. Utiliser pour cela l’opérateur Longueur d’une chaîne obtenu via les
menus Palette de fonctions/Programmation/Chaîne.
• Sauver ce VI sous le nom Chaines de caractères.vi
3. Les booléens
Les booléens apparaissent avec une couleur verte.
• Afficher une commande Interrupteur à glissière et un indicateur LED circulaire (Palette
de commandes/Moderne/booléen).
• Changer le texte du booléen (en général, par défaut, ON/OFF) de telle sorte que la
commande affiche le choix STOP/MARCHE et l’indicateur ROUGE/VERT.
• Les relier ensemble afin que lorsqu’on clique sur STOP, l’indicateur affiche ROUGE sur
un fond rouge et que lorsque l’on clique sur MARCHE, l’indicateur affiche VERT sur un
fond vert.
• Exécuter le programme en continu et cliquer sur les booléens avec l’outil en forme de
main pour changer l’état des boutons. Vérifier le bon fonctionnement de ce programme.
• Sauver ce VI sous le nom Booléens.vi
Vous allez maintenant tester les Actions mécaniques associées aux boutons booléens :
• On associe à tout bouton booléen une Action mécanique qui est accessible en cliquant sur
le booléen dans la face avant avec le bouton droit de la souris. Cette Action mécanique
définit le type d’interrupteur que l’on utilise. Par exemple, certains interrupteurs
reviennent à leur position initiale quand on les a pressés, d’autres restent dans la position
dans laquelle on les a placés.
• Reprendre le VI précédent et tester les différentes Actions mécaniques possibles en
observant attentivement, en mode Exécuter en continu, ce qui se passe pendant que vous
appuyez sur le bouton, puis quand vous relâchez la pression.
 6
6
 7
7
 8
8
 9
9
 10
10
 11
11
 12
12
1
/
12
100%