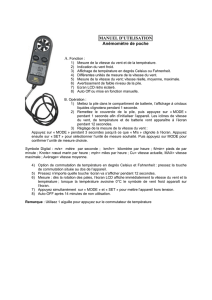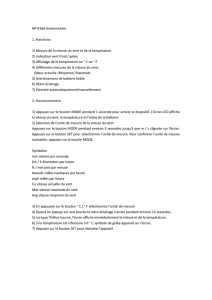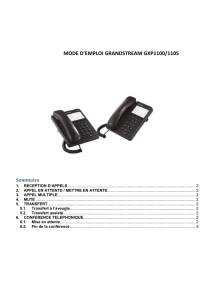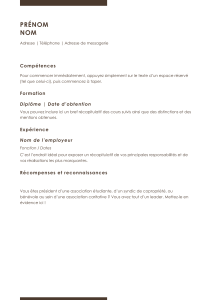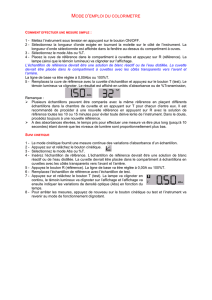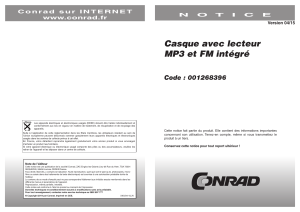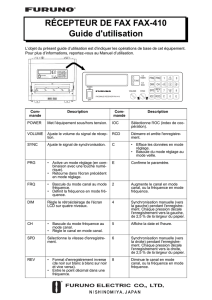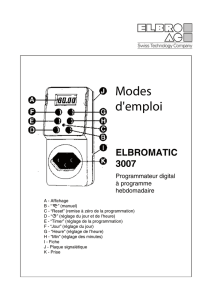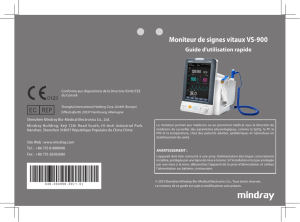2
Table des matières
Fonctions de base
4 À lire avant utilisation
7 Situations de surchauffe de l’appareil et
solutions
10 Présentation de l’appareil et de ses
fonctions
16 Batterie
23 Carte nano-SIM et eSIM
26 Carte mémoire (carte micro-SD)
28 Allumer et éteindre l’appareil
30 Configuration initiale
30 Compte Samsung
32 Transférer des données depuis votre
ancien appareil (Smart Switch)
35 Description de l’écran
46 Volet des raccourcis
48 Capture et enregistrement d’écran
50 Saisir du texte
Applications et fonctions
53 Installer ou désinstaller des applications
55 Bixby
60 Bixby Vision
63 Bixby Routines
66 Téléphone
71 Contacts
75 Messages
78 Internet
80 Appareil photo
102 Galerie
110 AR Zone
122 Always On Display
123 Écran latéral
127 Multi-fenêtres
130 Samsung Daily
131 Samsung Pay
134 Samsung Health
137 Samsung Members
137 Samsung Notes
138 Galaxy Wearable
138 Calendrier
139 Reminder
141 Enregistreur vocal
144 Mes fichiers
144 Horloge
146 Calculatrice
146 Game Launcher
148 Game Booster
149 Espace enfants
150 SmartThings
154 Partager du contenu
157 Music Share
158 Samsung DeX
165 Lien avec Windows
167 Samsung Global Goals
167 Applications Google

Table des matières
3
201 Dossier sécurisé
205 Wi-Fi sécurisé
206 Confidentialité
207 Position
207 Comptes et sauvegarde
208 Samsung Cloud
209 Google
210 Fonctions avancées
211 Mouvements et gestes
212 Messagerie double
213 Bien-être numérique et contrôles
parentaux
213 Bien-être numérique
215 Maintenance de l’appareil
215 Optimiser votre appareil
216 Batterie
217 Stockage
217 Mémoire
217 Sécurité
218 Applications
218 Gestion globale
219 Accessibilité
219 Mise à jour du logiciel
220 À propos du téléphone
Annexe
221 Accessibilité
239 FAQ
246 Dépannage
251 Retirer la batterie
Paramètres
169 Introduction
169 Connexions
170 Wi-Fi
172 Bluetooth
173 NFC et paiement
175 Économie des données
176 Applis avec données mobiles
176 Gestionnaire de carte SIM (modèles
à double carte SIM)
177 Point d’accès mobile et modem
178 Plus de paramètres de connexion
180 Sons et vibrations
181 Dolby Atmos (son Surround)
181 Son d’application séparé
182 Notifications
182 Badges d’icône d’application
183 Écran
184 Paramètres du mode Sombre
185 Fluidité des mouvements
185 Filtre de lumière bleue
186 Changer le mode d’affichage de
l’écran ou régler la couleur de
l’écran
187 Taille et style de police
187 Résolution d’écran
187 Écran de veille
188 Fond d’écran
188 Thèmes
188 Écran de verrouillage
189 Smart Lock
190 Données biométriques et sécurité
191 Reconnaissance faciale
194 Reconnaissance d’empreinte
198 Samsung Pass

4
Fonctions de base
À lire avant utilisation
Veuillez lire attentivement ce mode d’emploi, afin de pouvoir utiliser votre appareil correctement et
en toute sécurité.
•
Les descriptions sont basées sur les paramètres par défaut de votre appareil.
•
En fonction de votre zone géographique, de votre opérateur, des caractéristiques du modèle ou
de la version logicielle, certains contenus peuvent différer par rapport à votre appareil.
•
Les contenus de qualité élevée nécessitant une forte utilisation du processeur et de la
mémoire vive peuvent avoir une incidence sur les performances générales de l’appareil. Les
applications en rapport avec ces contenus peuvent ne pas fonctionner correctement selon les
caractéristiques de l’appareil et les conditions d’utilisation.
•
Samsung ne peut être tenu responsable des problèmes de performance relatifs aux applications
fournies par des prestataires autres que Samsung.
•
Samsung ne peut être tenu responsable des problèmes de performance ou des incompatibilités
découlant de la modification des paramètres de registre par l’utilisateur. Toute tentative de
personnalisation du système d’exploitation peut entraîner des problèmes de fonctionnement de
l’appareil ou de ses applications.
•
Les logiciels, sons, fonds d’écran, images, ainsi que les autres contenus multimédia fournis
avec cet appareil sont concédés sous licence et leur usage est soumis à une utilisation limitée.
L’extraction et l’utilisation de ces éléments à des fins commerciales ou autres constituent
une infraction au regard des lois sur les droits d’auteur. Les utilisateurs sont entièrement
responsables de toute utilisation illégale d’un contenu multimédia.
•
Les services de données tels que l’envoi ou la réception de messages, le téléchargement ou
le chargement de données, la synchronisation automatique ou l’utilisation de services de
localisation peuvent occasionner des frais supplémentaires, en fonction de l’offre à laquelle vous
avez souscrit dans le cadre de votre forfait. Pour les transferts de données volumineux, il est
recommandé d’utiliser la fonction Wi-Fi.
•
Les applications fournies par défaut avec l’appareil peuvent être modifiées ou ne plus être
disponibles, et ce, sans préavis. Si vous avez des questions à propos d’une application fournie
avec l’appareil, contactez un centre de service après-vente Samsung. Pour les applications
installées par l’utilisateur, contactez les opérateurs.
•
Toute modification du système d’exploitation de l’appareil ou installation de logiciels non
officiels peut entraîner des dysfonctionnements et corrompre vos données. Ces actions
constituent des violations de l’accord de licence Samsung et annuleront votre garantie.

Fonctions de base
5
•
Selon votre zone géographique ou votre opérateur, une protection d’écran est ajoutée pour
protéger l’écran pendant la production et la distribution. Tout dégât occasionné à la protection
d’écran n’est pas couvert par la garantie.
•
L’écran tactile est parfaitement visible, même en plein soleil, en ajustant automatiquement
la plage de contraste en fonction de l’environnement. En raison de la nature du produit,
l’affichage d’images fixes pendant des périodes prolongées peut entraîner l’apparition d’images
rémanentes ou d’images fantômes.
–
Il est recommandé de ne pas utiliser d’images fixes sur tout ou partie de l’écran tactile
pendant des périodes prolongées et d’éteindre l’écran tactile lorsque l’appareil n’est pas
utilisé.
–
Réglez l’écran tactile afin qu’il s’éteigne lorsque vous ne vous l’utilisez pas. Démarrez
l’application
Paramètres
, appuyez sur
Écran
→
Mise en veille de l’écran
, puis sélectionnez
la durée à l’issue de laquelle l’écran tactile doit s’éteindre.
–
Pour paramétrer votre écran tactile afin que la luminosité de l’écran soit ajustée
automatiquement en fonction de votre environnement, démarrez l’application
Paramètres
,
appuyez sur
Écran
, puis sur le curseur
Luminosité adaptative
pour activer cette fonction.
•
Selon votre zone géographique ou votre modèle, certains appareils doivent obligatoirement
recevoir l’approbation de la FCC (Federal Communications Commission).
Si votre appareil est approuvé par la FCC, vous pouvez afficher l’identifiant FCC de l’appareil.
Pour afficher l’identifiant FCC, démarrez l’application
Paramètres
, puis appuyez sur
À propos du
téléphone
→
État
. Si votre appareil n’a pas d’identité FCC, cela signifie que sa vente n’a pas été
autorisée aux États-Unis ou sur ses territoires et ne peut être apporté aux États-Unis que pour
l’usage personnel de son propriétaire.
 6
6
 7
7
 8
8
 9
9
 10
10
 11
11
 12
12
 13
13
 14
14
 15
15
 16
16
 17
17
 18
18
 19
19
 20
20
 21
21
 22
22
 23
23
 24
24
 25
25
 26
26
 27
27
 28
28
 29
29
 30
30
 31
31
 32
32
 33
33
 34
34
 35
35
 36
36
 37
37
 38
38
 39
39
 40
40
 41
41
 42
42
 43
43
 44
44
 45
45
 46
46
 47
47
 48
48
 49
49
 50
50
 51
51
 52
52
 53
53
 54
54
 55
55
 56
56
 57
57
 58
58
 59
59
 60
60
 61
61
 62
62
 63
63
 64
64
 65
65
 66
66
 67
67
 68
68
 69
69
 70
70
 71
71
 72
72
 73
73
 74
74
 75
75
 76
76
 77
77
 78
78
 79
79
 80
80
 81
81
 82
82
 83
83
 84
84
 85
85
 86
86
 87
87
 88
88
 89
89
 90
90
 91
91
 92
92
 93
93
 94
94
 95
95
 96
96
 97
97
 98
98
 99
99
 100
100
 101
101
 102
102
 103
103
 104
104
 105
105
 106
106
 107
107
 108
108
 109
109
 110
110
 111
111
 112
112
 113
113
 114
114
 115
115
 116
116
 117
117
 118
118
 119
119
 120
120
 121
121
 122
122
 123
123
 124
124
 125
125
 126
126
 127
127
 128
128
 129
129
 130
130
 131
131
 132
132
 133
133
 134
134
 135
135
 136
136
 137
137
 138
138
 139
139
 140
140
 141
141
 142
142
 143
143
 144
144
 145
145
 146
146
 147
147
 148
148
 149
149
 150
150
 151
151
 152
152
 153
153
 154
154
 155
155
 156
156
 157
157
 158
158
 159
159
 160
160
 161
161
 162
162
 163
163
 164
164
 165
165
 166
166
 167
167
 168
168
 169
169
 170
170
 171
171
 172
172
 173
173
 174
174
 175
175
 176
176
 177
177
 178
178
 179
179
 180
180
 181
181
 182
182
 183
183
 184
184
 185
185
 186
186
 187
187
 188
188
 189
189
 190
190
 191
191
 192
192
 193
193
 194
194
 195
195
 196
196
 197
197
 198
198
 199
199
 200
200
 201
201
 202
202
 203
203
 204
204
 205
205
 206
206
 207
207
 208
208
 209
209
 210
210
 211
211
 212
212
 213
213
 214
214
 215
215
 216
216
 217
217
 218
218
 219
219
 220
220
 221
221
 222
222
 223
223
 224
224
 225
225
 226
226
 227
227
 228
228
 229
229
 230
230
 231
231
 232
232
 233
233
 234
234
 235
235
 236
236
 237
237
 238
238
 239
239
 240
240
 241
241
 242
242
 243
243
 244
244
 245
245
 246
246
 247
247
 248
248
 249
249
 250
250
 251
251
 252
252
1
/
252
100%