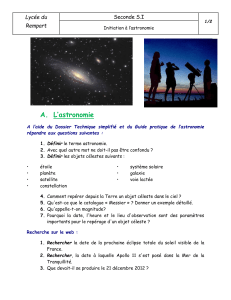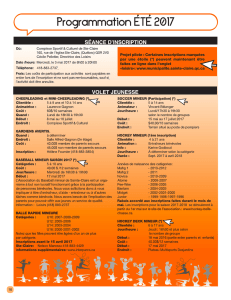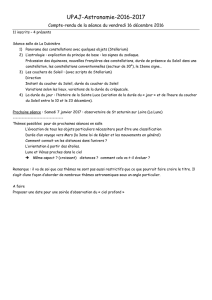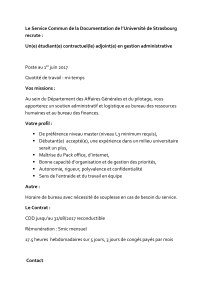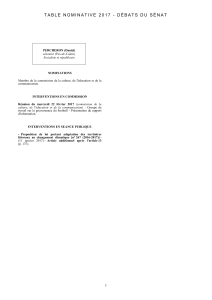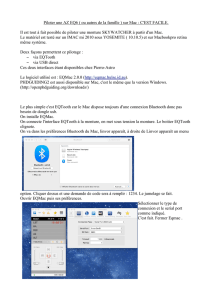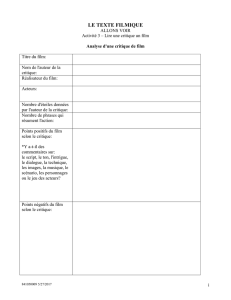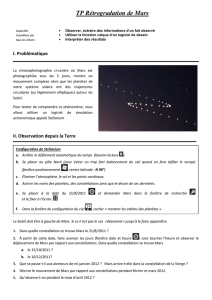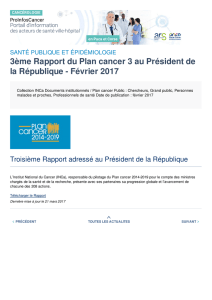1
Philippe Tranquille - Astrocool 2017
Contrôles de bases pour utiliser Stellarium.
Si vous ne l'avez pas déjà fait..Téléchargez ce logiciel à cette adresse : http://www.stellarium.org/fr/
Pour commencer nous allons régler la localisation avec un clic sur l'onglet Situation.
Plusieurs possibilités:
Cocher Obtenir la position à partir de l'adresse IP, si vous êtes connecté.
Autre, Cocher Utiliser le lieu actuel et le choisir dans le menu déroulant, ici Evreux.
Ou bien entrer directement vos coordonnées, Ville, Latitude, Longitude et Altitude.
Ne pas oublier de renseigner le fuseau horaire dans ce cas.

2
Philippe Tranquille - Astrocool 2017
Pour que les deux barres de tâches restent visibles, il faut les bloquer en cliquant sur les petites
flèches dans l'angle inférieur gauche pour qu'elles se mettent en forme carré. Sinon vous les laissez
débloquées, elles apparaîtront au survol de la souris !
Pour régler l'heure lorsque vous préparez une soirée, un clic sur l'onglet Date et Heure va vous
permettre de définir le jour et l'heure.
Sélectionnez la valeur à modifier et avec la molette de la souris faites défiler la valeur.
Un clic sur l'icone en forme de sablier, permet de revenir à la date actuelle du PC. [Touche 8].

3
Philippe Tranquille - Astrocool 2017
En cliquant sur l'icone Affichage, la fenêtre Affichage comportant 5 onglets s'ouvre;
Personnellement j'ai laissé la majorité des réglages par défaut, j'ai juste choisi le paysage, vous
pouvez en télécharger d'autre sur le site, j'ai bougé le curseur ZHR des météorites et augmenté la
taille de la Lune à 5 au lieu de 4.
Il me semble avoir touché aussi aux curseurs Noms et marqueurs, poussés légèrement sur la droite.

4
Philippe Tranquille - Astrocool 2017
Pour effectuer une recherche d'objet, deux méthodes :
Méthode 1
Clic sur l'onglet recherche, une fenêtre s'ouvre avec plusieurs options d'onglets de recherches; Dans
l'onglet Objet on entre le N° de l'objet (M31), clic sur la loupe, Stellarium va pointer l'objet
sélectionné, ici dans l'exemple M31.
Méthode 2
Dans l'onglet Liste on choisi dans le menu déroulant le catalogue de recherche, ici dans l'exemple, le
catalogue Messier, clic sur le N° de l'objet recherché et Stellarium pointe sur l'objet.

5
Philippe Tranquille - Astrocool 2017
Nous trouvons les objets NGC dans le catalogue Herschel.
Personnaliser les informations de l'objet sélectionné.
Un clic dans l'icone configurations générales, puis onglet informations, vous choisissez les
informations que vous voulez voir apparaître dans l'angle supérieur gauche de l'écran.
 6
6
 7
7
 8
8
 9
9
 10
10
 11
11
 12
12
 13
13
 14
14
 15
15
 16
16
 17
17
 18
18
 19
19
 20
20
1
/
20
100%