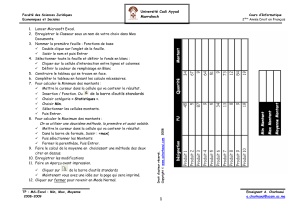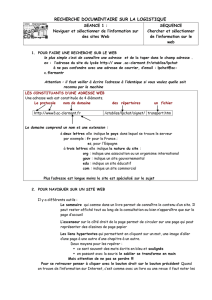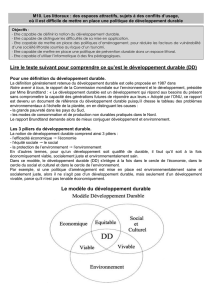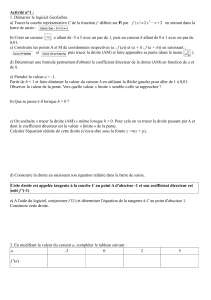Tutoriel Google SketchUp : Premiers pas et création de volumes
Telechargé par
Monia Ghazwani

PREMIERE PRISE EN MAIN DU LOGICIEL
1/ Lancer le logiciel « Google SketchUp »
1.1
Ouvrir le logiciel
Cliquer sur « Démarrer » puis sur « Techno » puis sur « Google SketchUp8 ».
2/ Paramétrer le logiciel « Google SketchUp »
2.1
Choisir le modèle type
Cliquer sur « Choisir un modèle type »,
Choisir le dernier de la liste « Modèle type de formation pour débutants – mètres » puis cliquer sur « Commencer à utiliser
SketchUp ». La page d’accueil du logiciel s’ouvre.
2.2
Configuration de l’unité de longueur des mesures
Cliquer sur le menu « Fenêtre » puis sur « Infos sur le modèle » puis (à gauche)
sur « Unités »,
Régler les paramètres comme sur le modèle ci-contre (enlever la coche
devant « Afficher le format des unités »).
2.3
Configuration des barres d’outils
Cliquer sur le menu « Affichage » puis sur « Barres d’outils »,
Cocher - Grand jeu d’outils, - Style, - Standard, - Vues
- Grands boutons.
Pour Info (Inutile à la première utilisation du logiciel pour une prise en main)
Il est possible d’avoir d’autres fonctions mais on ne les installe que si on en a l’utilité car elles
prennent de la place. Si on doit utiliser les fonctions : matières – composants –
structures – ombres - … Il suffit de cliquer sur le menu « Fenêtre » et de cliquer sur les
fonctions voulues.
3/ Enregistrer avant de commencer
3.1
Donner un nom au fichier
Avant de commencer il faut
donner un nom au fichier.
Ainsi en cas de « Bug », les sauvegardes
se feront automatiquement.
Cliquer sur « Fichier » puis sur « Enregistrer sous… »,
Aller dans son domaine, puis dans « Techno »,
Donner un nom au fichier : « Nom du volume + les prénoms »,
Cliquer sur « Enregistrer ».
4/ Supprimer le personnage (s’il apparaît !)
4.1
A l’aide de la souris, sélectionner le personnage (il va apparaître dans un cadre bleu), et appuyer sur la touche « Suppr » du clavier.
Le personnage disparaît.
5/ Se repérer et se déplacer dans la zone de dessin
5.1
La zone de dessin et ses 3 axes
La zone de dessin correspond à l’espace dans lequel s’effectue la création des objets.
Cet espace est représenté en 3 dimensions qui sont symbolisées par 3 axes :
- l’axe bleu : correspondant au sens de la hauteur,
- l’axe vert : correspondant au sens de la largeur,
- l’axe rouge : correspondant au sens de la longueur (ou profondeur).
Ces 3 axes se croisent en un point d’origine.
5.2
Outil Zoom Pour agrandir ou diminuer sur un élément de détail de l’objet dessiné.
Cliquer sur l’icône ou …
Utiliser la souris : Faire rouler en avant ou en arrière la molette de la souris
vers la zone qui intéresse.
5.3
Outil panoramique Pour déplacer l’objet dessiné horizontalement ou verticalement.
Cliquer sur l’icône et …
Maintenir enfoncé le bouton gauche de la souris et déplacer la souris dans la
direction voulue.
5.4
Outil Orbite Pour faire pivoter l’objet dessiné.
Cliquer sur l’icône ou …
Utiliser la souris : Maintenir la molette de la souris enfoncée et déplacer la
souris dans la direction souhaitée.
ou
et
ou

CREER DES VOLUMES ELEMENTAIRES SIMPLES
Pour chaque volume, une fiche détaillée explique la procédure à suivre.
Attention !!! Il faudra être attentif car d’une fiche à l’autre, les connaissances acquises devront être réutilisées.
Parallélépipède (pavé)
Base : 5 m x 10 m
Hauteur : 2,5 m
Cube
Côtés : 5 m
Cylindre
Diamètre : 5 m
Hauteur : 2 m
Cône
Diamètre : 4m
Hauteur : 3 m
Pyramide
Carré : côtés 4 m
Hauteur : 3 m
Volume complexe
Rectangle de base :
8 m x 12 m
Hauteur : 4 m
Hauteur du prisme
du toit : 4 m
1/ Tracer le volume « A » : Parallélépipède (ou pavé)
1.1
Enregistrer le travail
Nommer le fichier : « Pavé + les prénoms »
Tout au long du travail, penser à enregistrer en cliquant sur l’icône disquette.
Voir rubrique 3.1
1.2
Dessiner le rectangle de base
Sélectionner l’outil « Rectangle »
Le curseur prend la forme d’un crayon avec un petit rectangle.
1.3
Placer le rectangle dans la zone de dessin
Cliquer (bouton gauche) sur l’origine des trois axes et déplacer le curseur pour
tracer un rectangle quelconque.
Attention, lâcher la souris sans recliquer !
1.4
Dimensionner le rectangle
L’icône dimensions se trouve en bas de la zone de dessin à droite.
A l’aide du pavé numérique, saisir : 5 ;10
Important : Les deux dimensions sont séparées par un point-virgule.
Valider les mesures en appuyant sur la touche « Entrée ».
Le rectangle de base apparaît à la taille voulue en gris foncé.
Si besoin, utiliser les fonctions zoom pour diminuer et panoramique pour repositionner le travail au centre de l’écran.
1.5
Donner du volume
Sélectionner l’outil « Pousser/Tirer »
Le curseur prend la forme de l’icône.
1.6
Sélectionner l’objet
Cliquer sur le dessus du rectangle dessiné et déplacer la souris vers le haut.
Attention, lâcher la souris sans recliquer !
L’objet prend du volume.
1.7
Régler la hauteur
A l’aide du pavé numérique, saisir : 2,5
Valider la mesure en appuyant sur la touche « Entrée ».
Le volume apparaît à la taille voulue.
Enregistrer et faire vérifier le travail au professeur avant de passer à la suite.
A
B
C
D
E
F

2/ Tracer le volume « B » : Cube
2.1
Créer un nouveau document
Cliquer sur l’icône « Nouveau »,
Enregistrer le travail Nommer le fichier : « Cube + les prénoms ».
et Voir rubrique 3.1
2.2
Dessiner le cube
En réutilisant les compétences acquises précédemment et …
Sachant qu’un cube est un pavé dont la longueur, la largeur et la hauteur sont toutes
égales,
Créer un cube de dimensions : 5 m x 5 m x 5 m et enregistrer.
3/ Tracer le volume « C » : Cylindre
3.1
Créer un nouveau document
Enregistrer le travail Nommer le fichier : « Cylindre + les prénoms ».
puis Voir rubrique 3.1
3.2
Dessiner le cercle de base
Sélectionner l’outil « Cercle »
Le curseur prend la forme d’un crayon avec un petit cercle.
3.3
Placer le cercle dans la zone de dessin
Cliquer (bouton gauche) sur l’origine des trois axes et déplacer le curseur sur
l’axe rouge pour tracer un cercle quelconque.
Attention, lâcher la souris sans recliquer !
3.4
Dimensionner le cercle
Attention, un cercle est défini par son centre et son rayon (pas son diamètre) !
A l’aide du pavé numérique, saisir : ……. (à vous de trouver),
Valider la mesure en appuyant sur la touche « Entrée ».
Le cercle de base apparaît à la taille voulue en gris foncé.
3.5
Donner du volume
Sélectionner l’outil « Pousser/Tirer »
Le curseur prend la forme de l’icône.
3.6
Sélectionner l’objet
Cliquer sur le dessus du cercle dessiné et déplacer la souris vers le haut.
Attention, lâcher la souris sans recliquer !
L’objet prend du volume.
3.7
Régler la hauteur
A l’aide du pavé numérique, saisir : 2,5
Valider la mesure en appuyant sur la touche « Entrée ».
Le volume apparaît à la taille voulue.
Enregistrer et faire vérifier le travail au professeur avant de passer à la suite.
4/ Tracer le volume « D » : Cône
4.1
Créer un nouveau document
Enregistrer le travail Nommer le fichier : « Cône + les prénoms ».
puis Voir rubrique 3.1
4.2
Dessiner le cercle de base
Voir rubrique 3.2
4.3
Placer le cercle dans la zone de dessin et le dimensionner
Cliquer (bouton gauche) sur l’origine des trois axes et déplacer le curseur sur
l’axe rouge pour tracer un cercle quelconque.
A l’aide du pavé numérique, saisir : 2 puis valider par « Entrée»,

4.4
Donner de la hauteur au cône
Sélectionner l’outil « Ligne » Le curseur prend la forme d’un crayon.
Cliquer sur le point « O » l’origine des trois axes,
Tracer le segment [OA] le long de l’axe vertical bleu,
Saisir la longueur du segment : 3 puis valider par « Entrée»,
Il est normal qu’une ébauche de segment reste « accrochée » au curseur.
4.5
Préparer la face de révolution
Tracer le segment [AB] (le point B étant l’intersection de l’axe rouge avec le cercle),
Tracer le segment [BO] Une forme triangulaire apparaît en gris.
Pour arrêter de dessiner des segments, taper sur la touche « Echap » du clavier.
4.6
Sélectionner le cercle
Cliquer sur l’outil « Sélectionner »,
Cliquer sur le cercle, Le cercle devient bleu.
Sur le cercle
(pas à l’intérieur de la
surface)
4.7
Donner du volume
Cliquer sur l’icône « Suivez-moi »,
Cliquer à l’intérieur du triangle.
Le cône est créé par révolution de la face triangulaire le long du cercle.
Enregistrer et faire vérifier le travail au professeur avant de passer à la suite.
5/ Tracer le volume « E » : Pyramide
5.1
Créer un nouveau document
Enregistrer le travail Nommer le fichier : « Pyramide + les prénoms ».
puis Voir rubrique 3.1
5.2
Dessiner le carré de base
Tracer un carré de 4 m x 4m. Attention ! Saisir : 4 ;4
Voir rubrique 1.2
5.3
Tracer les diagonales
Sélectionner l’outil « Ligne » Le curseur prend la forme d’un crayon.
Tracer les deux diagonales.
5.4
Donner du volume
Sélectionner l’outil « Déplacer »,
Cliquer sur le point d’intersection des diagonales,
Une annotation indiquant « Extrémité » apparaît,
Déplacer le curseur vers le haut suivant l’axe vertical bleu.
Une annotation indiquant « Sur l’axe bleu » apparaît.
5.5
Régler la hauteur
A l’aide du pavé numérique, saisir : 3
Valider la mesure en appuyant sur la touche « Entrée ».
Le volume apparaît à la taille voulue.
Enregistrer et faire vérifier le travail au professeur avant de passer à la suite.
6/ Tracer le volume « F » : Volume complexe
6.1
Créer un nouveau document
Enregistrer le travail Nommer le fichier : « Volume + les prénoms ».
puis Voir rubrique 3.1
6.2
Dessiner le volume complexe
Sans autres explications, en réinvestissant les connaissances et à l’aide du dessin !!!
Enregistrer et faire vérifier le travail au professeur.
6.3
Dessiner des détails S’il reste du temps.

CREER UN ABRI DE JARDIN
Cet exemple est inspiré de modèles réels du commerce et va être dessiné à l’échelle.
1/ La dalle de béton du soubassement
1.1
Enregistrer le travail
Nommer le fichier : « Abri + les prénoms »
Tout au long du travail, penser à enregistrer en cliquant sur l’icône disquette.
Voir rubrique 3.1
1.2
Dessiner le rectangle de base
Dimensions : 3,10 m x 3,10 m. Faire un zoom pour agrandir si nécessaire.
1.3
Colorier la face dessinée
Sélectionnez l’outil « Colorier » et choisissez une texture en cliquant sur
l’ascenseur. Pour sélectionner une texture, il suffit de faire un clic gauche sur la
miniature qui la symbolise.
Cliquer sur la face pour la colorier.
1.4
Donner du volume à la dalle
Sélectionner l’outil « Pousser/Tirer »
A l’aide du pavé numérique, saisir : 0,1 Valider avec « Entrée ».
2/ Les murs
2.1
Placer des guides pour se repérer
Sélectionner l’outil « Mètre »,
Cliquer sur une arête (il vaut mieux ne pas cliquer sur le milieu de l’arête),
Ecarter le curseur vers l’intérieur du rectangle, Une ligne pointillée apparaît,
A l’aide du pavé numérique, saisir : 0,1 Valider avec « Entrée ».
Recommencer pour les trois autres arêtes.
2.2
Dessiner le rectangle de l’emprise des murs
Dessiner un rectangle exactement sur les pointillés des guides.
Colorier l’intérieur de ce rectangle
De la couleur voulue.
2.3
Donner du volume
Sélectionner l’outil « Pousser/Tirer »
A l’aide du pavé numérique, saisir : 2,34 Valider avec « Entrée ».
Effacer les guides
Sélectionner l’outil « Effacer » (la gomme),
Positionner la gomme sur un guide et cliquer.
3/ La toiture
3.1
Placer des guides pour se repérer
Agrandir le dessin pour être précis,
Sélectionner l’outil « Mètre »,
Cliquer à la base du mur sur la dalle, (Voir flèche)
Monter le curseur le long de la façade,
A l’aide du pavé numérique, saisir : 1,72 Valider avec « Entrée ».
3.2
Dessiner la pente de toit
Faire pivoter l’objet pour être en face de la façade,
Sélectionner l’outil « Ligne »,
Tracer la première pente de toit qui part de l’intersection de l’arête du mur
avec le guide et va au milieu de l’arête du haut (le milieu est repéré par une
annotation et un cercle bleu),
Tracer la deuxième pente de toit.
 6
6
 7
7
 8
8
1
/
8
100%