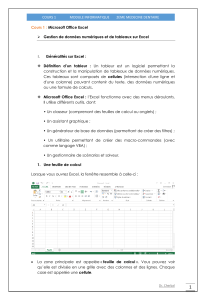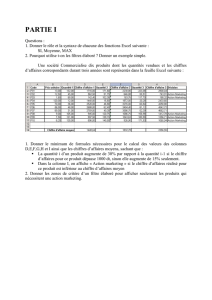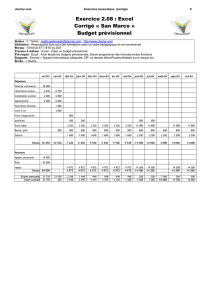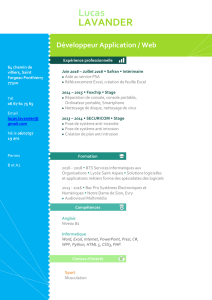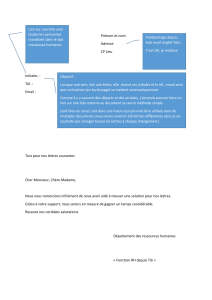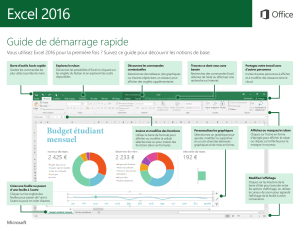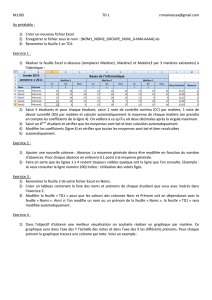Excel 2007-2016
Débuter avec Excel

DÉBUTER AVEC EXCEL 2
TABLE DES MATIÈRES
LE RUBAN 4
LE CLASSEUR 4
RENOMMER LES FEUILLES DU CLASSEUR 4
SUPPRIMER DES FEUILLES D’UN CLASSEUR 4
AJOUTER DES FEUILLES DANS UN CLASSEUR 4
DÉPLACER DES FEUILLES DANS UN CLASSEUR 4
DÉPLACER OU COPIER DES FEUILLES D’UN CLASSEUR VERS UN AUTRE CLASSEUR 5
SAISIR DES DONNÉES 5
LES CELLULES 5
LES PLAGES DE CELLULES 5
SÉLECTION MULTIPLE 6
LA SAISIE 6
LA RECOPIE DE CELLULES 6
LA RECOPIE INCRÉMENTÉE 7
MODIFICATION DU CONTENU D’UNE CELLULE 7
REMPLACEMENT COMPLET DU CONTENU DE LA CELLULE 7
CORRECTION D’UNE ERREUR DE SYNTAXE OU D’UNE FAUTE D’ORTHOGRAPHE 7
METTRE EN FORME LES DONNÉES 8
UTILISATION DU PRESSE-PAPIER 8
POLICE 8
COULEUR DES CELLULES 9
BORDURES 9
ALIGNER LE CONTENU DANS LES CELLULES 10
FUSIONNER DES CELLULES 10
MISE EN FORME DES NOMBRES 10
MISE EN FORME DES DATES 10
GESTION DES CELLULES, LIGNES ET COLONNES 11
INSERTION DE CELLULES 12
SUPPRESSION DE CELLULES 12
LARGEUR DES COLONNES 12
HAUTEUR DES LIGNES 13
EFFACER 13
EFFACER UNIQUEMENT LE CONTENU DES CELLULES 13
EFFACER UNIQUEMENT LE FORMAT DES CELLULES 13
EFFACER TOUT (FORMAT ET CONTENU) 13
APERÇU AVANT IMPRESSION 14
MISE EN PAGE 14
ORIENTATION 15
ÉCHELLE 15
MARGES DU DOCUMENT 15
CENTRAGE AUTOMATIQUE 15
EN-TÊTE ET PIED DE PAGE AUTOMATIQUES 16

DÉBUTER AVEC EXCEL 3
EN-TÊTE ET PIED DE PAGE PERSONNALISÉS 16
ZONE D’IMPRESSION 17
IMPRESSION DES TITRES 17
QUADRILLAGE 17
IMPRESSION 18
ÉTENDUE 18
NOMBRE DE COPIES 18
IMPRESSION 18
CONSTRUCTION D’UNE FORMULE 19
LES CALCULS 19
LES FONCTIONS 19
LA FONCTION SOMME 20
QUELQUES FONCTIONS STATISTIQUES 21
LA FONCTION LOGIQUE =SI() 22
RECOPIE DE FORMULES ET RÉFÉRENCES 22
RÉFÉRENCES RELATIVES 23
RÉFÉRENCES ABSOLUES 23
NOMMER DES CELLULES 24
LES GRAPHIQUES 24
DOCUMENT DE DÉPART 24
CRÉATION D’UN GRAPHIQUE 25
MISE EN FORME DU GRAPHIQUE 25
METTRE EN PAGE LE GRAPHIQUE DANS LA FEUILLE DE CALCUL 26
AJOUTER UNE SÉRIE DE DONNÉES 26

DÉBUTER AVEC EXCEL 4
LE RUBAN
Le Ruban remplace les menus tels qu’ils apparaissent dans les anciennes versions d’Excel.
Le Ruban a été conçu pour accélérer la recherche des commandes dont vous avez besoin pour effectuer une tâche. Les
commandes sont classées en groupes logiques, lesquels sont regroupés dans des onglets. Chaque onglet a trait à un type
d’activité (comme l’écriture ou la mise en forme d’une page). Pour éviter l’encombrement, certains onglets ne s’affichent
que lorsqu’ils sont nécessaires. Par exemple, l’onglet « Outils Image » apparaît uniquement lorsqu’une image est
sélectionnée.
LE CLASSEUR
Chaque fichier Excel est représenté par un classeur comportant par défaut 3 feuilles. C’est ce classeur qui sera
sauvegardé. Le nom et le nombre de feuilles qui le composent sont variables.
RENOMMER LES FEUILLES DU CLASSEUR
Par défaut, les feuilles du classeur portent le nom Feuil1, Feuil2, etc. Pour leur donner un nom plus explicite, on effectue
un double clic sur l’onglet qui les désigne. Il suffit alors de saisir le nouveau nom et de valider à l’aide de la touche
« Entrée » du clavier.
SUPPRIMER DES FEUILLES D’UN CLASSEUR
On effectue, sur le nom de l’onglet à supprimer, un clic à l’aide du bouton droit de la souris et on choisit l’option
« Supprimer ».
AJOUTER DES FEUILLES DANS UN CLASSEUR
On effectue un clic sur le dernier onglet du classeur :
DÉPLACER DES FEUILLES DANS UN CLASSEUR
À l’aide de la souris, on fait glisser l’onglet de la feuille à déplacer vers sa nouvelle position.
Onglet « Accueil »
Groupe « Alignement »

DÉBUTER AVEC EXCEL 5
DÉPLACER OU COPIER DES FEUILLES D’UN CLASSEUR VERS UN AUTRE CLASSEUR
On effectue un clic à l’aide du bouton droit de la souris et on choisit l’option « Déplacer ou copier ».
La boite de dialogue suivante s’ouvre :
On choisit le nom du classeur vers lequel les feuilles doivent être déplacées ou copiées (ce classeur doit être ouvert).
S’il s’agit d’effectuer une copie de la feuille, on clique sur l’option « Créer une copie » pour l’activer.
SAISIR DES DONNÉES
LES CELLULES
Une feuille de calcul Excel est composée de colonnes (16 384) et de lignes (1 048 576).
L’intersection d’une ligne et d’une colonne est appelée « Cellule ».
Pour saisir du texte ou des nombres, il faut au préalable cliquer (sélectionner) une cellule de la feuille de calcul.
Chaque cellule porte un nom. Ce nom est le résultat de la colonne combiné au numéro de la ligne.
LES PLAGES DE CELLULES
Un groupe de cellules contigües est appelé une « plage de cellules ».
Pour sélectionner une plage de cellules :
1. Cliquez dans la première cellule de la plage avec le bouton gauche de la souris (le curseur doit avoir la forme d’un
gros plus blanc),
2. Tout en maintenant le bouton de la souris, la faire glisser jusqu’à la dernière cellule désirée,
3. Relâcher le bouton de la souris.
On y fait référence par les noms de la première cellule en haut à gauche et de la dernière cellule en bas à droite du
groupe, séparés par « : ».
 6
6
 7
7
 8
8
 9
9
 10
10
 11
11
 12
12
 13
13
 14
14
 15
15
 16
16
 17
17
 18
18
 19
19
 20
20
 21
21
 22
22
 23
23
 24
24
 25
25
 26
26
1
/
26
100%