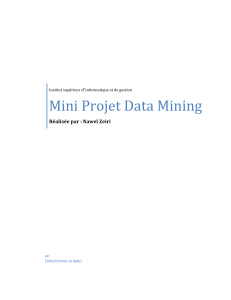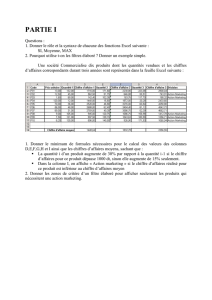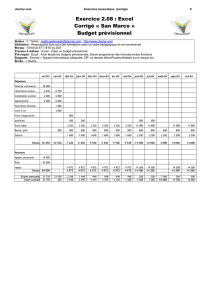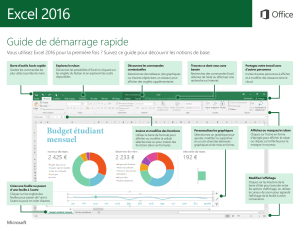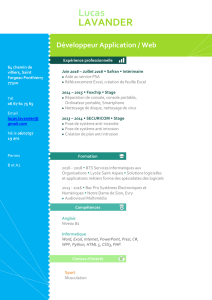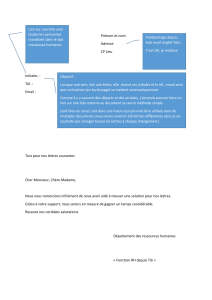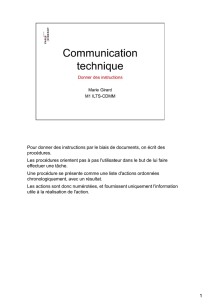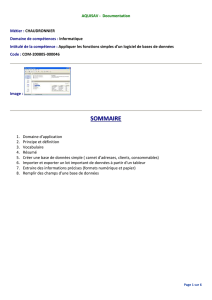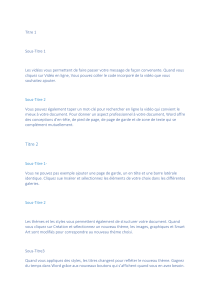COURS 1 MODULE INFORMATIQUE 2EME MEDECINE DENTAIRE
Dr. Cherbal
1
Cours 1 : Microsoft Office Excel
➢ Gestion de données numériques et de tableaux sur Excel
I. Généralités sur Excel :
❖ Définition d’un tableur : Un tableur est un logiciel permettant la
construction et la manipulation de tableaux de données numériques.
Ces tableaux sont composés de cellules (intersection d'une ligne et
d'une colonne) pouvant contenir du texte, des données numériques
ou une formule de calculs.
❖ Microsoft Office Excel : l’Excel fonctionne avec des menus déroulants.
Il utilise différents outils, dont:
• Un classeur (comprenant des feuilles de calcul ou onglets) ;
• Un assistant graphique ;
• Un générateur de base de données (permettant de créer des filtres) ;
• Un utilitaire permettant de créer des macro-commandes (avec
comme langage VBA) ;
• Un gestionnaire de scénarios et solveur.
1. Une feuille de calcul
Lorsque vous ouvrez Excel, la fenêtre ressemble à celle-ci :
• La zone principale est appelée « feuille de calcul ». Vous pouvez voir
qu’elle est divisée en une grille avec des colonnes et des lignes. Chaque
case est appelée une cellule.

2
• Les lignes de la feuille de calcul sont étiquetées par des nombres. Les
colonnes sont verticales et sont étiquetées par des lettres.
• La cellule active est celle soulignée et s'appelle A1, comme elle est dans
la colonne A et dans la ligne 1 (figure ci-dessous).
• Vous pouvez voir le nom de la cellule active dans la case blanche en
haut
• Le classeur contient des feuilles de calcul vides nommées Feuille 1, Feuille
2, Feuille 3, etc. Vous pouvez voir leurs noms dans les onglets au bas de
votre feuille de calcul.
• Utilisez le bouton gauche de votre souris pour cliquer sur une autre cellule.
• Utilisez les touches fléchées du clavier pour aller : haut, bas, gauche ou
droite.
2. La saisie de données
Supposons que nous allons faire une liste de données dans Excel avec la note
de l’examen d’un module obtenu par chaque étudiant. Votre travail consiste
à faire une liste textuelle de leurs noms et prénoms et une liste de nombres (la
note). La référence de cellule est le nom de chaque cellule.
• Cliquez sur la cellule A1 (référence de cellule)
• Tapez « Noms »
• Appuyez sur la touche fléchée droite.
• Tapez « Prénoms » la cellule B1 puis « Notes » sur la cellule C1
• Appuyez sur Entrée, Excel déplacera la cellule active vers le bas (vers C2).
• A partir de cette ligne, commencez par taper votre liste de noms.

3
2.1. Modification des données
Cliquez sur la cellule contenant le nom Zerguine. Vous verrez que le nom
apparaît dans la barre de formule. La barre de formule est au-dessus de la
feuille de calcul.
• Vous pouvez modifier le nom sélectionné à partir de cette barre de
formule ou bien directement de la cellule où il se trouve (A4).
• Après avoir terminé votre modification, appuyez sur la touche Entrer.
• Pour supprimer le contenu d'une cellule, cliquez sur la cellule et appuyez
sur la touche Suppr (ou del ou delete) du clavier.
2.2. Insertion et suppression de lignes et de colonnes
On peut supprimer toute une ligne de la feuille de calcul sans laisser un
espace.
• Un clic gauche sur l’en-tête de la ligne 2.
• Clic droit sur cet en-tête 2. Sélectionnez Supprimer dans le menu qui
apparaît.
• La ligne de « Reggad » passe à la ligne 2.

4
On veut maintenant ajouter une ligne dans la feuille de calcul.
• Clic droit sur l’en-tête de la ligne 3 par exemple.
• Sélectionnez Insertion dans le menu qui apparaît.
• Une ligne vide sera insérer sur l’en-tête 3, dans laquelle vous pouvez
rajouter de contenu.
2.3. Sauvegarder votre travail
Si vous souhaitez conserver votre travail afin de pouvoir le consulter à
nouveau ou le modifier à l'avenir, vous devez le sauvegarder.
• Cliquez sur Fichier dans les onglets en haut de la fenêtre.
• Cliquez sur Enregistrer dans le menu qui s’apparait.
Sur la fenêtred’enregistrement qui va s’apparaitre :
• Entrez le nom de document de votre choix dans le champ Nom de
Fichier.
• Choisissez un emplacement où vous souhaitez enregistrer le fichier.

5
Microsoft ajoutera une extension au nom que vous choisissez (.xlsx). Cela
montre que le fichier est une feuille de calcul créée à l'aide de Microsoft
Excel.
• Cliquez sur le bouton Enregistrer. Cela enregistre le document et ferme la
fenêtre d'enregistrement.
3. Formules
La très bonne chose à propos d'Excel est lorsque vous commencez à utiliser
des formules. À l'aide d'une formule, Excel effectuera automatiquement des
calculs pour vous. On va voir comment utiliser les formules dans Excel.
Nous utilisons ces symboles dans Excel :
3.1. Sélection des cellules à formater
Pour modifier l'apparence de certaines cellules en mettant les lignes de la
grille en gras ou pour changer la police, vous devez sélectionner les cellules.
• Pour apporter une modification à l'ensemble du classeur, sélectionnez
l'en-tête supérieur gauche.
• Pour modifier une colonne entière, sélectionnez l'en-tête de la colonne.
• Pour modifier une ligne entière, sélectionnez l'en-tête de ligne.
 6
6
 7
7
 8
8
 9
9
1
/
9
100%