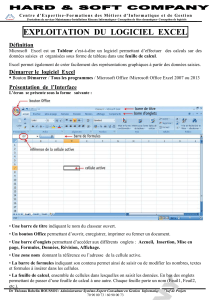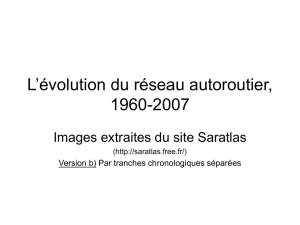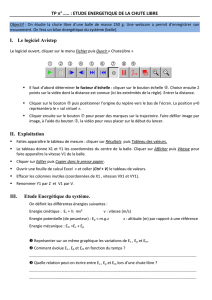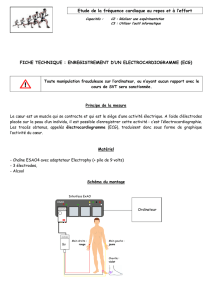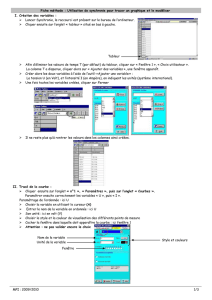Cen t re d ’ E xp e rtis e -Fo r mat i o ns d es Méti ers d ’Inf o r m a t i q u e et d e G esti on
Prestations de services-Maintenance-Installations Réseaux Informatiques- Conception de Sites dynamiques- Conception de logiciels
Dr Théonas Robelin HOUSSOU: Administrateur Système-Expert Consultant en Gestion Informatique- Chef de Projets
70 90 00 73 / 60 90 00 73
EXPLOITATION DU LOGICIEL EXCEL
Définition
Microsoft Excel est un Tableur c'est-à-dire un logiciel permettant d’effectuer des calculs sur des
données saisies et organisées sous forme de tableau dans une feuille de calcul.
Excel permet également de créer facilement des représentations graphiques à partir des données saisies.
Démarrer le logiciel Excel
Bouton Démarrer / Tous les programmes / Microsoft Office /Microsoft Office Excel 2007 ou 2013
Présentation de l’Interface
L’écran se présente sous la forme suivante :
• Une barre de titre indiquant le nom du classeur ouvert.
• Un bouton Office permettant d’ouvrir, enregistrer, imprimer ou fermer un document.
• Une barre d’onglets permettant d’accéder aux différents onglets : Accueil, Insertion, Mise en
page, Formules, Données, Révision, Affichage.
• Une zone nom donnant la référence ou l’adresse de la cellule active.
• La barre de formules indiquant son contenu permet ainsi de saisir ou de modifier les nombres, textes
et formules à insérer dans les cellules.
• La feuille de calcul, ensemble de cellules dans lesquelles on saisit les données. En bas des onglets
permettant de passer d’une feuille de calcul à une autre. Chaque feuille porte un nom (Feuil1, Feuil2,
etc.).

Cen t re d ’ E xp e rtis e -Fo r mat i o ns d es Méti ers d ’Inf o r m a t i q u e et d e G esti on
Prestations de services-Maintenance-Installations Réseaux Informatiques- Conception de Sites dynamiques- Conception de logiciels
Dr Théonas Robelin HOUSSOU: Administrateur Système-Expert Consultant en Gestion Informatique- Chef de Projets
70 90 00 73 / 60 90 00 73
NOTIONS FONDAMENTALES
Un fichier Excel est appelé classeur. Un classeur est composé d’une ou plusieurs feuilles de
calcul. Une Cellule est l’intersection entre une colonne (verticale) et une ligne (horizontale).
- Une cellule a une adresse et peut contenir une valeur. Exemples : A9= 8023 ; B3=Test ;
C5=7500 ; C6=3312
- Une adresse d’une cellule est formée de la lettre de colonne et du numéro de ligne.
Exemple : Dans cette feuille la cellule active est : B3
Les types de valeur sont déterminés automatiquement par Excel au moment de la saisie.
- Les TEXTES saisis dans chaque cellule sont alignés à GAUCHE
- Les NOMBRES saisis dans chaque cellule sont alignés à DROITE
Déplacement
Nous pouvons nous déplacer d'une cellule à une autre par les touches suivantes:
-Déplacement vers la DROITE avec la touche
-Déplacement vers le HAUT avec la touche
-Déplacement vers la GAUCHE avec la touche
-Déplacement vers le BAS avec la touche

Cen t re d ’ E xp e rtis e -Fo r mat i o ns d es Méti ers d ’Inf o r m a t i q u e et d e G esti on
Prestations de services-Maintenance-Installations Réseaux Informatiques- Conception de Sites dynamiques- Conception de logiciels
Dr Théonas Robelin HOUSSOU: Administrateur Système-Expert Consultant en Gestion Informatique- Chef de Projets
70 90 00 73 / 60 90 00 73
LES TECHNIQUES DE GESTION D’UNE FEUILLE D’UN CLASSEUR
ENREGISTRER UN CLASSEUR
Cliquer sur Bouton Office ou le menu Fichier /Cliquer sur Enregistrer sous / saisir le nom du
fichier puis cliquer sur Enregistrer
FERMER UN CLASSEUR OU QUITTER EXCEL
Cliquer sur Bouton Office ou le menu Fichier / Cliquer sur Fermer ou Quitter Excel à droite en
bas
OUVRIR UN CLASSEUR EXISTANT
Cliquer Bouton Office ou le menu Fichier / Ouvrir / Choisir le nom du classeur / Ouvrir
SUPPRIMER LA VALEUR D’UNE CELLULE
Sélectionner la ou les cellules puis Appuyer sur la touche Suppr
NOMMER UNE FEUILLE : Double-cliquer sur l'onglet de la feuille, Saisir le nom puis valider
INSERER UNE LIGNE OU UNE COLONNE
- Cliquer dans la ligne ou la colonne
- Cliquer l'onglet "Accueil", cliquez sur "Insérer". Cliquer une LIGNE ou une COLONNE
ENTIÈRE
SUPPRIMER UNE LIGNE UNE COLONNE
- Cliquer dans la ligne ou la colonne / Sélectionnez l'onglet "Accueil", puis Cliquer sur
"Supprimer" et enfin sur "Supprimer des colonnes dans la feuille" ou bien "Supprimer des
lignes dans la feuille".
RÉALISER LES BORDURES D’UN TABLEAU
- Sélectionner les données / Cliquer sur Accueil / Format / Format de cellule / l’onglet
Bordure
- Cliquer sur le style désiré, Cliquer sur la présélection (Contour, Intérieur) puis cliquer sur OK.
LA MISE EN FORME DES DONNEES (La police, le style, la taille des caractères, le
soulignement, la couleur)
Sélectionner les données puis Cliquer sur la flèche du groupe Police pour faire votre choix.
MODIFICATION DE L’ALIGNEMENT
Sélectionner les données puis Cliquer sur la flèche du groupe Alignement (gauche, centré, droite,
etc.)

Cen t re d ’ E xp e rtis e -Fo r mat i o ns d es Méti ers d ’Inf o r m a t i q u e et d e G esti on
Prestations de services-Maintenance-Installations Réseaux Informatiques- Conception de Sites dynamiques- Conception de logiciels
Dr Théonas Robelin HOUSSOU: Administrateur Système-Expert Consultant en Gestion Informatique- Chef de Projets
70 90 00 73 / 60 90 00 73
LA MISE EN PAGE
Cliquer sur l'onglet "Mise en page", puis choisir la zone "Mise en page", et cliquez sur l'icône
"Marge" puis sur "Marges personnalisées…".
Dans l'onglet "Page" vous pouvez définir l'"Orientation" ainsi que les dimensions de la feuille.
Dans l'onglet "Marges" vous pouvez définir les marges Haut, Bas, Droite et Gauche;
Vous pouvez également définir si vous souhaitez un centrage Horizontal ou Vertical.
Dans l'onglet "En-tête/Pied de page', vous pouvez définir éventuellement un en-tête
personnalisé, en cliquant sur le bouton correspondant. Vous obtenez une nouvelle boite de
dialogue, dans laquelle vous pouvez mentionner par exemple le Nom du Fichier dans la section
centrale et la Date dans la partie gauche. Confirmer en cliquant sur "OK".
Aperçu avant impression
Bouton Office ou le menu Fichier / Imprimer / Aperçu avant impression
Imprimer une feuille d’un classeur
- Cliquer Bouton Office ou le menu Fichier / cliquer sur Imprimer
- Cliquer sur OK

Cen t re d ’ E xp e rtis e -Fo r mat i o ns d es Méti ers d ’Inf o r m a t i q u e et d e G esti on
Prestations de services-Maintenance-Installations Réseaux Informatiques- Conception de Sites dynamiques- Conception de logiciels
Dr Théonas Robelin HOUSSOU: Administrateur Système-Expert Consultant en Gestion Informatique- Chef de Projets
70 90 00 73 / 60 90 00 73
LES FORMULES ET LES FONCTIONS
Vous allez apprendre à faire des calculs en appliquant des formules et à en créer vous-même.
* Une formule sert à effectuer un calcul de données dans la feuille de calcul et commence toujours par =
Pour saisir une formule : Cliquer dans la cellule. Saisir le signe = puis réaliser la formule et Valider.
* Une fonction est une formule prédéfinie vous permettant d’exécuter automatiquement des calculs.
On peut insérer des fonctions en cliquant sur l’onglet Accueil puis cliquer sur la flèche de l’icône fonctions Ʃ
1- Les opérateurs arithmétiques
Pour créer une formule simple, il vous faut utiliser les opérateurs suivants :
2- Les fonctions de base
* La fonction SOMME
La fonction SOMME calcul la somme des nombres dans une plage de cellules.
Application 1: Réaliser le tableau ci-dessous puis calculer les données de la ligne Total et de la
colonne Total.
* La fonction MOYENNE
La fonction MOYENNE permet de calculer la moyenne de plusieurs cellules
Application 2: Saisir dans la cellule A8 Moyenne puis calculer les différentes moyennes.
* La fonction MAX
La fonction MAX donne la valeur maximale d’une plage de cellules.
Syntaxe : =Max (nombre1 ; nombre2…)
Application 3 : Saisir dans la cellule A9 Maximum puis déterminer les différentes valeurs.
* La fonction MIN
La fonction MIN donne la valeur minimale d’une plage de cellule.
Syntaxe : =Min (nombre1 ; nombre2…)
Application 4 : Saisir dans la cellule A10 Minimum puis déterminer les différentes valeurs.
1
/
5
100%