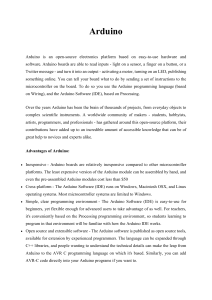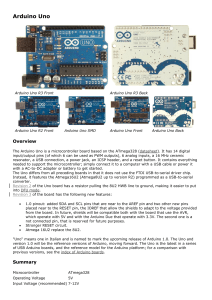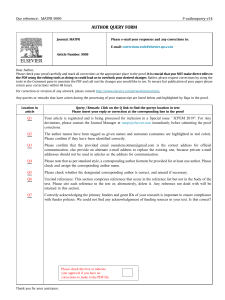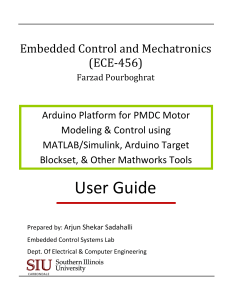C Programming for Arduino: Learn to Program Arduino Boards
Telechargé par
Yassin Hammami

C Programming for Arduino
Copyright © 2013 Packt Publishing
All rights reserved. No part of this book may be reproduced, stored in a retrieval
system, or transmitted in any form or by any means, without the prior written
permission of the publisher, except in the case of brief quotations embedded in
critical articles or reviews.
Every effort has been made in the preparation of this book to ensure the accuracy
of the information presented. However, the information contained in this book is
sold without warranty, either express or implied. Neither the author, nor Packt
Publishing, and its dealers and distributors will be held liable for any damages
caused or alleged to be caused directly or indirectly by this book.
Packt Publishing has endeavored to provide trademark information about all of the
companies and products mentioned in this book by the appropriate use of capitals.
However, Packt Publishing cannot guarantee the accuracy of this information.
First published: May 2013
Production Reference: 1070513
Published by Packt Publishing Ltd.
Livery Place
35 Livery Street
Birmingham B3 2PB, UK.
ISBN 978-1-84951-758-4
www.packtpub.com
Cover Image by Asher Wishkerman ([email protected])
www.it-ebooks.info

Credits
Author
Julien Bayle
Reviewers
Darwin Grosse
Pradumn Joshi
Phillip Mayhew
Glenn D. Reuther
Steve Spence
Acquisition Editor
Edward Gordon
Erol Staveley
Lead Technical Editor
Susmita Panda
Technical Editors
Worrell Lewis
Varun Pius Rodrigues
Lubna Shaikh
Sharvari Baet
Copy Editors
Laxmi Subramanian
Sajeev Raghavan
Insiya Morbiwala
Brandt D'mello
Aditya Nair
Alda Paiva
Project Coordinator
Leena Purkait
Proofreaders
Claire Cresswell-Lane
Martin Diver
Indexer
Tejal R. Soni
Graphics
Ronak Dhruv
Production Coordinator
Pooja Chiplunkar
Cover Work
Pooja Chiplunkar
www.it-ebooks.info

About the Author
Julien Bayle completed his Master's degree in Biology and Computer Sciences
in 2000. After several years working with pure IT system design, he founded
Design the Media in early 2010 in order to provide his own courses, training, and
tools for art elds. As a digital artist, he has designed some huge new media art
installations, such as the permanent exhibition of La Maison des Cinématographies
de la Méditerranée (Château de la Buzine) in Marseille, France, in 2011. He has
also worked as a new media technology consultant for some private and public
entities. As a live AV performer, he plays his cold electronic music right from
New York to Marseille where he actually lives. The Arduino framework is one
of his rst electronic hardware studies since early 2005, and he also designed the
famous protodeck controller with various open source frameworks. As an Art and
Technology teacher also certied by Ableton in 2010, he teaches a lot of courses
related to the digital audio workstation Ableton Live, the real-time graphical
programming framework Max 6, and Processing and Arduino.
As a minimalist digital artist, he works at the crossroads between sound, visual,
and data. He explores the relationship between sounds and visuals through his
immersive AV installations, his live performances, and his released music. His work,
often described as "complex, intriguing, and relevant", tries to break classical codes
to bring his audience a new vision of our world through his pure digital and real-
time-generated stimuli.
He's deeply involved in the open source community and loves to share and
provide workshops and masterclasses online and on-site too. His personal website
is http://julienbayle.net.
www.it-ebooks.info
 6
6
 7
7
 8
8
 9
9
 10
10
 11
11
 12
12
 13
13
 14
14
 15
15
 16
16
 17
17
 18
18
 19
19
 20
20
 21
21
 22
22
 23
23
 24
24
 25
25
 26
26
 27
27
 28
28
 29
29
 30
30
 31
31
 32
32
 33
33
 34
34
 35
35
 36
36
 37
37
 38
38
 39
39
 40
40
 41
41
 42
42
 43
43
 44
44
 45
45
 46
46
 47
47
 48
48
 49
49
 50
50
 51
51
 52
52
 53
53
 54
54
 55
55
 56
56
 57
57
 58
58
 59
59
 60
60
 61
61
 62
62
 63
63
 64
64
 65
65
 66
66
 67
67
 68
68
 69
69
 70
70
 71
71
 72
72
 73
73
 74
74
 75
75
 76
76
 77
77
 78
78
 79
79
 80
80
 81
81
 82
82
 83
83
 84
84
 85
85
 86
86
 87
87
 88
88
 89
89
 90
90
 91
91
 92
92
 93
93
 94
94
 95
95
 96
96
 97
97
 98
98
 99
99
 100
100
 101
101
 102
102
 103
103
 104
104
 105
105
 106
106
 107
107
 108
108
 109
109
 110
110
 111
111
 112
112
 113
113
 114
114
 115
115
 116
116
 117
117
 118
118
 119
119
 120
120
 121
121
 122
122
 123
123
 124
124
 125
125
 126
126
 127
127
 128
128
 129
129
 130
130
 131
131
 132
132
 133
133
 134
134
 135
135
 136
136
 137
137
 138
138
 139
139
 140
140
 141
141
 142
142
 143
143
 144
144
 145
145
 146
146
 147
147
 148
148
 149
149
 150
150
 151
151
 152
152
 153
153
 154
154
 155
155
 156
156
 157
157
 158
158
 159
159
 160
160
 161
161
 162
162
 163
163
 164
164
 165
165
 166
166
 167
167
 168
168
 169
169
 170
170
 171
171
 172
172
 173
173
 174
174
 175
175
 176
176
 177
177
 178
178
 179
179
 180
180
 181
181
 182
182
 183
183
 184
184
 185
185
 186
186
 187
187
 188
188
 189
189
 190
190
 191
191
 192
192
 193
193
 194
194
 195
195
 196
196
 197
197
 198
198
 199
199
 200
200
 201
201
 202
202
 203
203
 204
204
 205
205
 206
206
 207
207
 208
208
 209
209
 210
210
 211
211
 212
212
 213
213
 214
214
 215
215
 216
216
 217
217
 218
218
 219
219
 220
220
 221
221
 222
222
 223
223
 224
224
 225
225
 226
226
 227
227
 228
228
 229
229
 230
230
 231
231
 232
232
 233
233
 234
234
 235
235
 236
236
 237
237
 238
238
 239
239
 240
240
 241
241
 242
242
 243
243
 244
244
 245
245
 246
246
 247
247
 248
248
 249
249
 250
250
 251
251
 252
252
 253
253
 254
254
 255
255
 256
256
 257
257
 258
258
 259
259
 260
260
 261
261
 262
262
 263
263
 264
264
 265
265
 266
266
 267
267
 268
268
 269
269
 270
270
 271
271
 272
272
 273
273
 274
274
 275
275
 276
276
 277
277
 278
278
 279
279
 280
280
 281
281
 282
282
 283
283
 284
284
 285
285
 286
286
 287
287
 288
288
 289
289
 290
290
 291
291
 292
292
 293
293
 294
294
 295
295
 296
296
 297
297
 298
298
 299
299
 300
300
 301
301
 302
302
 303
303
 304
304
 305
305
 306
306
 307
307
 308
308
 309
309
 310
310
 311
311
 312
312
 313
313
 314
314
 315
315
 316
316
 317
317
 318
318
 319
319
 320
320
 321
321
 322
322
 323
323
 324
324
 325
325
 326
326
 327
327
 328
328
 329
329
 330
330
 331
331
 332
332
 333
333
 334
334
 335
335
 336
336
 337
337
 338
338
 339
339
 340
340
 341
341
 342
342
 343
343
 344
344
 345
345
 346
346
 347
347
 348
348
 349
349
 350
350
 351
351
 352
352
 353
353
 354
354
 355
355
 356
356
 357
357
 358
358
 359
359
 360
360
 361
361
 362
362
 363
363
 364
364
 365
365
 366
366
 367
367
 368
368
 369
369
 370
370
 371
371
 372
372
 373
373
 374
374
 375
375
 376
376
 377
377
 378
378
 379
379
 380
380
 381
381
 382
382
 383
383
 384
384
 385
385
 386
386
 387
387
 388
388
 389
389
 390
390
 391
391
 392
392
 393
393
 394
394
 395
395
 396
396
 397
397
 398
398
 399
399
 400
400
 401
401
 402
402
 403
403
 404
404
 405
405
 406
406
 407
407
 408
408
 409
409
 410
410
 411
411
 412
412
 413
413
 414
414
 415
415
 416
416
 417
417
 418
418
 419
419
 420
420
 421
421
 422
422
 423
423
 424
424
 425
425
 426
426
 427
427
 428
428
 429
429
 430
430
 431
431
 432
432
 433
433
 434
434
 435
435
 436
436
 437
437
 438
438
 439
439
 440
440
 441
441
 442
442
 443
443
 444
444
 445
445
 446
446
 447
447
 448
448
 449
449
 450
450
 451
451
 452
452
 453
453
 454
454
 455
455
 456
456
 457
457
 458
458
 459
459
 460
460
 461
461
 462
462
 463
463
 464
464
 465
465
 466
466
 467
467
 468
468
 469
469
 470
470
 471
471
 472
472
 473
473
 474
474
 475
475
 476
476
 477
477
 478
478
 479
479
 480
480
 481
481
 482
482
 483
483
 484
484
 485
485
 486
486
 487
487
 488
488
 489
489
 490
490
 491
491
 492
492
 493
493
 494
494
 495
495
 496
496
 497
497
 498
498
 499
499
 500
500
 501
501
 502
502
 503
503
 504
504
 505
505
 506
506
 507
507
 508
508
 509
509
 510
510
 511
511
 512
512
1
/
512
100%