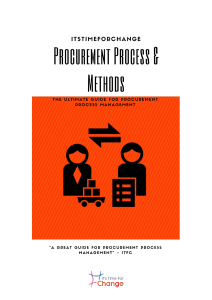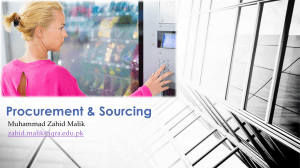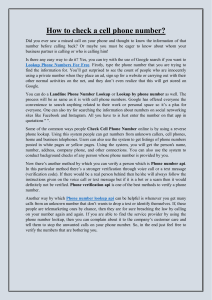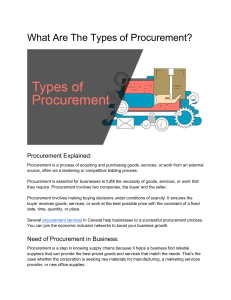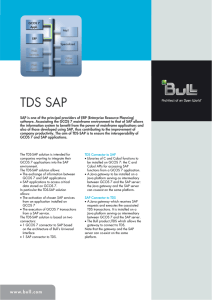6
6
 7
7
 8
8
 9
9
 10
10
 11
11
 12
12
1
/
12
100%