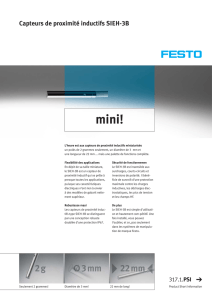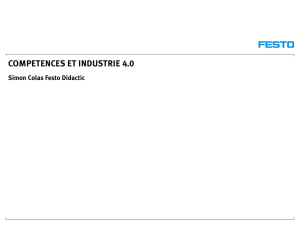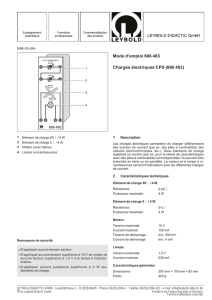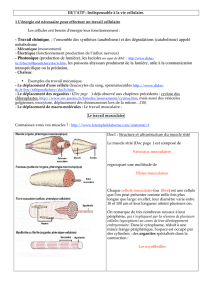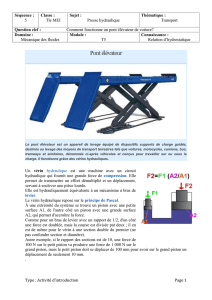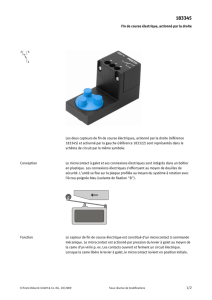FluidSIM®4
Hydraulique
Manuel de
l’utilisateur
723057 FR
08/2007

FluidSIM Hydraulique résulte d’une coopération de recherche entre le
département Techniques de mesure, de commande et de régulation, de
l’université Gerhard Mercator de Duisburg, et le département Systèmes
à base de connaissances de l’université de Paderborn.
La conception et le développement de FluidSIM Hydraulique sont basés
entre autres sur les travaux de recherche menés par Daniel Curatolo,
Marcus Hoffmann et Benno Stein; les éléments relatifs à la construction
mécaniques sont le fruit d’une collaboration avec Ralf Lemmen.
Référence : 723057
Dénomination : HANDBUCH
Désignation : D :HB-FSH4-FR
Edition : 08/2007
Auteur : Art Systems
Mise en page : Art Systems
© Festo Didactic GmbH & Co. KG, D-73770 Denkendorf, 1996-2007
Internet : www.festo-didactic.com
e-mail : [email protected].com
© Art Systems Software GmbH, D-33102 Paderborn, 1995-2007
Internet : www.art-systems.com, www.fluidsim.com
e-mail : info@art-systems.com
© Eaton Corporation, USA-Eden Prairie MN, 2001
Internet : www.eatonhydraulics.com
e-mail : HydraulicsTraining@eaton.com
Toute diffusion et reproduction de ce document, de même que son
exploitation ou la communication de son contenu sont interdites
sauf autorisation expresse. Tout manquement à cette règle expose le
contrevenant au versement de dommages et intérêts. Tous nos droits
sont réservés, notamment pour le cas de la délivrance d’un brevet ou
celui de l’enregistrement d’un modèle d’utilité.

Table des matières
1. Bienvenue 7
1.1 Concernant FluidSIM 8
1.2 Structure de ce manuel d’accompagnement 9
1.3 Conventions 10
2. Les premiers pas 12
2.1 Conditions techniques 12
2.2 Installation 12
2.2.1 Installation avec activation du programme 13
2.2.2 Installation avec une clé de licence 14
2.3 Fichiers livrés 16
2.4 Désinstallation de la licence monoposte 17
3. Introduction à la simulation et à l’élaboration de s. c. 18
3.1 Simulation de schémas de circuit 21
3.2 Les différents modes de simulation 29
3.3 Création de nouveaux schémas de circuit 30
4. Simulation et élaboration avancées de s. c. 51
4.1 Symboles configurables 51
4.2 Fonctions de traitement supplémentaires 64
4.3 Fonctions de simulation supplémentaires 72
4.4 Elaboration automatique de jonctions 75
4.5 Numérotation des circuits et table des contacts 76
4.6 Listes d’occupation des borne 77
4.7 Affichage des unités de mesure 79
4.8 Affichage des diagrammes d’état 83
4.9 Editeur de diagrammes fonctionnels 88
4.9.1 Adaptation de l’affichage des diagrammes 94
4.10 Test des dessins 105
4.11 Couplage de l’hydraulique,de l’él. et de la mécanique 107
4.12 Actionnement de contacts 117
4.13 Composants réglables 122
4.14 Réglages pour la simulation 123
4.15 Utilisation du matériel EasyPort 127
4.16 Communication OPC et DDE avec d’autres applications 130
4.17 Paramètres de la communication EasyPort/OPC/DDE 133
4.18 Asservissement et régulation de distributeurs prop. 136
© Festo Didactic GmbH & Co. KG et Art Systems • FluidSIM 3

Table des matières
4.18.1 Asservissement 137
4.18.2 Régulation 141
5. Apprendre, enseigner et visualiser l’hydraulique 149
5.1 Informations sur les composants individuels 150
5.2 Choisir un contenu éducatif à partir d’une vue d’ensemble 154
5.3 Présentations : Compilation de contenus pédagogiques 157
5.4 Présentations avancées au format Microsoft-PowerPoint 162
5.5 Lecture de films pédagogiques 164
5.6 Paramètres didactiques 167
6. Les fonctions particulières 169
6.1 Plans de dessin 169
6.2 Eléments graphiques 170
6.3 Composants de texte et identificateurs 176
6.4 Insertion d’images 179
6.5 Nomenclature 182
6.6 Impression du contenu des fenêtres 186
6.7 Exportation TIFF 188
6.8 Exportation DXF 190
6.9 Importation DXF 191
6.10 Organiser et utiliser les bibliothèques des composants 194
6.11 Gérer des projets 207
6.12 Enregistrement des paramètres 209
7. GRAFCET 212
7.1 Etapes 213
7.2 Actions 214
7.3 Transitions 216
7.4 Actions mémorisées (affectations) 218
7.5 Liaison de GRAFCET avec la partie électrique 220
7.6 Description brève des concepts GRAFCET 222
7.6.1 Initialisation 222
7.6.2 Règles d’évolution 222
7.6.3 Sélection de l’évolution 223
7.6.4 Synchronisation 223
7.6.5 Evolution fugace / Etape instable 223
7.6.6 Détermination des valeurs des variables GRAFCET 223
4 © Festo Didactic GmbH & Co. KG et Art Systems • FluidSIM

Table des matières
7.6.7 Contrôle de la saisie 224
7.6.8 Caractères autorisés pour les étapes et les variables 224
7.6.9 Noms de variables 224
7.6.10 Accès aux labels de modules fluidiques et électriques 226
7.6.11 Fonctions et saisie des formules 227
7.6.12 Temporisations / Limitations de la durée 228
7.6.13 Valeur booléenne d’une variable 229
7.6.14 Indication de la cible 229
7.6.15 GRAFCET partiels 229
7.6.16 Macro-étapes 230
7.6.17 Ordres de forçage 230
7.6.18 Étape encapsulante 231
7.6.19 Action lors de l’activation d’une transition 231
8. Aide et indications supplémentaires 232
8.1 Les problèmes les plus fréquents 232
8.2 Informations pour utilisateurs confirmés 237
A. Les menus de FluidSIM 242
A.1 Fichier 242
A.2 Edition 245
A.3 Exécuter 247
A.4 Bibliothèque 248
A.5 Insertion 249
A.6 Didactique 249
A.7 Projet 250
A.8 Affichage 251
A.9 Options 255
A.10 Fenêtre 257
A.11 ? 257
B. La bibliothèque des composants 259
B.1 Composants hydrauliques 260
B.2 Composants électriques 288
B.3 Composants électriques (norme américaine) 302
B.4 Composants numériques 307
B.5 Eléments GRAFCET 316
B.6 Composants divers 319
© Festo Didactic GmbH & Co. KG et Art Systems • FluidSIM 5
 6
6
 7
7
 8
8
 9
9
 10
10
 11
11
 12
12
 13
13
 14
14
 15
15
 16
16
 17
17
 18
18
 19
19
 20
20
 21
21
 22
22
 23
23
 24
24
 25
25
 26
26
 27
27
 28
28
 29
29
 30
30
 31
31
 32
32
 33
33
 34
34
 35
35
 36
36
 37
37
 38
38
 39
39
 40
40
 41
41
 42
42
 43
43
 44
44
 45
45
 46
46
 47
47
 48
48
 49
49
 50
50
 51
51
 52
52
 53
53
 54
54
 55
55
 56
56
 57
57
 58
58
 59
59
 60
60
 61
61
 62
62
 63
63
 64
64
 65
65
 66
66
 67
67
 68
68
 69
69
 70
70
 71
71
 72
72
 73
73
 74
74
 75
75
 76
76
 77
77
 78
78
 79
79
 80
80
 81
81
 82
82
 83
83
 84
84
 85
85
 86
86
 87
87
 88
88
 89
89
 90
90
 91
91
 92
92
 93
93
 94
94
 95
95
 96
96
 97
97
 98
98
 99
99
 100
100
 101
101
 102
102
 103
103
 104
104
 105
105
 106
106
 107
107
 108
108
 109
109
 110
110
 111
111
 112
112
 113
113
 114
114
 115
115
 116
116
 117
117
 118
118
 119
119
 120
120
 121
121
 122
122
 123
123
 124
124
 125
125
 126
126
 127
127
 128
128
 129
129
 130
130
 131
131
 132
132
 133
133
 134
134
 135
135
 136
136
 137
137
 138
138
 139
139
 140
140
 141
141
 142
142
 143
143
 144
144
 145
145
 146
146
 147
147
 148
148
 149
149
 150
150
 151
151
 152
152
 153
153
 154
154
 155
155
 156
156
 157
157
 158
158
 159
159
 160
160
 161
161
 162
162
 163
163
 164
164
 165
165
 166
166
 167
167
 168
168
 169
169
 170
170
 171
171
 172
172
 173
173
 174
174
 175
175
 176
176
 177
177
 178
178
 179
179
 180
180
 181
181
 182
182
 183
183
 184
184
 185
185
 186
186
 187
187
 188
188
 189
189
 190
190
 191
191
 192
192
 193
193
 194
194
 195
195
 196
196
 197
197
 198
198
 199
199
 200
200
 201
201
 202
202
 203
203
 204
204
 205
205
 206
206
 207
207
 208
208
 209
209
 210
210
 211
211
 212
212
 213
213
 214
214
 215
215
 216
216
 217
217
 218
218
 219
219
 220
220
 221
221
 222
222
 223
223
 224
224
 225
225
 226
226
 227
227
 228
228
 229
229
 230
230
 231
231
 232
232
 233
233
 234
234
 235
235
 236
236
 237
237
 238
238
 239
239
 240
240
 241
241
 242
242
 243
243
 244
244
 245
245
 246
246
 247
247
 248
248
 249
249
 250
250
 251
251
 252
252
 253
253
 254
254
 255
255
 256
256
 257
257
 258
258
 259
259
 260
260
 261
261
 262
262
 263
263
 264
264
 265
265
 266
266
 267
267
 268
268
 269
269
 270
270
 271
271
 272
272
 273
273
 274
274
 275
275
 276
276
 277
277
 278
278
 279
279
 280
280
 281
281
 282
282
 283
283
 284
284
 285
285
 286
286
 287
287
 288
288
 289
289
 290
290
 291
291
 292
292
 293
293
 294
294
 295
295
 296
296
 297
297
 298
298
 299
299
 300
300
 301
301
 302
302
 303
303
 304
304
 305
305
 306
306
 307
307
 308
308
 309
309
 310
310
 311
311
 312
312
 313
313
 314
314
 315
315
 316
316
 317
317
 318
318
 319
319
 320
320
 321
321
 322
322
 323
323
 324
324
 325
325
 326
326
 327
327
 328
328
 329
329
 330
330
 331
331
 332
332
 333
333
 334
334
 335
335
 336
336
 337
337
 338
338
 339
339
 340
340
 341
341
 342
342
 343
343
 344
344
 345
345
 346
346
 347
347
 348
348
 349
349
 350
350
 351
351
 352
352
 353
353
 354
354
 355
355
 356
356
 357
357
 358
358
 359
359
 360
360
 361
361
 362
362
 363
363
 364
364
 365
365
 366
366
 367
367
 368
368
 369
369
 370
370
 371
371
 372
372
 373
373
 374
374
 375
375
 376
376
 377
377
 378
378
 379
379
 380
380
 381
381
 382
382
 383
383
 384
384
 385
385
 386
386
 387
387
 388
388
 389
389
 390
390
 391
391
 392
392
 393
393
 394
394
 395
395
 396
396
 397
397
 398
398
 399
399
 400
400
 401
401
 402
402
 403
403
 404
404
 405
405
 406
406
 407
407
 408
408
 409
409
 410
410
1
/
410
100%