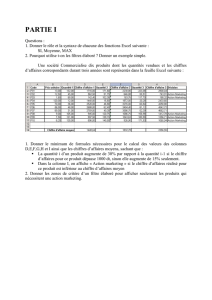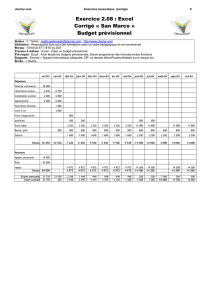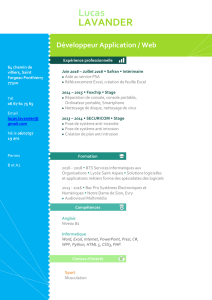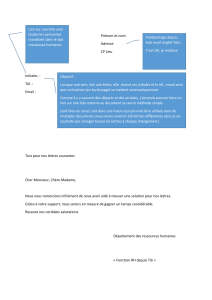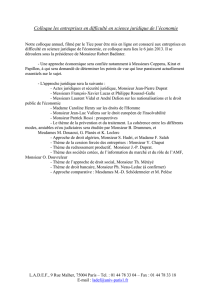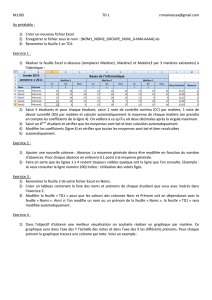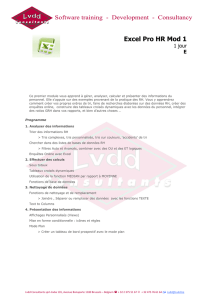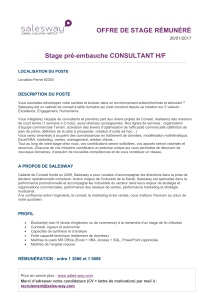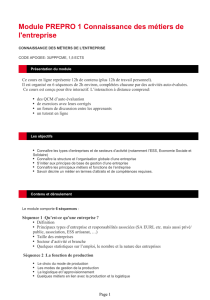P
ratiquons ensemble Excel 2000 – Support de notes – © Laurent DUPRAT – Pratiquons ensemble Excel 2000
–
Support de notes – © Laurent DUPRAT – Pratiquons ensemble Excel 2000 – Support de notes – © Laurent DUPRAT
–
P
ratiquons ensemble Excel 2000 – Support de notes – © Laurent DUPRAT – Pratiquons ensemble Excel 2000
–
Support de notes – © Laurent DUPRAT – Pratiquons ensemble Excel 2000 – Support de notes – © Laurent DUPRAT
–
P
ratiquons ensemble Excel 2000 – Support de notes – © Laurent DUPRAT – Pratiquons ensemble Excel 2000
–
Support de notes – © Laurent DUPRAT – Pratiquons ensemble Excel 2000 – Support de notes – © Laurent DUPRAT
–
P
ratiquons ensemble Excel 2000 – Support de notes – © Laurent DUPRAT – Pratiquons ensemble Excel 2000
–
Support de notes – © Laurent DUPRAT – Pratiquons ensemble Excel 2000 – Support de notes – © Laurent DUPRAT
–
P
ratiquons ensemble Excel 2000 – Support de notes – © Laurent DUPRAT – Pratiquons ensemble Excel 2000
–
Support de notes – © Laurent DUPRAT – Pratiquons ensemble Excel 2000 – Support de notes – © Laurent DUPRAT
–
P
ratiquons ensemble Excel 2000 – Support de notes – © Laurent DUPRAT – Pratiquons ensemble Excel 2000
–
Support de notes – © Laurent DUPRAT – Pratiquons ensemble Excel 2000 – Support de notes – © Laurent DUPRAT
–
P
ratiquons ensemble Excel 2000 – Support de notes – © Laurent DUPRAT – Pratiquons ensemble Excel 2000
–
Support de notes – © Laurent DUPRAT – Pratiquons ensemble Excel 2000 – Support de notes – © Laurent DUPRAT
–
P
ratiquons ensemble Excel 2000 – Support de notes – © Laurent DUPRAT – Pratiquons ensemble Excel 2000
–
Support de notes – © Laurent DUPRAT – Pratiquons ensemble Excel 2000 – Support de notes – © Laurent DUPRAT
–
P
ratiquons ensemble Excel 2000 – Support de notes – © Laurent DUPRAT – Pratiquons ensemble Excel 2000
–
Support de notes – © Laurent DUPRAT – Pratiquons ensemble Excel 2000 – Support de notes – © Laurent DUPRAT
–
P
ratiquons ensemble Excel 2000 – Support de notes – © Laurent DUPRAT – Pratiquons ensemble Excel 2000
–
Support de notes – © Laurent DUPRAT – Pratiquons ensemble Excel 2000 – Support de notes – © Laurent DUPRAT
–
P
ratiquons ensemble Excel 2000 – Support de notes – © Laurent DUPRAT – Pratiquons ensemble Excel 2000
–
Support de notes – © Laurent DUPRAT – Pratiquons ensemble Excel 2000 – Support de notes – © Laurent DUPRAT
–
P
ratiquons ensemble Excel 2000 – Support de notes – © Laurent DUPRAT – Pratiquons ensemble Excel 2000
–
Support de notes – © Laurent DUPRAT – Pratiquons ensemble Excel 2000 – Support de notes – © Laurent DUPRAT
–
P
ratiquons ensemble Excel 2000 – Support de notes – © Laurent DUPRAT – Pratiquons ensemble Excel 2000
–
Support de notes – © Laurent DUPRAT – Pratiquons ensemble Excel 2000 – Support de notes – © Laurent DUPRAT
–
P
ratiquons ensemble Excel 2000 – Support de notes – © Laurent DUPRAT – Pratiquons ensemble Excel 2000
–
Support de notes – © Laurent DUPRAT – Pratiquons ensemble Excel 2000 – Support de notes – © Laurent DUPRAT
–
P
ratiquons ensemble Excel 2000 – Support de notes – © Laurent DUPRAT – Pratiquons ensemble Excel 2000
–
Support de notes – © Laurent DUPRAT – Pratiquons ensemble Excel 2000 – Support de notes – © Laurent DUPRAT
–
P
ratiquons ensemble Excel 2000 – Support de notes – © Laurent DUPRAT – Pratiquons ensemble Excel 2000
–
Support de notes – © Laurent DUPRAT – Pratiquons ensemble Excel 2000 – Support de notes – © Laurent DUPRAT
–
P
ratiquons ensemble Excel 2000 – Support de notes – © Laurent DUPRAT – Pratiquons ensemble Excel 2000
–
Support de notes – © Laurent DUPRAT – Pratiquons ensemble Excel 2000 – Support de notes – © Laurent DUPRAT
–
P
ratiquons ensemble Excel 2000 – Support de notes – © Laurent DUPRAT – Pratiquons ensemble Excel 2000
–
Support de notes – © Laurent DUPRAT – Pratiquons ensemble Excel 2000 – Support de notes – © Laurent DUPRAT
–
P
ratiquons ensemble Excel 2000 – Support de notes – © Laurent DUPRAT – Pratiquons ensemble Excel 2000
–
Support de notes – © Laurent DUPRAT – Pratiquons ensemble Excel 2000 – Support de notes – © Laurent DUPRAT
–
P
ratiquons ensemble Excel 2000 – Support de notes – © Laurent DUPRAT – Pratiquons ensemble Excel 2000
–
Support de notes – © Laurent DUPRAT – Pratiquons ensemble Excel 2000 – Support de notes – © Laurent DUPRAT
–
P
ratiquons ensemble Excel 2000 – Support de notes – © Laurent DUPRAT – Pratiquons ensemble Excel 2000
–
Support de notes – © Laurent DUPRAT – Pratiquons ensemble Excel 2000 – Support de notes – © Laurent DUPRAT
–
P
ratiquons ensemble Excel 2000 – Support de notes – © Laurent DUPRAT – Pratiquons ensemble Excel 2000
–
Support de notes – © Laurent DUPRAT – Pratiquons ensemble Excel 2000 – Support de notes – © Laurent DUPRAT
–
P
ratiquons ensemble Excel 2000 – Support de notes – © Laurent DUPRAT – Pratiquons ensemble Excel 2000
–
Support de notes – © Laurent DUPRAT – Pratiquons ensemble Excel 2000 – Support de notes – © Laurent DUPRAT
–
P
ratiquons ensemble Excel 2000 – Support de notes – © Laurent DUPRAT – Pratiquons ensemble Excel 2000
–
Support de notes – © Laurent DUPRAT – Pratiquons ensemble Excel 2000 – Support de notes – © Laurent DUPRAT
–
P
ratiquons ensemble Excel 2000 – Support de notes – © Laurent DUPRAT – Pratiquons ensemble Excel 2000
–
Support de notes – © Laurent DUPRAT – Pratiquons ensemble Excel 2000 – Support de notes – © Laurent DUPRAT
–
P
ratiquons ensemble Excel 2000 – Support de notes – © Laurent DUPRAT – Pratiquons ensemble Excel 2000
–
Support de notes – © Laurent DUPRAT – Pratiquons ensemble Excel 2000 – Support de notes – © Laurent DUPRAT
–
P
ratiquons ensemble Excel 2000 – Support de notes – © Laurent DUPRAT – Pratiquons ensemble Excel 2000
–
Support de notes – © Laurent DUPRAT – Pratiquons ensemble Excel 2000 – Support de notes – © Laurent DUPRAT
–
P
ratiquons ensemble Excel 2000 – Support de notes – © Laurent DUPRAT – Pratiquons ensemble Excel 2000
–
Support de notes – © Laurent DUPRAT – Pratiquons ensemble Excel 2000 – Support de notes – © Laurent DUPRAT
–
P
ratiquons ensemble Excel 2000 – Support de notes – © Laurent DUPRAT – Pratiquons ensemble Excel 2000
–
Support de notes – © Laurent DUPRAT – Pratiquons ensemble Excel 2000 – Support de notes – © Laurent DUPRAT
–
P
ratiquons ensemble Excel 2000 – Support de notes – © Laurent DUPRAT – Pratiquons ensemble Excel 2000
–
Support de notes – © Laurent DUPRAT – Pratiquons ensemble Excel 2000 – Support de notes – © Laurent DUPRAT
–
P
ratiquons ensemble Excel 2000 – Support de notes – © Laurent DUPRAT – Pratiquons ensemble Excel 2000
–
Support de notes – © Laurent DUPRAT – Pratiquons ensemble Excel 2000 – Support de notes – © Laurent DUPRAT
–
P
ratiquons ensemble Excel 2000 – Support de notes – © Laurent DUPRAT – Pratiquons ensemble Excel 2000
–
Support de notes – © Laurent DUPRAT – Pratiquons ensemble Excel 2000 – Support de notes – © Laurent DUPRAT
–
P
ratiquons ensemble Excel 2000 – Support de notes – © Laurent DUPRAT – Pratiquons ensemble Excel 2000
–
Support de notes – © Laurent DUPRAT – Pratiquons ensemble Excel 2000 – Support de notes – © Laurent DUPRAT
–
P
Pr
ra
at
ti
iq
qu
uo
on
ns
s
e
en
ns
se
em
mb
bl
le
e
S
Su
up
pp
po
or
rt
t
d
de
e
n
no
ot
te
es
s
Nom : .........................................................
Prénom : ............................................................

Excel 2000 Support de notes Version 1 – Août 2001
Page 2 sur 126 © Laurent DUPRAT
Avertissement
Ce support n’est ni un manuel d’utilisation (pour cela consultez la documentation jointe
à votre logiciel ou micro), ni un outil d’auto-formation.
Ce support est un complément à vos notes personnelles.
L’auteur vous consent toute reproduction et utilisation pour un usage privé.
L’auteur remercie ses collègues d’avoir collaboré à la production de cette ressource.
Vous pouvez consulter cette ressource sur les sites :
http://perso.wanadoo.fr/laurent.duprat/
http://www.e-wsc.com

Version 1 – Août 2001 Support de notes Excel 2000
© Laurent DUPRAT Page 3 sur 126
T
Ta
ab
bl
le
e
d
de
es
s
m
ma
at
ti
iè
èr
re
es
s
Introduction ............................................................................................................. 11
1. Introduction ...........................................................................................................................11
2. Lancer l’application Excel 2000 ...........................................................................................11
3. Faisons connaissance avec l’écran d’Excel 2000..................................................................12
4. Choisir une commande..........................................................................................................14
5. Créer un classeur ...................................................................................................................14
6. Enregistrer un classeur ..........................................................................................................15
7. Fermer un classeur ................................................................................................................15
8. Ouvrir un classeur existant....................................................................................................16
9. Manipuler plusieurs feuilles ..................................................................................................16
9. 1. Renommer une feuille de calcul....................................................................................16
9. 2. Changer de feuille active...............................................................................................16
9. 3. Ajouter une feuille de calcul au classeur.......................................................................17
9. 4. Déplacer une feuille de calcul .......................................................................................17
9. 5. Supprimer une feuille de calcul d’un classeur ..............................................................17
10. Enregistrez le classeur sous un autre nom...........................................................................17
11. Quitter Excel 2000 ..............................................................................................................17
Paramétrer Excel pour faciliter la saisie du tableau................................................ 18
1. Afficher les barres d’outils....................................................................................................18
2. Afficher la barre de formule..................................................................................................19
3. Vérifier le référencement des cellules...................................................................................19
Saisir et modifier des données................................................................................. 20
1. Saisir du texte ........................................................................................................................20
2. Saisir un chiffre .....................................................................................................................20
3. Saisir une date ou une heure..................................................................................................20
4. Modifier une donnée saisie ...................................................................................................21
Se déplacer dans un classeur ................................................................................... 22
1. Avec le clavier.......................................................................................................................22
2. Avec la souris ........................................................................................................................22

Excel 2000 Support de notes Version 1 – Août 2001
Page 4 sur 126 © Laurent DUPRAT
Sélectionner des cellules ......................................................................................... 23
1. Sélectionner une cellule ........................................................................................................ 23
2. Sélectionner une plage de cellules ........................................................................................ 23
3. Sélectionner plusieurs cellules non adjacentes ..................................................................... 23
4. Sélectionner une ligne........................................................................................................... 24
5. Sélectionner plusieurs lignes................................................................................................. 24
6. Sélectionnez une colonne...................................................................................................... 24
7. Sélectionnez plusieurs colonnes............................................................................................ 24
8. Sélectionner toutes les cellules de la feuille.......................................................................... 24
Modifier un tableau ................................................................................................. 25
1. Déplacer une cellule.............................................................................................................. 25
2. Copier une cellule ................................................................................................................. 25
3. Recopier une donnée............................................................................................................. 26
3. 1. Recopier une donnée alphabétique ............................................................................... 26
3. 2. Recopier une donnée alpha-numérique......................................................................... 26
3. 3. Recopier une donnée numérique................................................................................... 27
3. 4. Recopier une date.......................................................................................................... 27
3. 5. Recopier une heure........................................................................................................ 27
3. 6. Créer une série de données............................................................................................ 28
3. 7. Utiliser les listes personnalisées.................................................................................... 28
3. 8. Transposer des données ................................................................................................ 29
4. Insérer une cellule ................................................................................................................. 30
5. Supprimer une cellule ........................................................................................................... 30
6. Insérer une ligne / une colonne ............................................................................................. 30
7. Supprimer une ligne/ une colonne ........................................................................................ 30
8. Supprimer un tableau ............................................................................................................ 30
Créer un calcul......................................................................................................... 31
1. Créer un calcul simple........................................................................................................... 31
2. Utiliser une fonction de calcul .............................................................................................. 32
2. 1. Fonction SOMME......................................................................................................... 33
2. 2. Fonction NBVAL.......................................................................................................... 33
2. 3. Fonction MOYENNE ................................................................................................... 34
2. 4. Fonction MAX .............................................................................................................. 34
2. 5. Fonction MIN................................................................................................................ 34
3. L’assistant Fonction .............................................................................................................. 35
3. 1. Rechercher une fonction ............................................................................................... 35
3. 2. Insérer la fonction EUROCONVERT par l’assistant ................................................... 35
4. Recopier un calcul avec des références relatives .................................................................. 37
5. Réaliser un audit.................................................................................................................... 38
5. 1. Afficher la barre d’outils Audit..................................................................................... 38
5. 2. Repérer les antécédents d’un calcul .............................................................................. 38
5. 3. Supprimer les flèches.................................................................................................... 38

Version 1 – Août 2001 Support de notes Excel 2000
© Laurent DUPRAT Page 5 sur 126
6. Recopier un calcul Avec des références absolues.................................................................39
6. 1. Transformer une référence relative en référence absolue .............................................39
6. 2. Recopier le calcul ..........................................................................................................39
7. Recopier un calcul Avec nom de zone ..................................................................................39
7. 1. Créer un nom de zone....................................................................................................39
7. 2. Utiliser un nom de zone dans un calcul.........................................................................40
7. 3. Recopier le calcul ..........................................................................................................40
8. Imprimer les formules de calcul............................................................................................40
8. 1. Enregistrez le classeur...................................................................................................40
8. 2. Afficher les formules dans les cellules..........................................................................40
8. 3. Modifier la largueur des colonnes.................................................................................41
8. 4. Modifier la mise en page...............................................................................................41
8. 5. Vérifier la mise en page ................................................................................................42
8. 6. Imprimer les formules de calcul....................................................................................42
8. 7. Fermer le classeur..........................................................................................................42
Mettre en forme un tableau ..................................................................................... 43
1. Modifier la police de caractères ............................................................................................43
2. Modifier la taille des caractères.............................................................................................43
3. Mettre des caractères en gras ................................................................................................43
4. Mettre des caractères en italique ...........................................................................................43
5. Souligner des caractères ........................................................................................................44
6. Changer la couleur des caractères .........................................................................................44
7. Changer la couleur de la cellule ............................................................................................44
8. Aligner les caractères à gauche .............................................................................................44
9. Centrer les caractères ............................................................................................................45
10. Aligner les caractères à droite .............................................................................................45
11. Fusionner et centrer.............................................................................................................45
12. Modifier le format d’un chiffre ...........................................................................................46
12. 1. Formater un chiffre avec séparateur de milliers..........................................................46
12. 2. Formater un chiffre en monétaire................................................................................46
12. 3. Formater un chiffre en Euros ......................................................................................46
12. 4. Formater un chiffre en pourcentage ............................................................................46
12. 5. Ajouter des décimales .................................................................................................46
12. 6. Supprimer des décimales.............................................................................................46
13. Modifier le format d’un date ...............................................................................................47
13. 1. Choisir un format prédéfini.........................................................................................47
13. 2. Créer un format personnalisé ......................................................................................47
14. Modifier le format d’une heure ...........................................................................................48
14. 1. Choisir un format prédéfini.........................................................................................48
14. 2. Créer un format personnalisé ......................................................................................48
15. Créer un format personnalisé ..............................................................................................49
16. Modifier la hauteur d’une ligne...........................................................................................49
17. Modifier la largeur d’une colonne.......................................................................................50
 6
6
 7
7
 8
8
 9
9
 10
10
 11
11
 12
12
 13
13
 14
14
 15
15
 16
16
 17
17
 18
18
 19
19
 20
20
1
/
20
100%