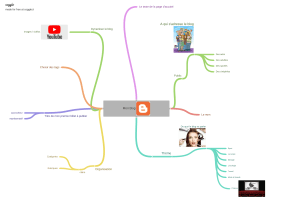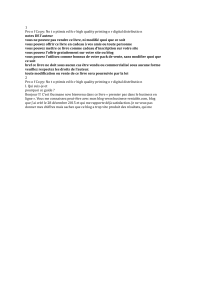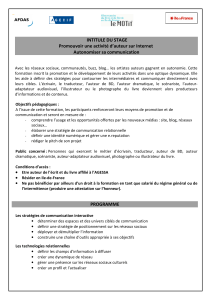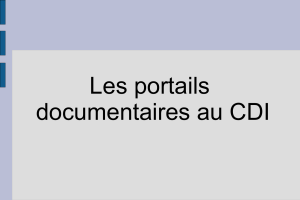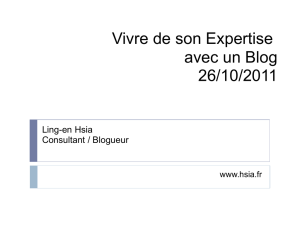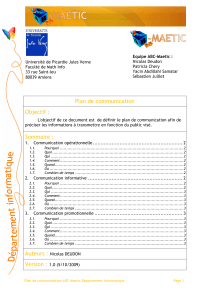Votre Assistante – Le Blog : http://www.votreassistante.net/blog - le 15/10/2013
Article écrit par Lydia Provin du blog
Votre Assistante – Le Blog : http://www.votreassistante.net/blog 1
Créer un formulaire personnalisé pour saisir des données sur Excel
Avec Excel, il est possible d’utiliser un formulaire de saisie disponible par défaut. Cependant,
il reste quelque peu basique et ne vous permet pas, par exemple, d’utiliser des listes déroulantes.
Nous allons donc, dans ce tutoriel, créer un formulaire de saisie personnalisé avec Excel tant
au niveau de la saisie des données que de la présentation.
Pour ce tutoriel, nous utiliserons un fichier Excel que vous retrouverez dans l’Espace membres
du blog Votre Assistante.
Utilisation d’un formulaire de saisie Excel de base :
Pour afficher le formulaire, nous avons besoin d’un bouton qui, dans la version 2013, n’apparaît
pas par défaut. Pour le faire apparaître, allez dans l’onglet Fichier > Options > Personnaliser
le ruban. Dans la partie droite, sélectionnez l’un de vos onglets et cliquez sur le bouton
Nouveau groupe, puis, dans la partie gauche, dans le menu déroulant, choisissez Toutes les
commandes et recherchez Formulaires…, cliquez sur Ajouter >>.
Si, par la suite, vous souhaitez supprimer ce bouton, il suffira de vous placer sur ce nouveau
groupe (à droite) et de cliquer sur << Supprimer. Vous pouvez le renommer si vous le désirez.
Profitez-en pour cocher l’onglet Développeur s’il est décoché (et que vous souhaitez créer un
formulaire personnalisé). Cliquez sur Ok.

Votre Assistante – Le Blog : http://www.votreassistante.net/blog - le 15/10/2013
Article écrit par Lydia Provin du blog
Votre Assistante – Le Blog : http://www.votreassistante.net/blog 2
Désormais, dans l’onglet que vous avez sélectionné pour votre nouveau bouton, vous avez une
nouvelle icône :
Pour utiliser le formulaire classique, cliquez dessus. Attention, si vous cliquez dessus mais
qu’aucune donnée n’existe dans votre fichier, le formulaire n’apparaîtra pas.
Vous avez tous vos champs qui ont été repris avec leurs données. À droite, vous avez :
Le nombre de fiches et votre position ;
Nouvelle : vous ajouterez un nouvel enregistrement ;
Supprimer : vous supprimerez la fiche en cours ;
Restaurer : vous restaurerez les modifications effectuées sur un enregistrement ;
Précédente : vous vous déplacerez vers la fiche précédente ;
Suivante : vous vous déplacerez vers la fiche suivante ;

Votre Assistante – Le Blog : http://www.votreassistante.net/blog - le 15/10/2013
Article écrit par Lydia Provin du blog
Votre Assistante – Le Blog : http://www.votreassistante.net/blog 3
Critères : vous permettra de faire une recherche. Saisissez votre élément à rechercher dans
le champ correspondant et appuyez sur Entrée. Cliquez sur Grille pour rebasculer en mode
normal si vous n’avez fait aucune recherche ;
Fermer (ou la croix rouge ) : vous fermerez le formulaire.
À noter que le bouton créé ne servira que pour le formulaire de base. Si vous créez un formulaire
personnalisé et cliquez sur ce bouton, c’est le formulaire de base qui apparaîtra.
Création d’un formulaire de saisie Excel personnalisé :
Pour créer ce formulaire, nous allons utiliser du code VBA. Rendez-vous dans l’onglet
Développeur > Visual Basic .
Cliquez sur Insertion > UserForm pour obtenir un UserForm vierge :
Pour commencer, nous allons insérer des zones de textes, listes déroulantes et boutons.
Agrandissez le formulaire en utilisant les poignées situées tout autour.
Si la Boîte à outils n’est pas visible, allez dans le menu Affichage > Boîte à outils.
Dans cette boîte, cliquez sur Zone de liste modifiable et cliquez sur l’UserForm sur la partie
gauche pour créer votre première ComboBox qui sera la liste déroulante du Code client, puis,
créez-en une autre pour la Civilité vers la droite.
Cliquez ensuite sur Zone de texte et créez-en 7 sous la ComboBox2, ce seront des TextBox.

Votre Assistante – Le Blog : http://www.votreassistante.net/blog - le 15/10/2013
Article écrit par Lydia Provin du blog
Votre Assistante – Le Blog : http://www.votreassistante.net/blog 4
Pour donner un nom à ces cases, utilisez l’icône Intitulé et placez-en un devant chaque
ComboBox et TextBox.
Dans l’ordre, en partant de la première ComboBox vers la septième TextBox, vous devez avoir
les libellés suivants :
Code client
Civilité
Prénom
Nom
Adresse
Code Postal
Ville
Téléphone
E-mail
Ces libellés correspondent aux en-têtes de colonnes de notre fichier Excel et ne servent qu’à
vous indiquer le nom de la zone.
Enfin, créez 3 boutons au bas de l’UserForm avec l’icône Bouton de commande . Modifiez
chacun de leurs noms soit en cliquant dessus (pas de double-clic sinon vous passerez en mode
Code), soit en faisant un clic droit > Propriétés et en modifiant le nom à la ligne
Caption.
Pour CommandButton1, indiquez Nouveau contact, puis, pour le deuxième, Modifier et, pour
le dernier, Quitter. Ne renommez pas les ComboBox, TextBox et CommandButton, dans les
Propriétés, à la ligne Name, ou alors vous devrez indiquer vos propres noms dans le code VBA
pour que cela fonctionne.
Pour renommer UserForm1 qui sera le nom de la boîte de dialogue du formulaire, cliquez sur
le formulaire et, à la ligne Caption, des Propriétés, saisissez Saisie des coordonnées clients ou
le nom de votre choix.
Pour modifier la couleur de fond du formulaire, cliquez sur la flèche qui apparaît lorsque
vous cliquez sur la ligne BackColor. Cliquez sur l’onglet Palette pour avoir plus de choix et
choisissez une couleur. Sélectionnez ensuite les intitulés, modifiez leur couleur d’écriture sur

Votre Assistante – Le Blog : http://www.votreassistante.net/blog - le 15/10/2013
Article écrit par Lydia Provin du blog
Votre Assistante – Le Blog : http://www.votreassistante.net/blog 5
la ligne ForeColor et leur police à la ligne Font en cliquant sur et indiquez la même couleur
que pour le formulaire à la ligne BackColor pour éviter d’avoir des cadres.
Indiquez la même police aux 3 boutons de commande en les sélectionnant.
Replacez tous les éléments du formulaire si besoin en les déplaçant et en les agrandissant grâce
aux poignées. N’oubliez pas d’élargir les TextBox, notamment des champs Adresse et E-mail,
sinon il y aura un risque que l’ensemble des données n’apparaisse pas.
Vous pouvez déjà voir le résultat en cliquant sur le formulaire, puis, sur la touche F5.
Cependant, comme vous pouvez le constater, rien ne fonctionne puisque rien n’est en lien et
nous devons le faire avec du VBA. Retournez en Mode création en fermant le formulaire.
Passez en mode VBA en double-cliquant sur le formulaire et remplacez ce qui est saisi par
défaut par :
Option Explicit
Dim Ws As Worksheet
‘Pour le formulaire
Private Sub UserForm_Initialize()
Dim J As Long
Dim I As Integer
ComboBox2.ColumnCount = 1 ‘Pour la liste déroulante Civilité
ComboBox2.List() = Array("", "M.", "Mme", "Mlle")
Set Ws = Sheets("Clients") ‘Correspond au nom de votre onglet dans le fichier Excel
With Me.ComboBox1
For J = 2 To Ws.Range("A" & Rows.Count).End(xlUp).Row
.AddItem Ws.Range("A" & J)
Next J
End With
For I = 1 To 7
Me.Controls("TextBox" & I).Visible = True
Next I
End Sub
 6
6
 7
7
 8
8
 9
9
 10
10
 11
11
1
/
11
100%