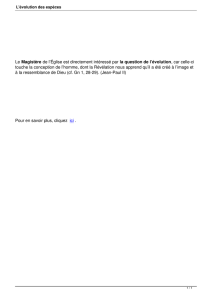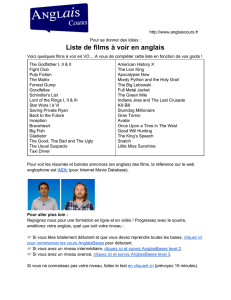QGIS pour la planification REDD+ : Tutoriel SIG Open Source
Telechargé par
SEDJOUBENI CLEMENT SILUE

TUTORIEL PAS-A-PAS V1.1 :
INTRODUCTION AU QGIS - LES BASES
DEBUTER AVEC L'OPEN SOURCE
EN UTILISANT QGIS 1.8
UTILISER L'INFORMATION GEOGRAPHIQUE EN SOUTIEN AUX
DECISIONS EN MATIERE DE GARANTIE ET DE BENEFICES
MULTIPLES DE LA REDD+

Utiliser un logiciel SIG open source pour soutenir la planification de la REDD+
Le Programme ONU-REDD est l’initiative collaborative de l’Organisation des Nations Unies en vue de réduire les
émissions liées à la déforestation et à la dégradation des forêts dans les pays en développement (ONU-REDD). Il a été
lancé en septembre 2008 pour aider les pays en développement à préparer et mettre en œuvre les stratégies
nationales de REDD+ et à exploiter le pouvoir de rassemblement et l’expertise de l’Organisation des Nations Unies pour
l’alimentation et l’agriculture (FAO), le Programme des Nations Unies pour le développement (PNUD) et le Programme
des Nations Unies pour l’environnement (PNUE)
Le Centre mondial de suivi de la conservation de la nature (WCMC) est le centre spécialisé d’évaluation de la biodiversité
du Programme des Nations Unies pour l’environnement (PNUE), l’organisation environnementale
intergouvernementale la plus importante dans le monde. Créé il y a plus de 30 ans, il allie recherche scientifique et
conseils pratiques en matière de politiques..
Établi par Corinna Ravilious, Lisen Runsten et Matea Osti
Copyright : UNEP
Droits de reproduction : La reproduction de cette publication à des fins éducatives ou non commerciales est permise
sans autorisation spéciale, à condition que la source soit mentionnée. La réutilisation des chiffres présentés dans ce
rapport nécessite la permission des détenteurs des droits originaux. Cette publication ne peut être revendue ou utilisée à
d’autres fins commerciales sans la permission écrite préalable du PNUE. Les demandes de permission, accompagnées
d’une déclaration d’intention et de l’envergure de la reproduction doivent être envoyées à l’adresse suivante : Director,
UNEP-WCMC, 219 Huntingdon Road, Cambridge, CB3 0DL, UK.
Clause de non-responsabilité : Le contenu de ce rapport ne reflète pas nécessairement les opinions ou les politiques du
PNUE, des organisations participantes ou des rédacteurs. Les désignations employées ou les présentations faites ne
sous-entendent aucunement l’expression d’une quelconque opinion de la part du PNUE ou des organisations
participantes, des rédacteurs ou des éditeurs sur le statut légal d’un pays, d’un territoire, d’une ville ou d’une région, ou
de ses autorités, sur la délimitation de ses frontières ou limites, ou sur la désignation de son nom, de ses frontières ou de
ses limites. La mention d’une société commerciale ou d’un produit dans ce rapport n’implique pas le soutien du PNUE.
Tous commentaires concernant d'éventuelles erreurs ou problématiques sont bienvenus. Tout lecteur qui souhaiterait
faire un commentaire sur ce document est encouragé à le faire via le lien suivant : ccb@unep-wcmc.org.
Citation : Ravilious, C., Runsten, L. and Osti, M. (2014) Using spatial information to support decisions on safeguards and
multiple benefits for REDD+ (Utiliser l'information géographique en soutien aux décisions en matière de garantie et de
bénéfices multiples pour la REDD+). Tutoriel pas-à-pas v1.0 : Introduction au QGIS - les bases; Débuter avec l'open source
en utilisant QGIS 1.8. Etabli au nom du Programme UN-REDD. Centre Mondial de Surveillance de la Conservation de
l'UNEP, Cambridge, UK.
Remerciements : Merci au soutien apporté par l'Evaluation des Ressources Forestières Mondiales de la FAO, le
Programme de Collaboration Technique finlandais de la FAO, le Service Forestier de Tanzanie et la FAO tanzanienne et
l'Université de Sokoine.
Ces documents de formation ont été réalisés à partir de données générées pour des sessions de travail tenues en
Tanzanie avec l'aide du Suivi et l'Evaluation des Ressources Forestières Nationales de Tanzanie, de la FAO de Tanzanie et
de l'Université de Sokoine. Ceci a pour objectif d'aider la réalisation de cartes sur les bénéfices multiples permettant
d'informer la planification de la REDD+ ainsi que les politiques de sauvegarde en utilisant un logiciel SIG en Open Source.
Ils ont été traduits avec le soutien du projet REDD-PAC financé par l’Initiative Internationale pour le Climat (IKI) du
Ministère fédéral Allemand de l'Environnement, de la conservation de la Nature et de la Sureté nucléaire (BMUB).

Utiliser un logiciel SIG open source pour soutenir la planification de la REDD+
Sommaire
1. Introduction ................................................................................................................................... 4
2. QGIS - une solution SIG de bureau Open Source ........................................................................... 4
2.1. QGIS : Brève introduction à QGIS, une solution SIG de bureau Open Source ............................ 4
2.2. Comprendre le Système de Coordonnées de Référence (SCR) dans QGIS ................................. 2
2.2.1. Changer les paramètres par défaut du SCR (projection) ......................................................... 2
2.2.2. Changer le SCR du projet en cours .......................................................................................... 3
2.2.3. Projeter des données / sauver des données dans un nouveau SCR ....................................... 5
2.3. Sauvegarder un projet QGIS ....................................................................................................... 5
2.4. Ajout de nouvelles couches et changement de symbologie ...................................................... 6
2.4.1. Ajout d'une couche vectorielle ................................................................................................ 6
2.4.2. Ajout d'une Couche Raster ...................................................................................................... 7
2.4.3. Symbologie vectorielle ............................................................................................................ 7
2.4.4. Symbologie Raster ................................................................................................................. 10
2.5. Installation d’extensions ........................................................................................................... 12
2.5.1. Extensions utiles à l'analyse spatiale pour informer la planification de la REDD+ et des
politiques de sauvegarde ................................................................................................................ 12
2.5.2. Qnote ..................................................................................................................................... 12
2.5.3. Group stats ............................................................................................................................ 13
2.5.4. SEXTANTE .............................................................................................................................. 13
2.5.5. QMARXAN ............................................................................................................................. 15
2.5.6. Ajouter un texte délimité ...................................................................................................... 16
2.6. Requêtes sur les données ......................................................................................................... 16
2.7. Joindre des Tables ..................................................................................................................... 17
2.8. Mise en page de la carte ........................................................................................................... 21

Utiliser un logiciel SIG open source pour soutenir la planification de la REDD+
1. Introduction
La REDD+, au-delà de la question du carbone, peut représenter de multiples bénéfices. Par exemple,
elle peut promouvoir la conservation de la biodiversité et sécuriser les services écosystémiques
forestiers tels que la régulation hydrique, le contrôle de l'érosion et les produits forestiers non-
ligneux. Quelques-uns des bénéfices potentiels de la REDD+, tels que la conservation de la
biodiversité, peuvent être améliorés grâce à l'identification de zones au sein desquelles les actions de
REDD+ auraient le meilleur impact et ce, via l'utilisation de l'analyse spatiale.
Un logiciel SIG Open Source peut être utilisé pour réaliser l'analyse spatiale de jeux de données liées
aux bénéfices multiples et à la garantie environnementale pour la REDD+. Un logiciel Open Source est
publié sous une licence qui lui permet d'être utilisé, modifié et partagé librement
(http://opensource.org/licenses). Ainsi, l'utilisation d'un logiciel Open Source représente un énorme
potentiel en matière de renforcement de la capacité durable et du nombre critique d'experts aux
ressources financières limitées.
Ce tutoriel fournit une brève introduction à QGIS, un logiciel SIG de bureau, et aidera les utilisateurs à
débuter avec QGIS.
2. QGIS - une solution SIG de bureau Open Source
2.1. QGIS : Brève introduction à QGIS, une solution SIG de bureau Open Source
QGIS est une solution SIG de bureau gratuite et en Open Source similaire à un logiciel SIG propriétaire
tel qu'ArcGIS. Il présente l'avantage de pouvoir fonctionner sur différentes plates-formes (Systèmes
d'exploitation Linux, Unix, Mac OSX, Windows et Android). Il supporte les traitements rasters et
vectoriels et peut accéder et utiliser des outils disponibles dans d'autres progiciels SIG Open Source.
QGIS peut :
Visualiser l'Information Géographique
Editer l'Information Géographique
Présenter l'Information Géographique (créer des cartes et figures)
Analyser l'Information Géographique
Etre complété (grâce à des extensions et des scripts)
Les données suivantes ont été produites en utilisant une Live USB Linux ; un environnement
informatique stable, portable et efficace. La distribution Linux Live utilisée ici est l'Open Foris Xubuntu
Live (www.openforis.org/wiki), qui est une version modifiée de la Mini distribution Xubuntu Linux
(www.xubuntu.org) présentant un logiciel SIG de traitement d'image préinstallé ainsi que d'autres
logiciels open source. L'utilisation de ce genre de mini environnement informatique, préconfiguré et
standardisé peut être particulièrement utile lors de sessions de formation avec différents matériels
informatiques. Les instructions restent les mêmes pour l'environnement Windows bien que les
illustrations puissent montrer de légères différences à l'écran.

Utiliser un logiciel SIG open source pour soutenir la planification de la REDD+
2
2.2. Comprendre le Système de Coordonnées de Référence (SCR) dans QGIS
Il s'agit d'une section TRES IMPORTANTE puisqu'il existe de nombreux endroits où les projections
peuvent être paramétrées ou modifiées dans QGIS. Aussi, avec une trop faible connaissance du
fonctionnement des projections, un changement de ces dernières pourrait survenir accidentellement,
et ce, de façon erronée.
2.2.1. Changer les paramètres par défaut du SCR (projection)
a. Cliquez sur l'icône Applications pour dérouler le menu principal
b. Cliquez sur Education >> Quantum GIS desktop pour ouvrir QGIS
L'interface QGIS s'ouvrira (comme présentée ci-dessous)
c. Cliquez OK pour fermer les astuces QGIS
d. Cliquez sur Préférences>>
Options
 6
6
 7
7
 8
8
 9
9
 10
10
 11
11
 12
12
 13
13
 14
14
 15
15
 16
16
 17
17
 18
18
 19
19
 20
20
 21
21
 22
22
 23
23
 24
24
 25
25
 26
26
 27
27
 28
28
 29
29
 30
30
 31
31
1
/
31
100%