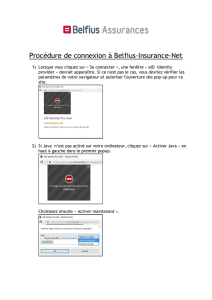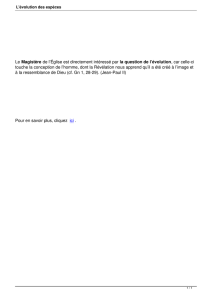Table des matières
Vue d'ensemble 1
Leçon : Administration d'un serveur 2
Leçon : Configuration de la fonction Bureau
à distance pour administrer un serveur 19
Leçon : Gestion des connexions au Bureau
à distance 36
Atelier A : Préparation de l'administration
d'un serveur 43
Module 1 : Préparation
de l'administration d'un
serveur

Les informations contenues dans ce document, notamment les adresses URL et autres références à
des sites Web Internet, pourront faire l'objet de modifications sans préavis. Sauf mention
contraire, les sociétés, les produits, les noms de domaine, les adresses de messagerie, les logos, les
personnes, les lieux et les événements utilisés dans les exemples sont fictifs et toute ressemblance
avec des sociétés, produits, noms de domaine, adresses de messagerie, logos, personnes, lieux et
événements existants ou ayant existé serait purement fortuite. L'utilisateur est tenu d'observer la
réglementation relative aux droits d'auteur applicable dans son pays. Sans limitation des droits
d'auteur, aucune partie de ce document ne peut être reproduite, stockée ou introduite dans un
système de restitution, ou transmise à quelque fin ou par quelque moyen que ce soit (électronique,
mécanique, photocopie, enregistrement ou autre), sans la permission expresse et écrite de
Microsoft Corporation.
Les produits mentionnés dans ce document peuvent faire l'objet de brevets, de dépôts de brevets en
cours, de marques, de droits d'auteur ou d'autres droits de propriété intellectuelle et industrielle de
Microsoft. Sauf stipulation expresse contraire d'un contrat de licence écrit de Microsoft, la
fourniture de ce document ne vous confère aucune licence sur ces brevets, marques, droits d'auteur
ou autres droits de propriété intellectuelle.
2003 Microsoft Corporation. Tous droits réservés.
Microsoft, MS-DOS, Windows, Windows NT, Active Directory, ActiveX, JScript, MSDN,
PowerPoint, Visual Basic, Visual C++, Visual InterDev et Windows Media sont des marques
déposées de Microsoft Corporation ou des marques de Microsoft Corporation aux États-Unis et/ou
dans d'autres pays.
Les noms de produits et de sociétés réels mentionnés dans le présent document sont des marques
de leurs propriétaires respectifs.

Module 1 : Préparation de l'administration d'un serveur 1
Vue d'ensemble
*********************DOCUMENT A L'USAGE EXCLUSIF DE L'INSTRUCTEUR********************
La responsabilité principale de l'administrateur système consiste à administrer
les serveurs d'une organisation. Étant donné que la plupart des administrateurs
système ne se trouvent pas dans la même pièce que les serveurs qu'ils doivent
gérer, il est essentiel qu'ils comprennent comment gérer des serveurs à distance.
Ce module décrit comment utiliser Microsoft® Windows Server™ 2003 pour
administrer les serveurs à distance, les différents outils à utiliser et les
autorisations requises pour administrer un serveur. Ce module explique
également comment administrer les connexions distantes et pourquoi il s'agit
d'un aspect essentiel de l'administration système.
À la fin de ce module, vous serez à même d'effectuer les tâches suivantes :
! Expliquer les tâches, les outils et les droits requis dans le cadre de
l'administration d'un serveur.
! Configurer l'outil Bureau à distance pour administration et les préférences
des ordinateurs clients.
! Gérer les connexions Bureau à distance.
Introduction
Objectifs

2 Module 1 : Préparation de l'administration d'un serveur
Leçon : Préparation de l'administration d'un serveur
*********************DOCUMENT A L'USAGE EXCLUSIF DE L'INSTRUCTEUR********************
Cette leçon présente les tâches, les outils et les droits requis pour administrer un
serveur. Ces informations sont essentielles pour que vous puissiez mener à bien
votre travail en tant qu'administrateur système. Cette leçon décrit les conditions
d'utilisation et les fonctions des outils que vous utilisez pour administrer un
serveur. Elle explique également les concepts d'administration d'un serveur
local ou distant.
À la fin de cette leçon, vous serez à même d'effectuer les tâches suivantes :
! Expliquer les tâches relatives à l'administration d'un serveur.
! Expliquer les appartenances de groupe utilisées pour administrer un serveur.
! Expliquer l'objectif et la fonction de la commande Exécuter en tant que.
! Configurer les raccourcis sur le Bureau associés à la commande Exécuter
en tant que.
! Configurer un serveur à distance à l'aide de la commande Exécuter en tant
que.
! Expliquer le rôle de l'outil Gestion de l'ordinateur dans le cadre d'une
administration à distance.
! Administrer un serveur à distance à l'aide de l'outil Gestion de l'ordinateur.
! Expliquer le rôle de la console MMC dans le cadre d'une administration à
distance.
! Configurer MMC pour gérer un serveur à distance.
Introduction
Ob
j
ectifs de la leçon

Module 1 : Préparation de l'administration d'un serveur 3
Présentation multimédia : Introduction à la maintenance d'un
environnement Microsoft Windows Server 2003
*********************DOCUMENT A L'USAGE EXCLUSIF DE L'INSTRUCTEUR********************
Pour consulter la présentation Introduction à la maintenance d’un
environnement Microsoft Windows Server 2003, accédez à la page Web du
CD-ROM du stagiaire, cliquez sur Multimédia, puis cliquez sur le titre de la
présentation.
Ne démarrez pas cette présentation à moins que le formateur ne vous le
demande.
Emplacement du fichier
 6
6
 7
7
 8
8
 9
9
 10
10
 11
11
 12
12
 13
13
 14
14
 15
15
 16
16
 17
17
 18
18
 19
19
 20
20
 21
21
 22
22
 23
23
 24
24
 25
25
 26
26
 27
27
 28
28
 29
29
 30
30
 31
31
 32
32
 33
33
 34
34
 35
35
 36
36
 37
37
 38
38
 39
39
 40
40
 41
41
 42
42
 43
43
 44
44
 45
45
 46
46
 47
47
 48
48
 49
49
 50
50
1
/
50
100%