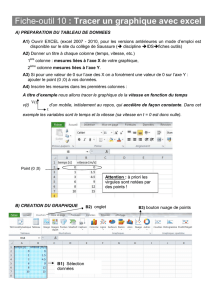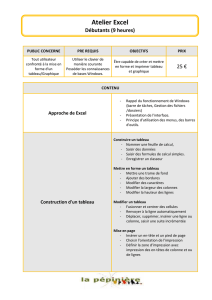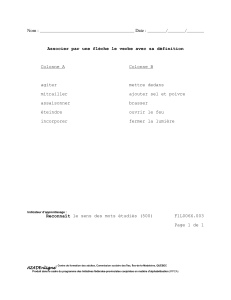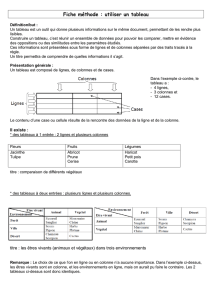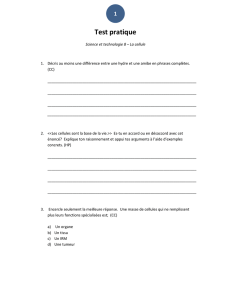1. CREER UN TABLEAU
L’activation du bouton Tableau de l’onglet Insertion montre qu’il existe plusieurs
méthodes pour créer et insérer un tableau sur le document actif :
1) On peut passer le pointeur sur le quadrillage en fonction des nombres de lignes
et de colonnes souhaités (nombres qui sont ensuite modifiables), puis cliquer. Le
tableau est inséré dans le document.
2) Insérer un tableau : Cliquez sur l’option « Insérer un tableau » du bouton
Tableau. La fenêtre de même nom s’affiche, elle sert à paramétrer le tableau. Le
tableau doit comprendre entre 1 et 63 colonnes et entre 1 et 32767 lignes.
Dans la zone « Comportement de l’ajustement automatique », trois options sont
proposées :
Largeur de colonne fixe : Si vous gardez l’option par défaut « Auto », le
tableau s’étalera de la marge gauche à la marge droite. la colonne s’ajuste
au contenu. si le « surplus » de caractères, responsable de l’élargissement
est supprimé (et même si tout le contenu de la colonne est supprimé), la
colonne retrouve sa largeur initiale. C’est ce retour à la largeur fixée
initialement qui justifie la qualification « colonne fixe ».
Ajuster au contenu : Chaque colonne s’élargit ou rétrécit (la largeur
minimale étant celle affichée lors de la création du tableau) en fonction
du contenu de la cellule comportant le plus de caractères.
Ajuster à la fenêtre : Le tableau peut s’étendre sur le côté droit au-delà
de la largeur de la page du document. Comme à l’option précédente, les
colonnes sont « ajustées au contenu ».
Exemple : Testez l’insertion d’un tableau avec « Largeur de colonne fixe » : Activez le bouton
Tableau, et cliquez sur l’option « Insérer un tableau ».
Paramétrez le tableau ainsi : 10 colonnes, 2 lignes, Largeur de colonne fixe 1 cm. Validez.
Saisissez des caractères dans une cellule, en nombre suffisant pour que la colonne s’élargisse.
Puis supprimez des caractères.

3) Dessiner un tableau : Cliquez sur l’option « Dessiner un tableau » du bouton
». Commencez par tracer la bordure extérieure : cliquez-glissez en diagonale, de
l’angle supérieur gauche jusqu’à l’angle inférieur droit. Dès que cette bordure
est tracée, l’onglet « Outils de tableau » apparaît sur le ruban.
En cas d’erreur, vous pouvez :
- Utiliser la gomme : appuyez sur la touche Maj (Shift) et cliquez sur le
trait ou cliquez-glissez sur plusieurs traits. Le pointeur reprend ensuite la forme
de crayon.
- Ou bien utiliser le bouton « Gomme » sous l’onglet Création.
- Ou encore appuyer sur le bouton flèche « Annuler » de la barre d’outils
Accès rapide .
Pour désactivez les modes « Dessiner un tableau » et « Gomme » en appuyant
sur la touche Echap (Esc).
4) Insérer un tableau rapide : Cliquez sur la commande « Tableaux rapides » du
bouton Tableau. Une galerie de tableaux prédéfinis s’affiche, Cliquez sur le
modèle choisi pour l’insérer. Vous pourrez ensuite le modifier, d’où
l’appellation « modèle ».
2. SELECTIONNER :
Avec la souris Pour sélectionner :
orme
d’une flèche noire), ou bien triple-cliquez dans la cellule.
est une flèche blanche oblique) ;
-dessus (le pointeur est une flèche noire verticale).
croix fléchée, situé à l’angle supérieur gauche du tableau).
o Pour sélectionner des éléments adjacents, cliquez-glissez sur ces éléments.
o Pour sélectionner des éléments non adjacents : sélectionnez le premier, puis Ctrl + clic
ou cliquez-glissez pour sélectionner les éléments suivants.

Avec le ruban Après avoir placé le curseur dans la cellule, la colonne, la ligne ou le tableau à
sélectionner, vous pouvez également activer le bouton « Sélectionner » situé sur le ruban dans
le groupe « Tableau » sous l’onglet « Disposition ». Choisissez l’option de sélection souhaitée.
3. REDIMENSIONNER LE TABLEAU, LES COLONNES ET LES LIGNES
1
/
3
100%