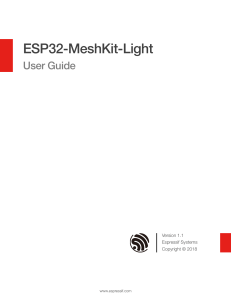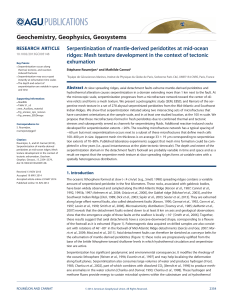Sena 50S Motorcycle Bluetooth Communication System User Guide
Telechargé par
Geemee Theway

MOTORCYCLE BLUETOOTH®
COMMUNICATION SYSTEM
WITH MESH INTERCOM™
USER’S GUIDE
ENGLISH
SENA
Version 1.2.0

LEGEND:
1x
TAP Tap button/Jog Dial the
specified number of times 10s
HOLD Press and Hold button/Jog
Dial for the specified amount
of time
ROTATE
L
ROTATE
R
ROTATE
Rotate Jog Dial clockwise (right) or
counterclockwise (left).
ROTATE
L
ROTATE
R
ROTATE
Rotate while Pressing Jog Dial clockwise (right) or
counterclockwise (left).
“Hello” Audible prompt

TABLE OF CONTENTS
1. ABOUT THE MOTORCYCLE
BLUETOOTH COMMUNICATION SYSTEM WITH
MESH INTERCOM™ 7
1.1 Product Details 7
1.1.1 Headset Main Unit 7
1.1.2 Universal Clamp Kit 7
1.2 Package Contents 8
2. INSTALLING THE HEADSET ON YOUR HELMET 9
2.1 Helmet Installation 9
2.2 Using the Glued Surface Mounting Adapter 10
2.3 Switching the Microphone 12
2.3.1 Wired Boom Microphone 12
2.3.2 Wired Microphone 13
2.4 Earbuds 13
2.5 External Mesh Intercom Antenna 13
3. GETTING STARTED 14
3.1 Button 14
3.2 Downloadable Sena Software 14
3.2.1 Sena 50 Utility App 14
3.2.2 Sena Device Manager 15
3.3 Powering On and Off 15
3.4 Charging 15
3.5 Checking the Battery Level 16
3.6 Volume Adjustment 16
4. PAIRING THE HEADSET WITH OTHER
BLUETOOTH DEVICES 17
4.1 Phone Pairing 17
4.1.1 Pairing When the 50S is Turned Off 17
4.1.2 Pairing When the 50S is Turned On 18

TABLE OF CONTENTS CONTINUED
4.2 Second Mobile Phone Pairing - Second Mobile
Phone, GPS, and SR10 19
4.3 Advanced Selective Pairing: Hands-Free or
A2DP Stereo 19
4.3.1 Phone Selective Pairing - Hands-Free Profile 20
4.3.2 Media Selective Pairing - A2DP Profile 20
4.4 GPS Pairing 21
5. MOBILE PHONE USAGE 22
5.1 Making and Answering Calls 22
5.2 Siri and Google Assistant 22
5.3 Speed Dialing 23
5.3.1 Assigning Speed Dial Presets 23
5.3.2 Using Speed Dial Presets 23
6. STEREO MUSIC 24
6.1 Playing Music with Bluetooth Devices 24
6.2 Playing Music with non-Bluetooth Devices 24
6.3 Music Sharing 25
7. MESH INTERCOM 26
7.1 What is Mesh Intercom? 26
7.1.1 Open Mesh 27
7.1.2 Group Mesh 28
7.2 Starting Mesh Intercom 28
7.3 Using the Mesh in Open Mesh 28
7.3.1 Channel Setting (Default: channel 1) 29
7.4 Using Mesh in Group Mesh 30
7.4.1 Creating a Group Mesh 30
7.4.2 Joining an Existing Group Mesh 31
7.5 Reset Mesh 33

TABLE OF CONTENTS CONTINUED
7.6 Toggling Open Mesh/Group Mesh 33
7.7 Enable/Disable Mic (Default: Enable) 33
8. BLUETOOTH INTERCOM 34
8.1 Intercom Pairing 34
8.2 Two-Way Intercom 35
8.3 Multi-Way Intercom 36
8.3.1 Starting a Three-Way Intercom Conference 36
8.3.2 Starting a Four-Way Intercom Conference 37
8.3.3 Ending Multi-Way Intercom 38
8.4 Three-Way Conference Phone Call with
Intercom Users 38
8.5 Group Intercom 39
8.6 Mesh Intercom Conference with Bluetooth
Intercom Participant 40
8.7 Universal Intercom 42
8.8 Mesh Intercom Conference with Two-way
Universal Intercom Participant 43
9. USING THE FM RADIO 44
9.1 FM Radio On/Off 44
9.2 Seek and Save Radio Stations 44
9.3 Scan and Save Radio Stations 45
9.4 Temporary Station Preset 46
9.5 Navigating Preset Stations 46
9.6 Region Selection 46
10. AMBIENT MODE 47
11. VOICE COMMAND 48
 6
6
 7
7
 8
8
 9
9
 10
10
 11
11
 12
12
 13
13
 14
14
 15
15
 16
16
 17
17
 18
18
 19
19
 20
20
 21
21
 22
22
 23
23
 24
24
 25
25
 26
26
 27
27
 28
28
 29
29
 30
30
 31
31
 32
32
 33
33
 34
34
 35
35
 36
36
 37
37
 38
38
 39
39
 40
40
 41
41
 42
42
 43
43
 44
44
 45
45
 46
46
 47
47
 48
48
 49
49
 50
50
 51
51
 52
52
 53
53
 54
54
 55
55
 56
56
 57
57
 58
58
 59
59
 60
60
1
/
60
100%