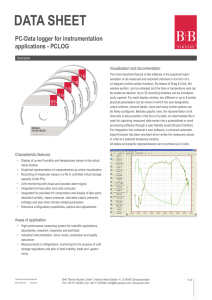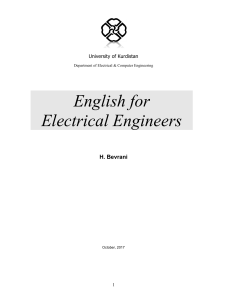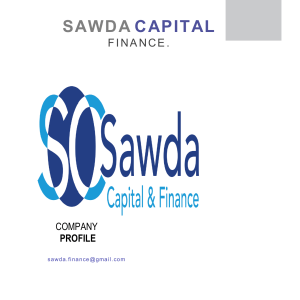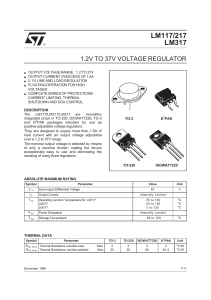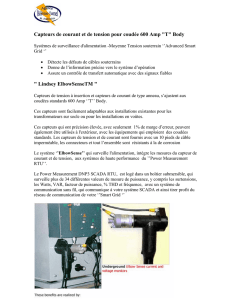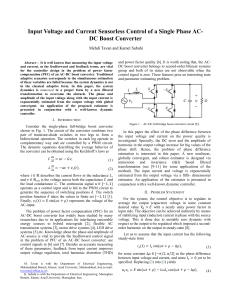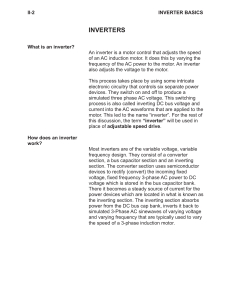Operator’s Guide
ELITEpro™ XC
and
ELOG™ 19
Software
ELITEpro XC™/ELOG™ 19
May 27, 2019

ii
DENT Instruments
ELITEpro
Operator’s Guide: ELITEpro XC and ELOG™ Software ©2019 DENT Instruments, Inc. All rights reserved.
This manual may not be reproduced or distributed without written permission from DENT Instruments.
Congratulations!
You now own one of the world’s most versatile, accurate, feature-rich, and lowest priced power/energy
loggers, the ELITEpro XC™. The ELITEpro XC logger contains many features, some of which enable you to
measure data across multiple platforms, view and graph real-time data, and retrieve data remotely.
In addition, this manual describes the features and functionality of the accompanying ELOG™ Software,
which is designed to be user-friendly, intuitive, and an easy-to-use component of your energy measuring
projects.
Thank You for your business!
Trademarks
ELITEpro XC™, ELOG™, and PhaseChek™ are trademarks of DENT Instruments, Inc.
Windows®, Windows® 7, Windows® 8, Windows® 10, and Notepad® are registered trademarks of
Microsoft Corporation.
Bluetooth® wireless technology is a registered trademark of the Bluetooth SIG. If your unit is equipped
with Bluetooth wireless technology, look for the following trademark symbol:
DENT Instruments | 925 SW Emkay Drive | Bend, Oregon 97702 USA
Phone 541.388.4774 | Fax 541.385.9333 | www.DENTinstruments.com

iii
DENT Instruments
ELITEpro
TABLE OF CONTENTS
Congratulations! ................................................................................................................. ii
Trademarks ......................................................................................................................... ii
Table of Contents .............................................................................................................. iii
Introduction ....................................................................................................................... 7
ELITEpro XC SAFETY SUMMARY and SPECIFICATIONS ..................................................................... 8
ELITEpro XC RÉSUMÉ DE SÉCURITÉ ET SPÉCIFICATIONS................................................................ 12
ELITEpro XC CONNECTIONS ........................................................................................................... 15
Quick Start to Using the ELITEpro ..................................................................................... 16
Install the ELOG Software on the Computer.................................................................................. 16
Mount the ELITEpro XC .................................................................................................................. 17
ELITEpro XC Connections ......................................................................................................... 18
Complete the Wiring Connections ................................................................................................. 19
CT Connections ........................................................................................................................ 19
Connecting Split-Core Style Millivolt CTs to a Load .......................................................... 20
Connecting RōCoil CTs to a Load ...................................................................................... 22
Voltage Connections ............................................................................................................... 23
Analog Channel Connections ................................................................................................... 23
Current Loop Connection .................................................................................................. 24
Voltage Connection........................................................................................................... 25
Power In/Out Connection ....................................................................................................... 27
Digital Channel Connections ................................................................................................... 27
Connecting the USB Cable ....................................................................................................... 29
Other Communication Connections ........................................................................................ 30
Communicating with the ELITEpro XC ........................................................................................... 31
Terminating the ELITEpro XC to Computer Connection .......................................................... 33
In depth Use of the ELITEpro XC and ELOG ........................................................................ 34
Creating and Using the Logger Setup Tables ................................................................................. 34
Create a New Setup Table ....................................................................................................... 34
Open an Existing Setup Table on Your PC ............................................................................... 35
Retrieve an Existing Setup Table from the ELITEpro XC .......................................................... 36
Configure the Setup Table ....................................................................................................... 37
Data Logging Controls ............................................................................................................. 38
Start Options ..................................................................................................................... 38
Stop Options ..................................................................................................................... 38
Memory Capacity .................................................................................................................... 38
Quick Setups ............................................................................................................................ 39
Physical Power Channels ......................................................................................................... 41

iv
DENT Instruments
ELITEpro
Table of Contents
Calculated Power Channels ..................................................................................................... 45
Combining Channels ......................................................................................................... 45
Analog Output Channels (ELITEpro XC Only) ........................................................................... 46
Send a Setup Table to the Logger ............................................................................................ 47
Save a Setup Table on the Computer ...................................................................................... 48
LED Diagnostics .............................................................................................................................. 48
PhaseChek™ LEDs .................................................................................................................... 48
COMM—Communications LED ............................................................................................... 49
Power Measurement—Connecting Sensors & Configuring Channels ........................................... 50
Wiring Label Conventions ........................................................................................................ 51
Current Transformer (CT) Selection ........................................................................................ 51
CT Selection Examples ............................................................................................................. 53
Connecting CTs and Configuring Channels .............................................................................. 53
ELOG Quick Setup Wiring Diagrams ........................................................................................ 55
Using the ELOG Software ............................................................................................................... 59
ELOG Speed Buttons ................................................................................................................ 59
File Menu ................................................................................................................................. 61
Edit Menu ................................................................................................................................ 63
View Menu .............................................................................................................................. 63
Logger Menu ........................................................................................................................... 64
Communication Sub-Menu ............................................................................................... 64
Retrieve Data From Logger ............................................................................................... 69
Display Real-Time Values Sub-Menu ................................................................................ 71
Retrieve Logger Setup Table ............................................................................................. 77
Logger Clock Sub-Menu .................................................................................................... 77
Edit Logger Description Line ............................................................................................. 78
Logging ON/OFF ................................................................................................................ 78
Clear Logger Sub-Menu..................................................................................................... 79
Tools Menu .............................................................................................................................. 80
PC Setup ............................................................................................................................ 80
Update ELITEpro XC Firmware .......................................................................................... 81
Restore Hidden Messages................................................................................................. 81
Data Menu ............................................................................................................................... 82
Create New Graph ............................................................................................................ 82
Graph Options ................................................................................................................... 85
Retrieve Data From Logger ............................................................................................... 86
Open Data File .................................................................................................................. 86
Export Data File ................................................................................................................. 86
Import CSV File .................................................................................................................. 87
Data File Statistics ............................................................................................................. 88

v
DENT Instruments
ELITEpro
Table of Contents
Analyze a Selected Data Range ......................................................................................... 90
Extract a Range of Data ..................................................................................................... 91
Check Data for Errors ........................................................................................................ 92
Fill Missing Records with Zeros ......................................................................................... 92
Fill missing Records with Blanks ....................................................................................... 92
Appendices ...................................................................................................................... 93
Appendix A—Installing Firmware Updates .................................................................................... 93
Firmware Updates ................................................................................................................... 93
Downloading and Installing Firmware .............................................................................. 93
Appendix B—Unusual Metering Systems ...................................................................................... 94
3-Phase Delta with a “Wild” (Red) Leg .................................................................................... 94
2–½ Element Meters ............................................................................................................... 95
Using The 2-Watt Element (2 Ct) Method On A 3-Wire Delta Service .................................... 96
Using The 3-Watt Element (3 Ct) Method On A 3-Wire Delta Service .................................... 97
Appendix C—Troubleshooting ELITEpro XC Driver Installation ..................................................... 99
Appendix D—Calculated Power Channel Formulas ..................................................................... 102
Wye Configuration L1-N, L2-N, L3-N ..................................................................................... 102
DELTA Configuration: L1-L2 and L3-L2 .................................................................................. 103
Appendix E—Communication Options on the ELITEpro XC ......................................................... 104
USB (Standard) ...................................................................................................................... 104
Ethernet LAN (Standard) ....................................................................................................... 105
Wi-Fi and Wireless Access Point-to-Point Connection (Optional) ........................................ 108
ELITEpro XC as its own Access Point ............................................................................... 109
ELITEpro XC Connected to a Wireless Network .............................................................. 110
Accessing the ELITEpro ................................................................................................... 113
Troubleshooting Wi-Fi Connections ............................................................................... 115
Bluetooth (Optional) .............................................................................................................. 116
Appendix F—Meter Installation Final Checklist ........................................................................... 119
Appendix G – ELITEpro XC Technical Specifications .................................................................... 122
Appendix H – DENT Instruments Warranty Statement ............................................................... 124
Index ............................................................................................................................. 126
 6
6
 7
7
 8
8
 9
9
 10
10
 11
11
 12
12
 13
13
 14
14
 15
15
 16
16
 17
17
 18
18
 19
19
 20
20
 21
21
 22
22
 23
23
 24
24
 25
25
 26
26
 27
27
 28
28
 29
29
 30
30
 31
31
 32
32
 33
33
 34
34
 35
35
 36
36
 37
37
 38
38
 39
39
 40
40
 41
41
 42
42
 43
43
 44
44
 45
45
 46
46
 47
47
 48
48
 49
49
 50
50
 51
51
 52
52
 53
53
 54
54
 55
55
 56
56
 57
57
 58
58
 59
59
 60
60
 61
61
 62
62
 63
63
 64
64
 65
65
 66
66
 67
67
 68
68
 69
69
 70
70
 71
71
 72
72
 73
73
 74
74
 75
75
 76
76
 77
77
 78
78
 79
79
 80
80
 81
81
 82
82
 83
83
 84
84
 85
85
 86
86
 87
87
 88
88
 89
89
 90
90
 91
91
 92
92
 93
93
 94
94
 95
95
 96
96
 97
97
 98
98
 99
99
 100
100
 101
101
 102
102
 103
103
 104
104
 105
105
 106
106
 107
107
 108
108
 109
109
 110
110
 111
111
 112
112
 113
113
 114
114
 115
115
 116
116
 117
117
 118
118
 119
119
 120
120
 121
121
 122
122
 123
123
 124
124
 125
125
 126
126
 127
127
 128
128
1
/
128
100%