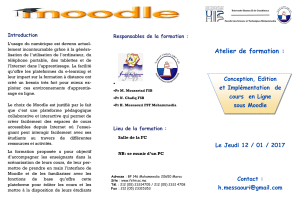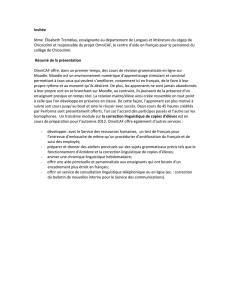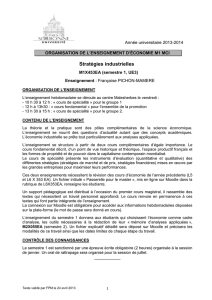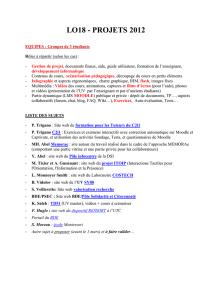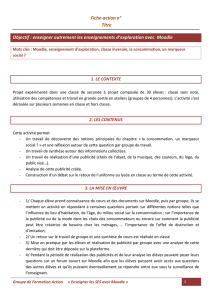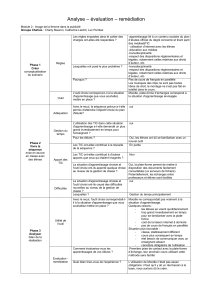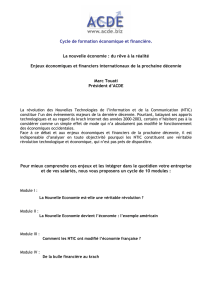TutorielPlateformeMoodle–Créeruncours
ServiceNTIC‐USTV1Mars2011
TutorielPlateformepédagogiqueMoodle
CréeruncoursavecMoodle
Cetutorielvouspermettradecréeruncours:
1. Seconnecteràlaplateforme
2. Demanded’ouvertured’uncours
3. Droitsd’accèsdel’enseignant
4. Présentationdel’interfacedelapagedecours
5. Paramétrageducours
6. Inscriptiondesétudiants
7. Gestiondesgroupes
8. Modeédition
9. Lessectionsdecours
10. Intégrationdesressources
11. Gestionnairedefichier
12. Miseenplaced’activités
13. Lesblocsfonctionnels
14. Visibilitéducours
15. Gestionducours–suividesétudiants
Pourtoutequestion,n’hésitezpasàcontacterleserviceTICEdel’USTV:tice@univ‐tln.fr
1/Seconnecteràlaplateformed’enseignementMoodle:
EnAccèsdirect:
http://moodle.univ‐tln.fr
Apartirdel’ENT:
ENT>Pédagogie>Moodle
Unefoislapaged’accueilaffichée,connectez‐vousavecvosloginetmotdepassehabituels.
CliquezsurConnexionenhautàdroite(choisirUtilisateursCAS)ousurl’imagecentraledeconnexion
directement.
2/Demanded’ouverturedecours:
Laplateformepédagogiquedel’USTVestouverteàtoutepersonne
appartenantàlacommunautéuniversitaire(étudiants,enseignants,
chercheurs,administratifs)etl’accèssefaitparidentificationavecvotrelogin
etmotdepassehabituel.
Lesenseignantsvacatairesoutemporairesàl’USTVdoiventdemander
l’ouvertured’uncomptesurlesystèmed’informationdel’Universitépour
pouvoirdisposerd’unaccèsàlaplateformeMoodle.
Seulslesmembresdupersonneldel’UniversitéduSudToulonVarpeuvent
créerdescoursdansMoodle.

TutorielPlateformeMoodle–Créeruncours
ServiceNTIC‐USTV2Mars2011
Pourcela,vousdevezremplirunformulaireàtéléchargeretaccessibledanslebloc«Ouverture
d’uncours»delapaged’accueildelaplateforme.Ceformulairedoitêtrerenvoyéàtice@univ‐tln.fr
Vousobtiendrezparméllesinformationsetaccèsnécessairespourgérervotreespacedecours.
CaractéristiquesChampsàremplirExplication duchamp
Informations
générales
Nomcomplet(*):Telqu’ils’afficheradanslalistedescours.(L’unité
d’enseignementdanslaquellevotrecoursest
rattachéestindispensable)
Parexemple:UE3‐Conceptiondesiteweb
Objectif,résuméducours:
Ilapparaîtradanslalistedescoursainsiquedansle
bloc«Résumé»ducours.
Pasplusde200caractères
RéglagesdebaseComposante(*):(Composantedanslaquellelecoursestdispensé).
Sivotrecoursestunenseignementtransversal(inter‐
composante;C2i;PPE,etc.),mercidenousindiquer
sivoussouhaitezunespaceuniquepartagéouun
espaceparcomposante).
Diplôme(*):
Inscrirelenomdudiplômeetleniveaud’étude
Parexemple:LicenceProCIANTAIS3eannée
Formatducours
souhaité
Thématique:
Oui–non
(Formatpardéfaut)
Ceformatestorganiséensectionsthématiques.
Chacunedecessectionscomprenddesactivitéset
desressources.
Intérêt:Formatadaptableàvotrerythmedecourset
polyvalent,pasdelimitetemporelle.
Hebdomadaire:
Oui–non
Indiquezladatededébut:
Indiquezladatedefin:
Ici,lecoursestorganiséparsemaineavecdesdates
dedébutetdefinclairementidentifiées.Chaque
semaine(sectiondecours)contientdesactivitéset
desressources.
Intérêt:quandvoussouhaitezsuivrel’année
universitaireetlesséancesdecoursprésentielles,si
cesdernièressontrégulières.Intérêtpourl’EAD.
Inscriptionaucours Inscriptionautomatique:
oui‐non
Danscecas,l’ensembledelapromotiondes
étudiantsdudiplômeestinscriteparleserviceNTIC.
Vouspourrezensuitecréerdesgroupessi
nécessaire)
Auto‐inscription:oui
–
non
Lesétudiantss’inscriventeux‐mêmes,unefoisque
vousleuravezdonnéelacléd’inscription.
Clésouhaitée: (chainedecaractèreavecaumoins1majusculeet1
caractèrenonalphanumérique(‐/&#:;)
Sivousindiquezuneclef,Moodlelademandera
(seulementla1refois)àtoutepersonnetentantde
s’inscrireàvotrecours.
Informations
complémentaires
(Cecadreestàvotredispositionpourtouteremarque,notification,précisionou
demanded’aidequevoussouhaitezadresseràl’administrateurdelaplateforme
Moodle):

TutorielPlateformeMoodle–Créeruncours
ServiceNTIC‐USTV3Mars2011
Dèsréceptiondevotredemande,leserviceNTICcréévotreespacedecoursetvousprévienspar
mél.Lecoursseraaccessibledanslalistedescours,danslarubriquesouhaitée.
Desformationssontpossibles(Initiation/découverte;Perfectionnement;Miseenplaced’un
projetpédagogiqueEAD),contactezleserviceNTICpourtoutedemande.
3/Droitsd’accèsdel’enseignant:
Votrecoursaétéouvertavecunparamétragepré‐définienfonctiondecequevousavezremplidans
leformulaire.
Vouspouvezaccéderàvotreespacedecoursde2façons:
1. SoitvoussélectionnezvotreUFR,votrediplômepuisvotrecoursdanslalistedecoursdéjà
présent
2. Soitvoussélectionnezvotrecoursdanslalistedevoscoursdansleblocfonctionnel«Mes
Cours»àdroitedelapaged’accueil.
Unefoisdansvotrecours,vousavezlesdroitsdurôle«enseignant»surlaplateforme,cad:
L’enseignantpeutinscrire/désinscriredespersonnesaucoursetleurattribuerunrôle(enseignant,
tuteur,étudiant).
Ilalecontrôleducours:
ilaccèdeauparamétrageetauréglagedesoptionsducours
ilpeutajouter,paramétrer,modifier,supprimerdesressourcesetdesactivités
d’apprentissage
ilpeutopérerdeschangementsdemiseenpage
ilparticipeàl’organisationetàlagestiondesactivitésdesétudiantsinscritsaucours
(forums,chats,notes,etc).
Ilaunevisibilitédel’ensembleducours(contenu,notesrapportsd’activités).
4/Lapagedecours:
Ellesecomposeen3parties:
Labarredenavigation:
C’estlefild’arianevoussituantdanslaplateformepédagogique.

TutorielPlateformeMoodle–Créeruncours
ServiceNTIC‐USTV4Mars2011
Labarredenavigationafficheégalementlecheminconduisantàlapagecourante(activité,
ressource,etc.)ducours.Ellepermetdenaviguerfacilementàl’intérieurducoursouderevenir
directementàlapaged’accueildeMoodle
Lecontenuducours
Lecontenuducoursestcomposéparlapartiecentraledelapage:ildépenddutypedeformatde
coursquel’onachoisiaumomentdesacréation
Lesblocsfonctionnels
Voiciunexempledepagedecourssousunformatthématique:
5/Paramétrageducours:
Pouraccéderetmodifierlesparamètresducours,ilsuffitdecliquersurAdministrationducours=>
Paramètres,dansleblocRéglagessurlapartiegauchedelapage.
Vouspouvezicimodifierlesparamètrespré‐établislorsdevotredemande.C’estaussilàquevous
allezgérerd’autresparamètresplusimportantscommelessectionsdecours,ladisponibilité.
Catégorie:Votrecoursadéjàétéclassédansunecatégorie.Sivoussouhaitezmodifiercette
partie,mercidenousenfairepartavant(tice@univ‐tln.fr)
Nomcomplet:Telqu’ils’afficheradanslalistedescours.(L’unitéd’enseignementdans
laquellevotrecoursestrattachéestindispensable)
Barredenavi
g
ation
Contenudelapage:avecletitreducourset
lessections
Blocs
fonctionnels
colonnedroite
Blocs
fonctionnels
colonnegauche
Modeédition

Tutoriel
Service
N
d
d
S
A
a
A
ê
S
c
a
A
d
T
A
a
a
G
o
Plateforme
N
TIC‐USTV
Nomabrég
é
N°d’indenti
Résumé:Br
Format:déj
o For
m
thé
m
Inté
r
tem
p
o For
m
et
d
acti
v
Inté
r
pré
s
o For
m
pub
l
qui
n
Inté
r
dép
a
Nombrede
d
isponibles.
Datededé
b
d
ela1èrese
m
S
ectionsca
c
(visible)ou
A
rticlesréc
e
a
ffichersur
l
A
fficherle
c
ê
treévaluat
lapage«N
o
S
iunensei
g
c
arnetden
o
modifiantle
a
ctivités,ni
l
A
fficherles
d
’activité(e
n
T
aillemaxi
m
l’enseignant
A
ccèsano
n
a
nonymem
e
a
uxseulsut
i
G
roupe:Tr
o
o
Pasdeg
Moodle–C
r
é
:désignati
o
fication:ne
èvedescrip
t
àdétermin
é
m
atthéma
t
m
atiques.C
h
r
êt:Forma
p
orelle.
m
athebdo
m
d
efinclaire
m
v
itésetdes
r
r
êt:quand
s
entielles,si
c
m
atinform
e
l
ic»,quiest
n
esontpas
n
r
êt:ilpeu
t
a
rtement.
sections:
b
utducours
m
aine.L’affi
c
c
hées:Iles
t
(invisible)
.
e
ntsàaffic
h
l
apaged'ac
c
c
arnetden
o
ions.Pardé
f
o
tes»,acces
s
g
nantnedé
s
o
tespourle
s
sréglagesd
l
'affichaged
e
rapportsd’
a
n
semblede
s
m
aledesfic
h
:entre0Ko
n
yme:Ce
e
nt,sansné
c
i
lisateursan
o
o
istypesde
g
roupe(une
s
r
éeruncour
s
o
nsynthétiq
u
pasenteni
r
t
ionducour
s
é
aumomen
t
t
ique(form
a
h
acunede
c
tadaptable
m
adaire:Le
m
entidenti
f
r
essources.
voussouha
c
esdernière
s
e
l:Ceforma
affichésurl
a
n
écessairem
t
êtreutilis
é
Nombrede
:Danslefo
c
hagedeshi
s
t
possibled
e
.
Lessection
h
er:Cepa
r
c
ueilducou
r
o
tesauxét
u
f
aut,lesno
t
s
ibledepuis
s
irepasutili
s
étudiants,
ucours.Ce
c
e
snotesde
p
a
ctivité:pe
r
s
escontribu
t
h
iersdépos
é
et50Mo,2
M
réglaged
é
c
essiterd'in
s
o
nymesqui
c
g
roupesd’é
t
s
eulecomm
u
s
5
u
educours,
r
compte
s
,quiseraaf
f
t
delacréati
a
tpardéf
a
c
essections
àvotrery
t
coursesto
r
f
iées.Chaq
u
itezsuivrel
s
sontréguli
è
testorgani
a
pageduc
o
entdescou
r
é
commet
a
semaines(
rmathebdo
m
s
toriquess’
a
e
cacherde
s
sserontalo
r
r
amètredé
t
r
sdanslebl
o
u
diants:Plu
s
t
esdetoute
s
lapaged'ac
c
serlesnot
e
ilpeutalors
c
in'empêch
e
p
uislesactiv
i
r
metounon
t
ionsetliste
é
s(parlesé
t
M
oétantpa
é
terminesi
s
cription.U
n
c
onnaissent
t
udiantsson
t
u
nauté)()
telqu’ilap
p
f
ichéedans
onducours
.
a
ut):Cef
o
comprend
t
hmedeco
ganisépar
s
u
esemaine
’annéeuniv
e
è
res.Intérêt
séautour
d
o
urs.Ilestut
r
s.
a
bleaud'af
f
dansunfo
r
m
adaire,la
d
a
ppuierasur
s
sectionsà
r
sinvisibles
o
erminele
n
o
cfonctionn
e
s
ieursparmi
s
lesactivité
c
ueilducou
r
e
sdansunc
désactiver
l
e
pasunen
s
i
téselles‐m
ê
àl’étudiant
desesaccè
s
t
udiants):C
e
rdéfaut.
unutilis
a
n
motdepa
s
cemotdep
t
possibles:
p
araîtdansl
a
lalistedec
o
.
o
rmatest
o
desactivité
ursetpoly
v
s
emaineave
c
(sectionde
e
rsitaireet
l
pourl’EAD.
d
'unforum
p
iledansles
s
f
ichagepou
r
r
mathebdo
d
ateindiqué
ceréglage.
desétudian
t
o
uindisponi
b
n
ombrede
n
e
l«Dernièr
e
lesactivité
s
sducours
p
r
s.
ours,ous'il
l
'affichaged
s
eignantd'é
v
ê
mes.
deconsult
e
s
auxactivit
é
e
paramètr
e
a
teurpeut
s
sepermet
d
asse.
M
a
barreden
a
o
urs.
o
rganiséen
é
setdesre
s
v
alent,pas
d
c
desdates
cours)con
t
l
esséances
p
rincipal,le
s
ituationsin
f
r
unepro
m
madaire)o
u
eseracelle
t
sgrâceàl’
b
lespourl’é
n
ouvellesr
é
e
snouvelles
s
d'uncours
p
euventêtre
veutjuste
c
ucarnetde
v
aluerlesdi
e
rsonpropr
e
é
setressou
r
e
peutêtre
a
accéder
a
d
erestreind
r
M
ars2011
a
vigation
sections
s
sources.
d
elimite
dedébut
t
ientdes
decours
«Forum
f
ormelles
m
oouun
u
thèmes
dudébut
i
cône
tudiant.
é
centesà
».
peuvent
vuessur
c
acherle
notesen
fférentes
e
rapport
r
ces).
a
justépar
a
ucours
r
el'accès
 6
6
 7
7
 8
8
 9
9
 10
10
 11
11
 12
12
 13
13
 14
14
 15
15
 16
16
 17
17
 18
18
1
/
18
100%