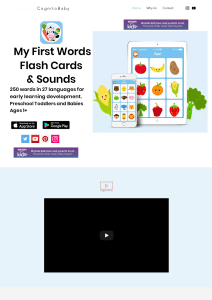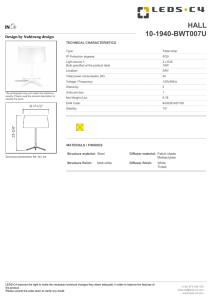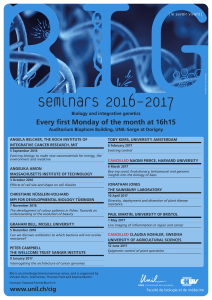SCO OpenServer 6 Definitive 2018 – Getting Started Guide – December 2017
Page 1 of 26
Xinuos, Inc. – All Rights Reserved – Copyright © 2017
SCO OpenServer® 6 Definitive 2018
GETTING STARTED GUIDE
About this Guide
SCO OpenServer® 6 Definitive 2018 is a new release of the OpenServer 6 operating
system from Xinuos, which includes OpenServer 6, its maintenance packs, all OpenServer
6.0.0V features as well as additional functionality and maintenance.
SCO OpenServer 6 Definitive 2018, denoted as Definitive 2 Maintenance 1 (D2M1), is a
successor release to OpenServer 6 as well as a successor release to OpenServer 6.0.0V.
This Getting Started Guide accompanies the
SCO OpenServer 6 Definitive 2018 RELEASE NOTES (December 2017)
which are also available for free download at the Xinuos web site portal.
This guide is intended for administrators responsible for servers and storage systems.
Revisions
Revision Date Description
00 12/2015 Initial document release – OpenServer6D2M0.
01 12/2017 Update document release – OpenServer6D2M1.

SCO OpenServer 6 Definitive 2018 – Getting Started Guide – December 2017
Page 2 of 26
Xinuos, Inc. – All Rights Reserved – Copyright © 2017
Contents of this Getting Started Guide
About SCO OpenServer 6 Definitive 2018 ........................................................................................ 4
SCO OpenServer 6 Definitive 2018............................................................................................................... 4
SCO OpenServer 6 Definitive 2018 media................................................................................................... 4
SCO OpenServer 6 Definitive 2018 Documentation .................................................................................. 4
SCO OpenServer 6 Definitive 2018 Hardware Support ............................................................................. 5
Licensing and Registering SCO OpenServer 6 Definitive 2018 ................................................................. 5
Upgrading from Previous Releases .............................................................................................................. 5
Installing the SCO OpenServer 6 Definitive 2018 System .............................................................. 7
Responding to installation prompts ............................................................................................................ 7
Pre-installation Procedures ........................................................................................................................... 8
Installation Procedures .................................................................................................................................. 8
Final Configuration Steps ............................................................................................................................ 12
Troubleshooting the installation ..................................................................................................... 15
Solving problems during installation ......................................................................................................... 15
Solving undocumented installation problems ......................................................................................... 18
Before Calling for Help ................................................................................................................................. 19
After the installation .......................................................................................................................... 20
Copying the installed kernel ....................................................................................................................... 20
Verifying DHCP and Address Allocation Servers ...................................................................................... 20
Installing and Configuring Hardware .............................................................................................. 21
Hardware compatibility issues ................................................................................................................... 21
Configuring installation hardware ............................................................................................................. 21
Viewing hardware device configuration .................................................................................................... 22
Viewing and activating software device drivers ....................................................................................... 23
Adding a new controller for a device driver .............................................................................................. 24
Returning to the installation ....................................................................................................................... 25

SCO OpenServer 6 Definitive 2018 – Getting Started Guide – December 2017
Page 3 of 26
Xinuos, Inc. – All Rights Reserved – Copyright © 2017
Typographical Conventions
This document follows these conventions:
Convention
Usage Examples
Note: Important additional information or further
explanation of a topic.
Note: A weekly backup is
recommended.
Warning!
The task or operation might have serious
consequences if conducted incorrectly or without
appropriate safeguards.
Warning! Do not change
configuration parameters.
Bold A command or system input that you type, or text
or a button you select on a screen.
Click HELP for details on disaster
recovery.
Italic
Italic font indicates any of the following:
• A term with a specific meaning in the context of
this document.
• Emphasis on specific information.
• Reference to another document.
• Variables in a syntax statement for which
values are substituted.
Detailed information on disaster
recovery methods is available in
the Administrator Guide.
tar [zxvf] file.tgz
Courier System output, file names or path names.
Bold Courier for commands typed by user.
> Recovery in progress
tar cvf tarfile *.cc
Angle <>
Brackets A required entry or parameter installer-<version#>.run
Square [ ]
Brackets An optional entry or parameter. tar [zxvf] file.tgz
Curly { }
Brackets
A list of choices separated by a vertical bar | from
which one must be selected. Click { OK | Cancel }.

SCO OpenServer 6 Definitive 2018 – Getting Started Guide – December 2017
Page 4 of 26
Xinuos, Inc. – All Rights Reserved – Copyright © 2017
About SCO OpenServer 6 Definitive 2018
Currently developed, managed and maintained by Xinuos, Inc., the Xinuos and SCO
OpenServer™ product line is a family of runtime software, development kits, and optional
licenses, products, and services that enable you to tailor a system to meet your computing
needs. This chapter provides an overview of this release of SCO OpenServer 6 Definitive
2018.
For more information on the SCO OpenServer 6 product family, go to http://xinuos.com.
SCO OpenServer 6 Definitive 2018
SCO OpenServer 6 Definitive 2018 is an advanced operating environment optimized for
departmental database and application servers typically used by small business customers,
and for departmental servers in medium size organizations to run back office applications
and reliably share business critical information with a wide range of client devices.
SCO OpenServer 6 Definitive 2018 is licensed for 32 CPUs, 500 users, and 64GB of memory.
SCO OpenServer 6 Definitive 2018 media
SCO OpenServer 6 Definitive 2018 is released on a single DVD media. All optional services
and updates are also on the DVD. The DVD can be used to:
► install a new SCO OpenServer 6 Definitive 2018 system on a physical system or in a
virtual machine.
► upgrade an existing installation of OpenServer 6 to SCO OpenServer 6 Definitive 2018.
SCO OpenServer 6 Definitive 2018 Documentation
All SCO systems include comprehensive online documentation, available through the
DocView documentation server. To access the online documentation:
► Double-click on the Help icon on the desktop.
► Point any browser at http://hostname:8457, where hostname is the network node
name of the system, or http://localhost:8457 if you are logged directly into the system
running DocView.
Use the /usr/bin/docview command to determine if the server is running, and to start it if
necessary.

SCO OpenServer 6 Definitive 2018 – Getting Started Guide – December 2017
Page 5 of 26
Xinuos, Inc. – All Rights Reserved – Copyright © 2017
The SCO OpenServer 6 Definitive 2018 documentation set is organized in collections (or
categories) of online topics and manual pages that are linked from this guide.
You can perform keyword searches of the entire SCO OpenServer 6 Definitive 2018
documentation set using the DocView Search function. Note, however, that a search index
must first be generated before the Search function will work.
Complete product documentation is available on the SCO OpenServer 6 Definitive 2018
Documentation web page, at http://www.sco.com/support/docs/openserver. Additional
help, including a searchable knowledge database, can be found on the SCO Support web
page, at http://www.sco.com/support. Many useful publications by independent authors
are available from technical bookstores.
SCO OpenServer 6 Definitive 2018 Hardware Support
SCO OpenServer 6 Definitive 2018 includes drivers for a broad range of hardware. The most
current information about SCO OpenServer 6 hardware support is updated daily and is
available on the Xinuos-maintained Certified and Compatible Hardware (CHWP) web page:
http://www.sco.com/chwp
Check this page to see if the hardware that you are using is supported on SCO
OpenServer 6 Definitive 2018. If you need to download an updated or new driver, this site
will tell you how to do so.
For hardware limitations and workarounds, see the Support Library, at:
http://www.sco/com/support
The online documentation also lists new hardware support at the time of product release,
in SCO OpenServer 6 Definitive 2018 new features and notes.
Licensing and Registering SCO OpenServer 6 Definitive 2018
Information regarding licensing and registering SCO OpenServer 6 Definitive 2018 products
from Xinuos, Inc. can be found in the latest Release Notes for SCO OpenServer 6 Definitive
2018 on the xinuos.com website.
Upgrading from Previous Releases
Upgrades to SCO OpenServer6 Definitive 2018 are only supported from OpenServer 6.0.0
MP4, OpenServer 6.0.0V or OpenServer6D2M0. Run patchck and apply all current updates
 6
6
 7
7
 8
8
 9
9
 10
10
 11
11
 12
12
 13
13
 14
14
 15
15
 16
16
 17
17
 18
18
 19
19
 20
20
 21
21
 22
22
 23
23
 24
24
 25
25
 26
26
1
/
26
100%