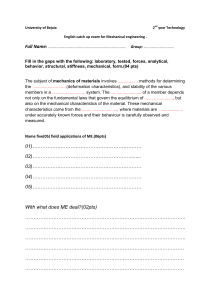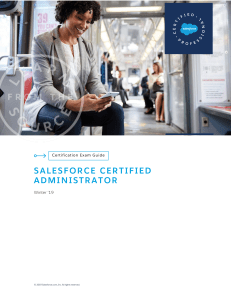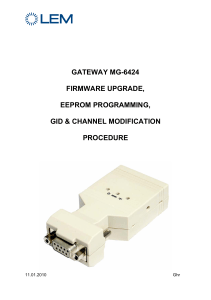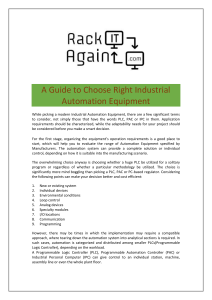HPE BladeSystem Onboard Administrator User Guide
Part Number: 695522-408
Published: October 2020
Abstract
This guide provides information on the initial setup and operation of the HPE BladeSystem Onboard Administrator. It also
covers use of the Onboard Administrator GUI and enclosure Insight Display. The information in this guide applies to version
496 (or later) of the HPE BladeSystem Onboard Administrator.

© Copyright 2006, 2020 Hewlett Packard Enterprise Development LP
Notices
The information contained herein is subject to change without notice. The only warranties for Hewlett Packard Enterprise
products and services are set forth in the express warranty statements accompanying such products and services. Nothing
herein should be construed as constituting an additional warranty. Hewlett Packard Enterprise shall not be liable for technical
or editorial errors or omissions contained herein.
Confidential computer software. Valid license from Hewlett Packard Enterprise required for possession, use, or copying.
Consistent with FAR 12211 and 12212, Commercial Computer Software, Computer Software Documentation, and Technical
Data for Commercial Items are licensed to the U.S. Government under vendor's standard commercial license.
Links to third-party websites take you outside the Hewlett Packard Enterprise website. Hewlett Packard Enterprise has no
control over and is not responsible for information outside the Hewlett Packard Enterprise website.
Acknowledgments
Intel®, Itanium®, Optane™, Pentium®, Xeon®, Intel Inside®, and the Intel Inside logo are trademarks of Intel Corporation in the
U.S. and other countries.
Microsoft® and Windows® are either registered trademarks or trademarks of Microsoft Corporation in the United States
and/or other countries.
Adobe® and Acrobat® are trademarks of Adobe Systems Incorporated.
Java® and Oracle® are registered trademarks of Oracle and/or its ailiates.
UNIX® is a registered trademark of The Open Group.
All third-party marks are property of their respective owners.

Contents
Overview...................................................................................................................................9
Access requirements............................................................................................................................................................................................................. 11
Onboard Administrator overview.................................................................................................................................................................................. 12
Interfaces......................................................................................................................................................................................................................................13
Onboard Administrator authentication.................................................................................................................................................... 14
Running Onboard Administrator for the first time .............................................................................................................................................15
Signing in to the Onboard Administrator GUI........................................................................................................................................................16
Flash disaster recovery........................................................................................................................................................................................................ 17
Flash recovering the Active OA with one Onboard Administrator in enclosure...............................................................17
Flash recovering the Active OA with two Onboard Administrators in the enclosure....................................................18
Running the setup wizard.................................................................................................................................................................................................. 18
Using online help..................................................................................................................................................................................................................... 19
Changing enclosure and device configurations.....................................................................................................................................................19
Recovering the administrator password....................................................................................................................................................................19
Security considerations........................................................................................................................................................................................................20
BladeSystem network architecture overview........................................................................................................................................20
Recommended security best practices..................................................................................................................................................... 21
Network ports.......................................................................................................................................................................................................... 22
Cryptographic security capabilities and defaults................................................................................................................................22
HPE BladeSystem c3000/c7000 Enclosure hardware installation.............................. 32
Installing Onboard Administrator modules .............................................................................................................................................................32
Onboard Administrator cabling...................................................................................................................................................................................... 32
HPE BladeSystem Insight Display......................................................................................34
HPE BladeSystem c70002-inch Insight Display components.....................................................................................................................34
HPE BladeSystem c3000 and c70003-inch Insight Display components........................................................................................... 35
Insight Display overview ....................................................................................................................................................................................................35
Accessing the HPE BladeSystem c3000 Insight Display.................................................................................................................................36
Running the Insight Display installation ...................................................................................................................................................................37
Navigating the Insight Display .......................................................................................................................................................................................42
Health Summary screen.....................................................................................................................................................................................43
Enclosure Settings screen.................................................................................................................................................................................44
Enclosure Info screen.......................................................................................................................................................................................... 45
Blade and Port Info screen............................................................................................................................................................................... 46
Turn Enclosure UID On/O screen..............................................................................................................................................................48
View User Note screen....................................................................................................................................................................................... 49
Chat Mode screen..................................................................................................................................................................................................49
USB Menu screen...................................................................................................................................................................................................50
KVM Menu screen..................................................................................................................................................................................................52
Insight Display errors ...........................................................................................................................................................................................................52
Power errors............................................................................................................................................................................................................. 53
Cooling errors...........................................................................................................................................................................................................53
Location errors........................................................................................................................................................................................................ 53
Configuration errors.............................................................................................................................................................................................54
Device failure errors............................................................................................................................................................................................. 54
3

Enclosure KVM.......................................................................................................................55
Methods for using the Enclosure KVM feature......................................................................................................................................................55
Accessing the KVM menu...................................................................................................................................................................................................55
Returning to the KVM menu from another interface......................................................................................................................................... 56
Returning to Insight Display from the KVM menu...............................................................................................................................................56
Navigating the KVM menu.................................................................................................................................................................................................56
First Time Setup Wizard...................................................................................................... 60
Prerequisites to running the First Time Setup Wizard......................................................................................................................................60
Signing in to Onboard Administrator ....................................................................................................................................................... 60
Causes for possible issues when signing in to Onboard Administrator ............................................................................... 61
User Preferences......................................................................................................................................................................................................................61
FIPS..................................................................................................................................................................................................................................................62
Clearing VC mode..................................................................................................................................................................................................63
Advanced security settings............................................................................................................................................................................. 63
FIPS mode.................................................................................................................................................................................................................. 63
FIPS Mode status icons...................................................................................................................................................................................... 63
FIPS strong password enforcement............................................................................................................................................................64
Enclosure Selection screen................................................................................................................................................................................................ 64
Configuration Management screen.............................................................................................................................................................................. 66
Rack and Enclosure Settings screen............................................................................................................................................................................ 66
Administrator Account Setup screen.......................................................................................................................................................................... 69
Local User Accounts screen..............................................................................................................................................................................................70
User Settings screen............................................................................................................................................................................................ 70
Enclosure Bay IP Addressing............................................................................................................................................................................................71
EBIPA configuration guidelines.....................................................................................................................................................................72
Setting up your enclosure using EBIPA without an active network connection...............................................................72
First Time Setup Wizard EBIPA IPv4 screen......................................................................................................................................... 73
First Time Setup Wizard EBIPA IPv6 screen......................................................................................................................................... 75
Directory Groups Configuration screen..................................................................................................................................................................... 77
Nested LDAP group support.......................................................................................................................................................................... 79
Directory Settings screen................................................................................................................................................................................................... 79
Onboard Administrator Network Settings .............................................................................................................................................................. 82
First Time Setup Wizard IPv4 Network Settings.................................................................................................................................83
First Time Setup Wizard IPv6 Network Settings.................................................................................................................................85
Enclosure SNMP Settings screen...................................................................................................................................................................................88
Power Management screen...............................................................................................................................................................................................89
Understanding power capping varieties.................................................................................................................................................. 94
Finish...............................................................................................................................................................................................................................................95
Navigating Onboard Administrator.................................................................................. 97
Navigation overview..............................................................................................................................................................................................................97
Tree view......................................................................................................................................................................................................................................97
Graphical view navigation...............................................................................................................................................................................................100
Rack View.............................................................................................................................103
Rack Overview screen........................................................................................................................................................................................................103
Location Discovery Services.........................................................................................................................................................................104
Topology modes................................................................................................................................................................................................................... 104
Rack Topology tab.............................................................................................................................................................................................................. 105
4

Rack Power and Thermal tab........................................................................................................................................................................................106
Rack Firmware screen........................................................................................................................................................................................................107
Configuring HPE BladeSystem enclosures and enclosure devices............................ 110
Viewing the status screens.............................................................................................................................................................................................110
Enclosure settings................................................................................................................................................................................................................111
Selecting enclosures..........................................................................................................................................................................................111
Enclosure Information screen......................................................................................................................................................................111
AlertMail...................................................................................................................................................................................................................115
Device Power Sequence Device Bays tabs.......................................................................................................................................... 117
Date and Time...................................................................................................................................................................................................... 119
Enclosure TCP/IP settings.............................................................................................................................................................................121
Network Access................................................................................................................................................................................................... 130
Link Loss Failover...............................................................................................................................................................................................135
SNMP overview....................................................................................................................................................................................................135
Enclosure Bay IP Addressing.......................................................................................................................................................................141
Device Summary..................................................................................................................................................................................................149
Active to Standby...............................................................................................................................................................................................150
DVD drive................................................................................................................................................................................................................151
VLAN Configuration..........................................................................................................................................................................................163
Active Health System.......................................................................................................................................................................................168
Insight Remote Support Registration..................................................................................................................................................... 169
Enclosure Firmware Management............................................................................................................................................................ 179
Managing enclosures......................................................................................................................................................................................................... 187
Powering o the enclosure........................................................................................................................................................................... 187
Linking enclosures............................................................................................................................................................................................. 188
Managing multiple enclosures.................................................................................................................................................................... 188
Active Onboard Administrator Module................................................................................................................................................................... 188
Active Onboard Administrator screen .................................................................................................................................................. 188
Active Onboard Administrator Virtual Buttons tab ...................................................................................................................... 190
Active Onboard Administrator USB tab ...............................................................................................................................................190
Active Onboard Administrator TCP/IP Settings screen...............................................................................................................191
Certificate Administration Information tab......................................................................................................................................... 194
Certificate Request tab....................................................................................................................................................................................195
Certificate Upload tab......................................................................................................................................................................................198
Firmware update................................................................................................................................................................................................. 198
Active Onboard Administrator Language Pack tab....................................................................................................................... 201
System log.............................................................................................................................................................................................................. 203
Standby Onboard Administrator Module...............................................................................................................................................................204
Standby Onboard Administrator screen............................................................................................................................................... 204
Standby Onboard Administrator Virtual Buttons tab ..................................................................................................................205
TCP/IP Settings for Standby OA viewed from the Active OA.................................................................................................. 206
Standby Onboard Administrator Certificate Administration Information tab ...............................................................207
Standby Certificate Request tab................................................................................................................................................................209
Standby Certificate Upload tab..................................................................................................................................................................211
System Log for Standby Onboard Administrator............................................................................................................................212
Standby to Active...............................................................................................................................................................................................212
Device bays..............................................................................................................................................................................................................................212
Device Bay Status tab......................................................................................................................................................................................214
Server Blade Information tab.......................................................................................................................................................................218
Server Blade Virtual Devices tab...............................................................................................................................................................220
Boot Options tab.................................................................................................................................................................................................222
IML Log tab............................................................................................................................................................................................................223
iLO screen............................................................................................................................................................................................................... 224
5
 6
6
 7
7
 8
8
 9
9
 10
10
 11
11
 12
12
 13
13
 14
14
 15
15
 16
16
 17
17
 18
18
 19
19
 20
20
 21
21
 22
22
 23
23
 24
24
 25
25
 26
26
 27
27
 28
28
 29
29
 30
30
 31
31
 32
32
 33
33
 34
34
 35
35
 36
36
 37
37
 38
38
 39
39
 40
40
 41
41
 42
42
 43
43
 44
44
 45
45
 46
46
 47
47
 48
48
 49
49
 50
50
 51
51
 52
52
 53
53
 54
54
 55
55
 56
56
 57
57
 58
58
 59
59
 60
60
 61
61
 62
62
 63
63
 64
64
 65
65
 66
66
 67
67
 68
68
 69
69
 70
70
 71
71
 72
72
 73
73
 74
74
 75
75
 76
76
 77
77
 78
78
 79
79
 80
80
 81
81
 82
82
 83
83
 84
84
 85
85
 86
86
 87
87
 88
88
 89
89
 90
90
 91
91
 92
92
 93
93
 94
94
 95
95
 96
96
 97
97
 98
98
 99
99
 100
100
 101
101
 102
102
 103
103
 104
104
 105
105
 106
106
 107
107
 108
108
 109
109
 110
110
 111
111
 112
112
 113
113
 114
114
 115
115
 116
116
 117
117
 118
118
 119
119
 120
120
 121
121
 122
122
 123
123
 124
124
 125
125
 126
126
 127
127
 128
128
 129
129
 130
130
 131
131
 132
132
 133
133
 134
134
 135
135
 136
136
 137
137
 138
138
 139
139
 140
140
 141
141
 142
142
 143
143
 144
144
 145
145
 146
146
 147
147
 148
148
 149
149
 150
150
 151
151
 152
152
 153
153
 154
154
 155
155
 156
156
 157
157
 158
158
 159
159
 160
160
 161
161
 162
162
 163
163
 164
164
 165
165
 166
166
 167
167
 168
168
 169
169
 170
170
 171
171
 172
172
 173
173
 174
174
 175
175
 176
176
 177
177
 178
178
 179
179
 180
180
 181
181
 182
182
 183
183
 184
184
 185
185
 186
186
 187
187
 188
188
 189
189
 190
190
 191
191
 192
192
 193
193
 194
194
 195
195
 196
196
 197
197
 198
198
 199
199
 200
200
 201
201
 202
202
 203
203
 204
204
 205
205
 206
206
 207
207
 208
208
 209
209
 210
210
 211
211
 212
212
 213
213
 214
214
 215
215
 216
216
 217
217
 218
218
 219
219
 220
220
 221
221
 222
222
 223
223
 224
224
 225
225
 226
226
 227
227
 228
228
 229
229
 230
230
 231
231
 232
232
 233
233
 234
234
 235
235
 236
236
 237
237
 238
238
 239
239
 240
240
 241
241
 242
242
 243
243
 244
244
 245
245
 246
246
 247
247
 248
248
 249
249
 250
250
 251
251
 252
252
 253
253
 254
254
 255
255
 256
256
 257
257
 258
258
 259
259
 260
260
 261
261
 262
262
 263
263
 264
264
 265
265
 266
266
 267
267
 268
268
 269
269
 270
270
 271
271
 272
272
 273
273
 274
274
 275
275
 276
276
 277
277
 278
278
 279
279
 280
280
 281
281
 282
282
 283
283
 284
284
 285
285
 286
286
 287
287
 288
288
 289
289
 290
290
 291
291
 292
292
 293
293
 294
294
 295
295
 296
296
 297
297
 298
298
 299
299
 300
300
 301
301
 302
302
 303
303
 304
304
 305
305
 306
306
 307
307
 308
308
 309
309
 310
310
 311
311
 312
312
 313
313
 314
314
 315
315
 316
316
 317
317
 318
318
 319
319
 320
320
 321
321
 322
322
 323
323
 324
324
 325
325
 326
326
 327
327
 328
328
 329
329
 330
330
 331
331
 332
332
 333
333
 334
334
 335
335
 336
336
 337
337
 338
338
 339
339
 340
340
 341
341
 342
342
 343
343
 344
344
 345
345
 346
346
 347
347
 348
348
 349
349
 350
350
 351
351
 352
352
 353
353
 354
354
 355
355
 356
356
 357
357
 358
358
 359
359
 360
360
 361
361
 362
362
 363
363
 364
364
 365
365
 366
366
 367
367
 368
368
 369
369
 370
370
 371
371
 372
372
 373
373
 374
374
 375
375
 376
376
 377
377
 378
378
 379
379
 380
380
 381
381
 382
382
 383
383
 384
384
 385
385
 386
386
 387
387
 388
388
1
/
388
100%