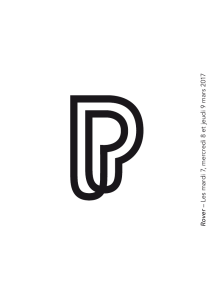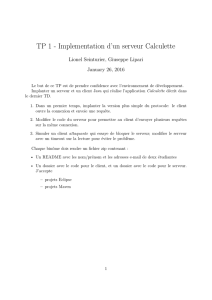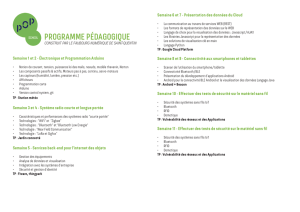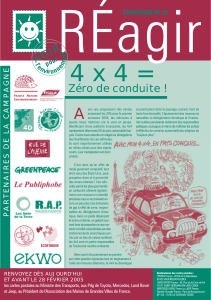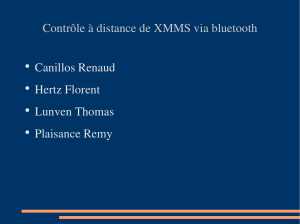PROCEDURE D’UTILISATION D’UN GPS
DIFFERENTIEL TOPCON
Le GPS différentiel TOPCON est un composant de trois éléments que sont la Base, le
Rover et le Carnet ou PDA. La Base est fixée et stationnée sur un trépied au dessus d’un
point de repère ; le Rover est fixé sur une canne et le Carnet ou PDA est fixé sur la
canne du Rover ou détaché et tenu en main par l’opérateur.
Il est à noter que cette procédure ne se déroule que sur le Carnet ou le PDA une fois
l’appareil (la Base) stationnée et bien bullée sur un trépied au dessus d’un point de
repère en coordonnées connues ou non et le Rover fixé sur une canne.
Présentation du Carnet ou PDA
Le PDA est un appareil avec un écran et quelques touches comme la touche d’allumage,
la touche retour (ESC), la touche entrée (ENTER), la touche Windows, les touches
directionnelles (gauche, droite, avant et arrière). L’écran est tactile.
Allumage du Carnet ou PDA
En appuyant sur la touche Power du Carnet on le met sous tension. L’écran s’allume et
affiche les icones qui ne sont en fait que les raccourcis des programmes de l’appareil.
Ainsi on verra afficher sur l’écran les raccourcis des programmes comme
« Programme », «Device », « Setting », « Outils », « Internet explore », « TPCGPS »,
……….
Utilisation du logiciel TPCGPS (Configuration)
Le TPCGPS (TOPCON GPS) est le logiciel installé sur le PDA qui permet de travailler
avec la Base et le Rover.
Sélectionner sur l’écran l’icône du logiciel TPCGPS est appuyer sur ENTER
(Entré).
Une boite de dialogue s’ouvre demandant de choisir un projet ou d’en créer :
« New Project » (Nouveau Projet) s’il s’agit d’un nouveau projet que
vous voulez créer ;
« Select Project » (Sélectionner le Projet) si le projet existe déjà donc
vous naviguer dans le fichier ou vous avez auparavant créé le projet
pour le sélectionner ;
« Last Project » (Dernier Projet) pour continuer le dernier projet dans
lequel on travaillait.

NB : Pour un nouveau projet vous devez spécifier dans la boite de dialogue qui va
s’ouvrir l’emplacement du projet (Disque interne ou externe), le nom du projet et la
projection dans laquelle vous travaillez. (Ex : Lomé c’est WGS84 UTM31N).
Apres validation du projet une autre boite de dialogue apparait demandant de se
connecter avec un câble (Connect with cable) ou avec Bluetooth (Connect with
Bluetooth).
Sélectionner sur “Connect with Bluetooth” et cliquer sur OK.
Une page s’ouvre avec les options « Select », « Find » et « Cancel » :
« Find » (Rechercher) cliquez sur Find pour rechercher les
Bluetooth disponibles et choisir le Bluetooth de la Base.
NB : S’assurer que le Rover et la Base sont mis sous tension (Allumer) avant de lancer la
recherche.
« Select » (Sélectionner) après avoir cliquer sur le Bluetooth de la
Base, on clique sur « select » pour valider le choix.
Une nouvelle page du logiciel s’ouvre avec tous les programmes du logiciel : PROJECT
(Projet), GPS, LOCAL SYSTEM (Système local), SURVEY (Levé), UTILITIES
(Utilitaires), SETTING OUT (Paramètre de sortie), SETTING (Paramètre), TOOLS
(Outils).
Cliquer sur GPS et Sélectionner « Configure Base ».
Une boite de dialogue s’ouvre avec :
« Unknow position » (Position inconnue) si vous voulez travailler en
stationnement libre c’est-à-dire que vous n’avez pas les
coordonnées du point de stationnement ;
Quand vous sélectionnez « Unknow position » et que la page s’ouvre, après avoir
modifié la hauteur de l’instrument vous cliquez sur « automatic » pour avoir les
coordonnées du point de stationnement (les coordonnées X, Y, Z s’affichent dans leur
case respective).
« Enter from File » (Entrer à partir du fichier) si vous avez levé
auparavant le point sur lequel vous avez stationné ou que vous avez
déjà entré dans un fichier dans le PDA les coordonnées du point de
stationnement, là il suffit de naviguer dans le fichier pour retrouver
le point et ses coordonnées ou d’entrer l’identifiant du point et
cliquer sur « Find » (Rechercher) pour trouver le point et ses
coordonnées ;

« Manual entry » (Entrée manuelle) si vous avez les coordonnées
du point de stationnement mais pas dans le PDA, là vous entrez
manuellement les coordonnées.
Après vous cliquez sur « Start » (Commencer), un message s’affiche vous informant que
le paramétrage de votre récepteur (GNSS Receiver) sera modifié et vous valider en
cliquant sur OK.
NB : Dans les trois cas il ne faut pas oublier de changer la hauteur de l’instrument (de la
pointe du point de repère où vous avez stationné à la limite de mesure au niveau de la Base
qui est matérialisée sur la Base par un petit triangle sur deux cotés de l’appareil).
Après vous entrez dans le sous Menu GPS et vous cliquez sur la dernière
option qui est « Disconnect » (Déconnecter) et valider avec OK.
Vous retournez dans le sous Menu GPS et vous cliquez sur la première option
qui est « Connect » (Connecter).
Une boite de dialogue apparait demandant de se connecter avec un câble « Connect with
cable » ou avec Bluetooth « Connect with Bluetooth ».
Sélectionner sur “Connect with Bluetooth” et cliquer sur OK.
Une page s’ouvre avec les options « Select », « Find » et « Cancel » :
« Find » (Rechercher) cliquez sur « Find » pour rechercher les
Bluetooth disponibles et choisir le Bluetooth du Rover.
« Select » (Sélectionner) après avoir cliquer sur le Bluetooth du
Rover, on clique sur « select » pour valider le choix.
Cliquer sur GPS et Sélectionner « Configure Rover ».
Pour configurer le Rover, on modifie seulement la hauteur de la Canne et on valide.
NB : Après la configuration du Rover, le PDA doit normalement faire deux bips pour
montrer que l’appareil est prêt (bonne précision) pour commencer les levés.
Utilisation du logiciel TPCGPS (Levés et Implantation)
Levé d’un point en anglais « Survey »
Après configuration des appareils on peut maintenant commencer les levés.
Rentrer dans le sous-menu « Survey » (Levé) et sélectionner « Point Measurement »
(Mesure de Point), une page de levés s’ouvre avec les coordonnées X, Y, Z du lieu où se
trouve le Rover fixé sur une canne, en haut de l’écran ; juste en dessous on retrouve
plusieurs icônes qui permettent les manipulations lors des levés, de la gauche vers la
droite on a respectivement :
1ère icône : montrant un Rover au dessus d’une canne, on peut y
modifier la hauteur le la canne.

2nde icône : là où on lève un point (icône de levé) ou simplement en
appuyant la touche « Enter » (Entrée) du PDA.
3e icône : on y retrouve le fichier de points levés.
4e icône : c’est le paramétrage.
5e icône : on y retrouve une image de l’emplacement de tous les
points levés. On peut mesurer la distance entre deux points et
même calculer la superficie d’un polygone.
Une dernière icône montrant une règle graduée permet de mesurer
la distance entre deux points en entrant ou précisant leurs
matricules puis on clique sur « Calculer ».
Tout en bas de l’écran la zone où s’affiche le nombre de satellites disponible, une icône
montrant des coordonnées et la valeur de la précision horizontale (Hp) et verticale (Vp).
NB : Dans le sous-menu « Survey » on peut également lever selon un alignement et autres :
« Continued points measur » (Continuer la mesure de point)
« Survey Alignment » (Levé d’alignement)
« Cross-Section Profile » (Contour de Section/ Profil transversal)
« Longitudinal Profile » (Profil longitudinal)
« Static » (Statique)
« Kinematic » (Cinématique)
Implantation d’un point
Pour implanter un point on rentre dans le sous-menu « Setting Out » (Paramètre de
sortie). Il existe plusieurs implantations possibles à faire dans « Setting Out »
(Paramètre de sortie) :
« Point » il s’agit d’une implantation classique c'est-à-dire que le
point est connu en coordonnées et on désire le retrouver. On peut
ainsi passer par plusieurs méthodes :
Individual (Individuel): le point est connu et est dans un fichier dans l’appareil donc on
va simplement le chercher et valider. Une image apparait montrant votre position (celui
de la canne) et le point à implanter avec les distance en X et en Y (Ex : 200m devant et 45m
à gauche).
Manual (Manuellement) : le point est connu en coordonnées mais ne se trouve dans
aucun fichier de l’appareil, donc on fait rentrer les coordonnées manuellement et on
valide. Une image apparait montrant votre position (celui de la canne) et le point à
implanter avec les distance en X et en Y (Ex : 200m devant et 45m à gauche.
Code

Graphic (Graphique) : en validant cette option vous avez l’emplacement de tous les
points qui se trouve dans le projet dans lequel vous travaillez et évidemment se trouvant
dans votre appareil avec votre position (celui de la canne) et des points à implanter.
Interval (Intervalle) : on donne pour ce genre d’implantation les coordonnées des points
de départ et d’arrivée soit en allant le chercher s’il existe dans l’appareil soit en le
rentrant manuellement. Ensuite on donne une distance d’intervalle entre les points à
implanter et on valide. Une image apparait montrant votre position (celui de la canne) et
les points à implanter.
Control point (Point de contrôle) : il s’agit là du control des points de stationnement ou
mieux des bornes à partir d’une autre borne choisie comme repère. Il suffit de valider en
double cliquant sur « Control point ».
NB : il faut noter que se sont seulement les bornes où les repères sur lesquels vous avez
déjà stationner pour effectuer un levé.
« Point over line » (point sur ligne) cette option permet
d’implanter un point sur une ligne connaissant au moins les
coordonnées de deux points.
« Line Intersection » (Intersection de ligne) on détermine ici le
point d’intersection entre deux droites connaissant au moins deux
points en coordonnées de chacune de ces droites. Ex : ligne 1 (P1 et
P2), ligne 2 (P3 et P4).
« Lines and Parallel line » (Ligne et ligne parallèle) elle permet
d’implanter une ligne parallèle à une ligne de référence d’au moins
deux points de coordonnées X et Y connues.
« Line » (Ligne), tu vas sélectionner dans le fichier ou entrer
manuellement les coordonnées des points de la ligne de référence et
OK ; à chaque fois à la fin vous aurez votre ligne. Ainsi vous
pouvez implanter d’autres points sur cette ligne de sorte à avoir un
alignement.
NB : On peut implanter à partir du fichier c’est-à-dire implanté un point déjà dans
l’appareil ou implanter un point manuellement (en entrant les coordonnées
manuellement).
Merci pour votre attention, et j’espère que sa vous sera utile.
Raoul KOUMA.
1
/
5
100%