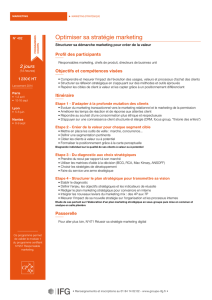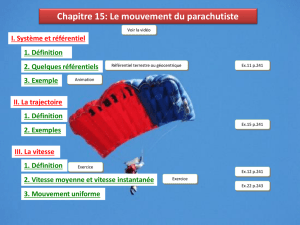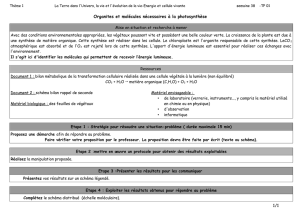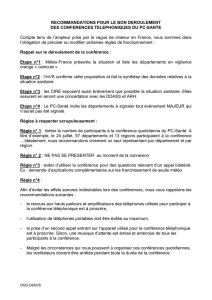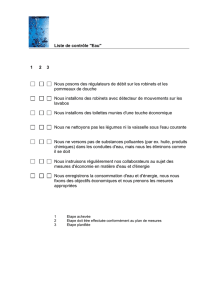TRAVAUX PRATIQUES SIG
LOGICIEL ARCGIS 10.4
Travail réalisé par :
NDONG NGUEMA Beverly
ndongbeverly@gmail.com
Etudiant au Département des SGEM
Géographie physique
Université Omar Bongo
Libreville – Gabon
Année de réalisation : Novembre 2020

Préambule :
Ce document est un condensé de quelques applications pratiques sur le logiciel ArcGIS
Desktop et plus précisément sur sa composante ArcMap qui est l’application centrale
utilisée dans le logiciel.
ArcMap est l'application qui permet d’afficher et d’explorer les jeux de données SIG
pour notre zone d'étude, où nous attribuons des symboles et où nous créons des mises
en page de carte en vue de l'impression. ArcMap est aussi l'application où nous pouvons
créer et modifier des jeux de données.
La démonstration faite tout au long de ce document s’appuie sur des études de cas
pratiques autour de la ville de Libreville au Gabon.

I.1
Importer des données GPS d’Excel vers ArcGIS

Comme l’intitulé l’indique, cet exercice consiste à importer des données GPS (Points
coordonnées) sur le logiciel ArcGIS. Ainsi, pour cette première application nous partirons
d’une fiche Excel qui présente ‘’ La répartitions des accouchements à domicile dans le
cinquième arrondissement de Libreville ‘’.
Etape 1 : Ouvrir son document Excel
Etape 2 : Sauvegarder son fichier Excel au format CSV (Séparateur : point-virgule).
Click sur Fichier Enregistrer sous (Choisir le dossier de destination de votre fichier
Nommer le fichier Changer le type de fichier en CSV (Séparateur : point-virgule)
Enregistrer Oui.
1
2
A B
C
D

Etape 3 : Aller sur ArcMap
Click sur File Add Data Add XY Data
Démonstration :
Aller chercher son
fichier csv
en cliquant
sur le petit dossier jaune puis l’ajouter en
appuyant Add. (Etape A)
Renseigner ses coordonnées X
(longitude) et Y (latitude). (Etape B)
Click sur Edit pour choisir le système de
coordonnée géographique (WGS 1984)
puis Ok. (Etape C)
A B
C
Click
Défiler
Défiler
1
2
3
4
5
Le système de
coordonnée a
bien été ajouté.
 6
6
 7
7
 8
8
 9
9
 10
10
 11
11
 12
12
 13
13
 14
14
 15
15
1
/
15
100%