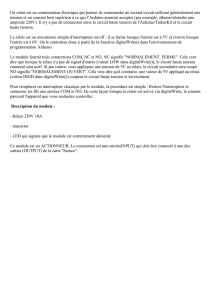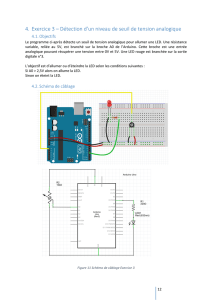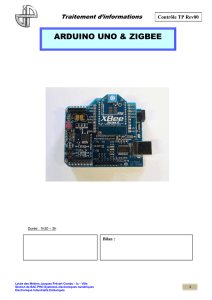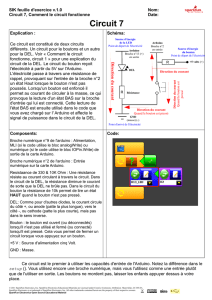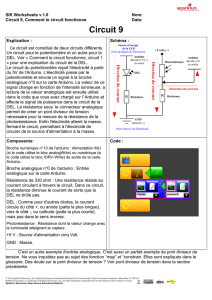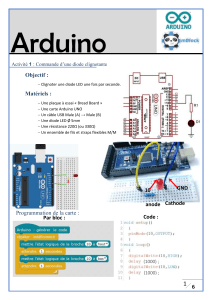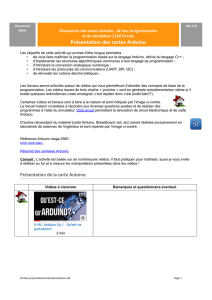Arduino à l'école: Cours d'électronique et programmation
Telechargé par
the professional Pioneers

!
Frédéric Genevey
info@edurobot.ch
Arduino
à l’école
Cours pour l’apprentissage des bases de l’électronique et de la
programmation sur Arduino à l'école.
https://arduino.education
Édition 2016
VERSION PROVISOIRE 3.1

Arduino à l'école
2!
Avant-propos
Ce cours est publié pour la communauté Arduino d’Edurobot.ch via son site https://arduino.education/. Il s’agit
d’une ressource éducative libre1, sous licence CC BY-NC-SA2. L’utilisation gratuite de ce cours dans le cadre
d’une formation payante est tolérée. Les écoles publiques, les associations et les FabLab peuvent demander
gratuitement une version Word de ce document, afin de l’adapter plus aisément à leurs besoins.
Les codes utilisés dans ce cours peuvent être téléchargés à
l'adresse suivante:
https://arduino.education/codes/codes.zip
1 http://www.wsis-community.org/pg/groups/14358/open-educational-resources-oer
2 http://creativecommons.org/licenses/by-nc-sa/3.0/ch/

Arduino à l'école
3!
Matériel nécessaire
Voici la liste minimum du matériel nécessaire pour suivre ce cours:
Une carte Arduino ou compatible Arduino
Une platine d'expérimentation (breadboard)
Des câbles de liaison (jumpers)
6 LEDs rouges
2 LEDs vertes
2 LEDs jaunes ou orange
6 résistances de 220 à 470Ω
2 résistances de 1kΩ
2 boutons-poussoirs
1 photorésistance
1 multimètre
Note: cette liste évoluera en même temps que le cours
Consignes de sécurité
L’électricité peut être mortelle! Pour éviter tout risque, en particulier avec des élèves, il convient de ne travailler
qu’avec de la très basse tension (TBT). La tension de fonctionnement de l’Arduino se situe autour de 5 Volts.
Quelques règles élémentaires de sécurité
Ne jamais connecter directement l’Arduino sur le secteur (230 Volts alternatifs).
Pour l’alimentation des projets, utiliser des transformateurs répondants aux normes de sécurité en vigueur.
Ne pas démonter d’appareils électroniques, sans supervision. Certains composants, comme les
condensateurs, peuvent délivrer des décharges électriques mortelles, même lorsqu’ils ne sont pas
connectés au secteur.
Ce cours ne permet PAS d'acquérir les compétences et notions de sécurité nécessaires pour travailler
avec le secteur (230 V), ni avec l'électricité automobile.

Arduino à l'école
4!
Préface 6!
Introduction 7!
Références 7!
Bibliographie 7!
À propos des schémas électroniques 9!
Découverte de la plateforme Arduino 10!
Schéma d'une platine Arduino Uno 11!
Le microcontrôleur 11!
L’alimentation 11!
La connectique 12!
Exploration des broches Arduino 12!
La platine d’expérimentation 13!
Le logiciel Arduino 14!
Les bases de l’électronique 15!
Petit rappel sur l’électricité 15!
Quelques ressources pour comprendre l’électricité: 15!
Les diodes 16!
Les résistances 17!
Projet 1: le circuit électrique 19!
Liste des composants: 19!
Observations 19!
Le circuit électrique 20!
Projet 2: faire clignoter une LED 21!
Liste des composants: 21!
Le menu 22!
Code 1: faire clignoter une LED sur la broche 13 23!
Liens 23!
Observations 23!
Introduction au code 24!
Le déroulement du programme 24!
Le code minimal 24!
La fonction 24!
Les instructions 25!
Les points virgules ; 25!
Les accolades { } 25!
Les commentaires 25!
Les accents 26!
Analyse du code 1 26!
Modifions le code 27!
Projet 3: faire clignoter quatre LEDs 28!
Liste des composants: 28!
Code 2: faire clignoter 4 Leds 29!
Liens 29!
Code 3: réaliser un chenillard à 4 Leds. 30!
Liens 30!

Arduino à l'école
5!
Projet 4: introduction aux variables 31!
Une variable, qu'est ce que c'est ? 31!
Le nom d'une variable 31!
Définir une variable 32!
Définir les broches du microcontrôleur 33!
Projet 5: Les feux de circulation 34!
Liste des composants: 35!
Code 4: le feu de circulation 36!
Liens 36!
Variantes 37!
Projet 6: L’incrémentation 38!
Analyse du code 40!
Code 5: Réaliser un chenillard sur les broches 10 à 13 avec un for 41!
Projet 5: PWM, variation en douceur d'une LED 42!
Code 6: faire varier la luminosité d'une LED en modifiant la valeur PWM 42!
Code 7: faire varier la luminosité d'une LED en douceur 43!
Projet 6: les inputs numériques 45!
Protéger l’Arduino 45!
Résistance Pull-Down / Pull-Up 46!
Circuit avec une une résistance pull-down 46!
Circuit avec une résistance pull-up 47!
Résistance pull-down ou pull-up? 47!
Exercice 3: montage avec résistance pull-down (rappel au moins) 48!
Une petite variation de code 51!
Petits exercices: bouton poussoir et LED qui clignote 52!
Projet: les inputs analogiques 52!
La photorésistance 53!
Circuit 3: diviseur de tension 54!
Liste des composants: 54!
Code 8: valeur de seuil 56!
 6
6
 7
7
 8
8
 9
9
 10
10
 11
11
 12
12
 13
13
 14
14
 15
15
 16
16
 17
17
 18
18
 19
19
 20
20
 21
21
 22
22
 23
23
 24
24
 25
25
 26
26
 27
27
 28
28
 29
29
 30
30
 31
31
 32
32
 33
33
 34
34
 35
35
 36
36
 37
37
 38
38
 39
39
 40
40
 41
41
 42
42
 43
43
 44
44
 45
45
 46
46
 47
47
 48
48
 49
49
 50
50
 51
51
 52
52
 53
53
 54
54
 55
55
 56
56
1
/
56
100%